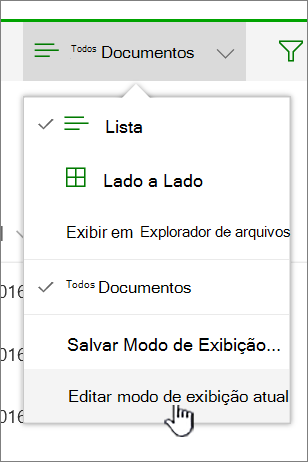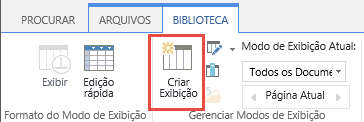O agrupamento reúne como itens ou documentos com base num valor de coluna. Quando agrupa uma vista, esta só reorganiza a forma como os dados são apresentados; não adiciona nem remove conteúdo da vista.
Pode optar por apresentar apenas o cabeçalho de agrupamento ou expandir a seleção para mostrar todos os itens ou documentos num cabeçalho de grupo.
Existem duas formas de agrupar uma vista:
-
Um agrupamento rápido numa coluna,
-
ou agrupamentos persistentes mais flexíveis criados numa vista.
Agrupamento rápido na sua lista ou biblioteca de Microsoft Office SharePoint Online
NoMicrosoft Office SharePoint Online no Microsoft 365 eSharePoint Server 2019, pode agrupar por uma única coluna ao selecionar o cabeçalho dessa coluna e, em seguida, selecionar Agrupar por [nome da coluna].
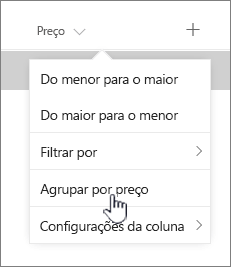
Microsoft Office SharePoint Online pré-seleciona a coluna e, em seguida, agrupa todos os dados por diferenças nos dados dessa coluna. Para anular o agrupamento, selecione o cabeçalho da coluna e, em seguida, selecione Agrupar por novamente.
Se uma coluna contiver um dos seguintes tipos de dados, não pode ser agrupada
-
Várias linhas de texto
-
Escolha, onde são permitidos múltiplos valores
-
Hiperlink
-
Imagem
Agrupar documentos ou itens numa vista
Quando cria ou edita uma vista, pode especificar o agrupamento numa ou duas colunas. Também pode combinar agrupamentos com filtros ou ordenação, se quiser.
Se não precisar de criar uma nova vista, mas quiser apenas editar a vista existente que está a ver, avance para o passo 3.
-
Selecione Opções de visualização > Guardar vista como.
-
Atribua um nome à vista e selecione se pretende que a vista seja pública, para que outros utilizadores desta lista ou biblioteca também possam ver a vista.
-
Selecione Opções de visualização > Editar vista atual.
-
Desloque-se para baixo e expanda Agrupar Por. Na secção Agrupar Por , em Primeiro grupo pela coluna, abra a lista e selecione um nome de coluna.
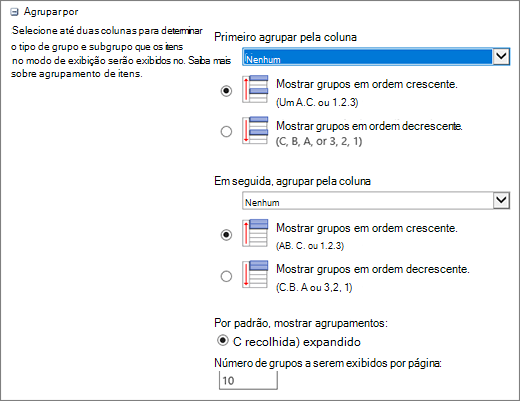
-
Clique em Mostrar grupos por ordem ascendente ou Mostrar grupos por ordem descendente.
-
Se também quiser agrupar por outra coluna, em Em seguida, agrupar pela coluna, selecione outro nome de coluna. Em seguida, escolha entre ordem ascendente e ordem descendente.
-
Desloque-se para a parte superior ou inferior da página e selecione OK.
A sua lista é apresentada com o agrupamento aplicado.
Observação: Ao agrupar por campos de Metadados Geridos, é provável que a utilização de mais do que um campo de Metadados Geridos no agrupamento tenha um impacto no desempenho nas cargas de página para a vista de biblioteca onde o agrupamento está ativado. (Por exemplo: a Coluna 1 e a Coluna 2 são ambos campos de Metadados Geridos. Primeiro agrupa pela Coluna 1 e, em seguida, pela Coluna 2. É provável que isto tenha impacto no desempenho da página).
Ordenar, filtrar e agrupar uma vista
Pode combinar o agrupamento com a ordenação e filtragem dos seus dados. É melhor escolher a coluna pela qual pretende agrupar e, em seguida, configurar a filtragem e a ordenação. Quando configura o agrupamento, especifica uma ordem ascendente ou descendente, pelo que não é necessário criar também uma ordenação no mesmo campo. No entanto, poderá querer criar um filtro nos seus grupos para reduzir o número de grupos.
Para saber como ordenar uma vista, consulte Utilizar a ordenação para modificar uma vista do SharePoint.
Para saber como filtrar uma vista, consulte Utilizar a filtragem para modificar uma vista do SharePoint.
Estamos ouvindo
Este artigo foi útil? Caso tenham sido, fale conosco na parte inferior desta página. Se ele não foi útil, informe o que estava confuso ou faltando. Inclua o Microsoft Office SharePoint Online, as versões do SO e do navegador utilizados. Usaremos seus comentários para verificar os fatos, adicionar informações e atualizar este artigo.
Agrupar documentos ou itens numa vista
Quando cria ou edita uma vista, pode especificar o agrupamento numa ou duas colunas. Também pode combinar o agrupamento com filtros ou ordenação.
Se não precisar de criar uma nova vista, mas quiser apenas editar a vista existente que está a ver, avance para o passo 3.
-
Com a lista ou biblioteca aberta, selecione a guia Biblioteca e selecione Criar Exibição.
-
Preencha os campos para descrever a exibição que você está criando.
-
Selecione a guia Biblioteca e selecione Modificar Exibição.
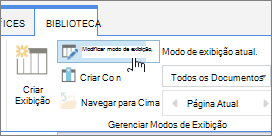
-
Role para baixo e expanda Group By. Na seção Grupo Por , em Primeiro grupo pela coluna, abra a lista e escolha um nome de coluna.
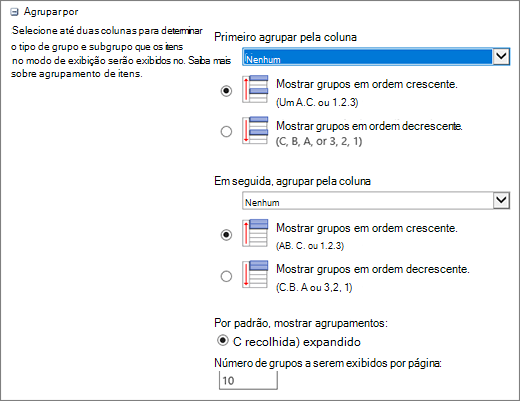
-
Clique em Mostrar grupos em ordem crescente ou Mostrar grupos em ordem decrescente.
-
Se você também quiser agrupar por outra coluna, em Então, agrupar pela coluna, escolha outro nome de coluna. Em seguida, escolha entre a ordem crescente e a ordem decrescente.
-
Role até a parte superior ou inferior da página e selecione OK.
Sua lista é mostrada com o agrupamento aplicado.
Observação: Ao agrupar por campos de Metadados Gerenciados, o uso de mais de um campo de Metadados Gerenciados no agrupamento provavelmente terá um impacto de desempenho nas cargas de páginas para a exibição de biblioteca em que o agrupamento está habilitado. (Por exemplo: Coluna 1 e Coluna 2 são campos de metadados gerenciados. Primeiro você agrupa pela Coluna 1 e, em seguida, pela Coluna 2. Isso provavelmente afetará o desempenho da página).
Classificação, filtragem e agrupamento
Você pode combinar agrupamento com classificação e filtragem de seus dados. É melhor primeiro escolher a coluna pela qual você deseja agrupar e configurar a filtragem e a classificação. Ao configurar o agrupamento, você especifica a ordem crescente ou decrescente, portanto, não é necessário criar uma classificação no mesmo campo. No entanto, talvez você queira criar um filtro em seus grupos para reduzir o número de grupos.
Para saber como classificar uma exibição, consulte Usar classificação para modificar uma exibição do SharePoint.
Para saber como filtrar uma exibição, consulte Usar a filtragem para modificar uma exibição do SharePoint.
Estamos ouvindo
Este artigo foi útil? Caso tenham sido, fale conosco na parte inferior desta página. Se não foi útil, informe o que estava confuso ou que não foi abordado. Inclua suas versões Microsoft Office SharePoint Online, operando e navegador que você está usando. Usaremos seus comentários para verificar os fatos, adicionar informações e atualizar este artigo.