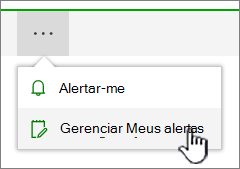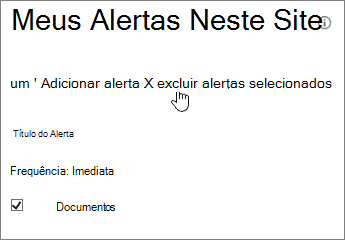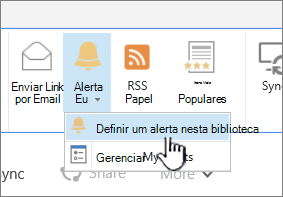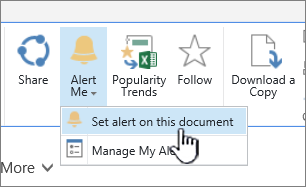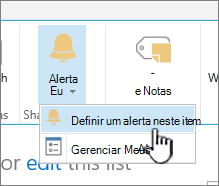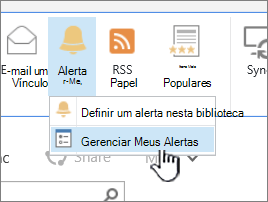Criar um alerta para receber notificações quando um arquivo ou uma pasta é alterado no SharePoint
Applies To
Edição de Assinatura do SharePoint Server SharePoint Server 2019 SharePoint Server 2016 SharePoint no Microsoft 365Para se manter atualizado quando umMicrosoft Office SharePoint Online documento ou um item no seu site for alterado, crie um alerta.
Pode configurar um alerta para uma lista, biblioteca, pasta, ficheiro ou item de lista. Por exemplo, pode configurar um alerta para uma pasta específica numa biblioteca, sem ter de receber alertas sobre outros itens na biblioteca.
Observação: As notificações podem demorar até 4 horas a serem recebidas.
Outras formas de efetuar notificações:
-
A utilização de regras é uma nova forma mais fácil de configurar notificações sobre uma lista. Para obter mais informações, consulte Criar uma regra para automatizar uma lista.
-
Outra forma de receber notificações de alterações de ficheiros ou itens de lista é utilizar o Power Automate com o conector do SharePoint.
Obter alertas sobre alterações de itens no Microsoft Office SharePoint Online
Pode receber um alerta sempre que um ficheiro, ligação ou pasta for alterado numa biblioteca de documentos Microsoft Office SharePoint Online. Consoante o item (ficheiro, pasta, ligação), poderá ver opções diferentes quando definir um alerta.
-
Aceda à lista ou biblioteca.
-
Selecione o ficheiro, ligação ou pasta para o qual pretende receber um alerta.
-
Na lista de opções da lista ou biblioteca, selecione as reticências (...) e, em seguida, selecione Alertar-me.
-
Na caixa de diálogo Alertar-me quando os itens forem alterados , selecione e altere as opções pretendidas.
-
Para guardar, selecione OK.
Obter alertas sobre todas as alterações numa biblioteca de documentos no Microsoft Office SharePoint Online
-
Aceda à lista ou biblioteca e certifique-se de que não existem itens selecionados.
-
Na lista de opções da lista ou biblioteca, selecione as reticências (...) e, em seguida, selecione Alertar-me.
-
Na caixa de diálogo Alertar-me quando os itens forem alterados , altere ou preencha as opções pretendidas.
-
Selecione OK.
Cancelar alertas no Microsoft Office SharePoint Online
-
Para ver os alertas de uma página no site, na lista de opções da lista ou biblioteca, selecione as reticências (...) e, em seguida, selecione Gerir os meus alertas.
-
Selecione o alerta que pretende eliminar.
-
Selecione Eliminar Alertas Selecionados.
-
Para eliminar, selecione OK.
Ver atualizações sem alertas de e-mail
Se preferir não receber e-mail, mas continuar a querer manter-se a par das alterações nas suas bibliotecas de documentos, consulte Atividade de ficheiros numa biblioteca de documentos.
Observação: Os e-mails gerados pelo sistema a partir de Microsoft Office SharePoint Online fluxos de trabalho e alertas são enviados a partir de no-reply@sharepointonline.com endereço com o nome a apresentar "SharePoint Online".
Importante: Antes de poder receber um alerta como uma mensagem de e-mail, um administrador de servidor tem de configurar o e-mail de saída no Microsoft Office SharePoint Online Administração Central. Da mesma forma, antes de poder receber um alerta como uma mensagem de texto, um administrador de servidor tem de ativar as definições do serviço SMS/MMS na Administração Central.
Definir um alerta no Microsoft Office SharePoint Online Server 2021, 2019 ou 2016
-
Aceda à biblioteca ou lista Microsoft Office SharePoint Online onde pretende definir o alerta. Se estiver a ver uma vista da lista ou biblioteca noutra página, poderá ter de selecionar primeiro o título da lista ou biblioteca. Por exemplo, para aceder à biblioteca Documentos , primeiro poderá ter de selecionar Documentos.
-
Siga um destes procedimentos:
-
Para definir um alerta para toda a biblioteca ou lista, selecione Biblioteca ou Lista, em seguida, selecione Alertar-me e, em seguida, selecione Definir alerta nesta biblioteca.
-
Para definir um alerta para um documento, selecione o documento, selecione Ficheiros ou Documentos, selecione Alertar-me e, em seguida, selecione Definir alerta neste documento.
-
Para definir um alerta num item de lista, selecione o item, selecione o separador Itens , selecione Alertar-me e, em seguida, selecione Definir alerta neste item.
-
-
Selecione as opções que pretende para o alerta.
Observação: Os nomes exatos dos separadores e botões nos passos 1 e 2 variam se estiver numa biblioteca ou lista especializada, como uma biblioteca de imagens, uma lista de tarefas ou uma lista de calendários. Por exemplo, uma lista de calendários tem separadores Eventos e Calendário onde pode encontrar Alert Me.
Consoante a forma como o seu site e servidores são configurados, o utilizador para o qual criou um alerta poderá receber uma mensagem de e-mail a confirmar que criou um alerta. O e-mail de alerta pode fornecer ligações para a lista ou biblioteca, definições de alerta, o nome do utilizador que criou o alerta, uma vista móvel e outras informações e comandos.
Cancelar alertas no Microsoft Office SharePoint Online 2016
-
Aceda à biblioteca ou lista Microsoft Office SharePoint Online onde pretende definir o alerta. Se estiver a ver uma vista da lista ou biblioteca noutra página, poderá ter de selecionar primeiro o título da lista ou biblioteca. Por exemplo, poderá ter de selecionar Documentos primeiro para aceder à biblioteca Documentos .
-
Selecione Biblioteca ou Lista, selecione Alertar-me e, em seguida, selecione Gerir Os Meus Alertas.
Observação: Os nomes exatos dos separadores variam se estiver numa lista especializada, como uma lista de tarefas ou uma lista de calendários. Por exemplo, uma lista de calendários tem separadores Eventos e Calendário onde pode encontrar Alert Me.
-
Junto ao nome do alerta que pretende eliminar, selecione a caixa de verificação.
-
Selecione Eliminar Alertas Selecionados.
-
Selecione OK.
Configurar os serviços de e-mail ou SMS
Para obter informações sobre como configurar o e-mail de envio ou o serviço SMS, consulte Configurar o e-mail de envio para um farm do SharePoint Server.