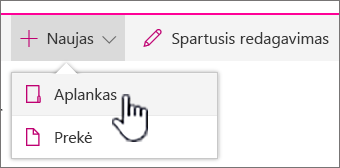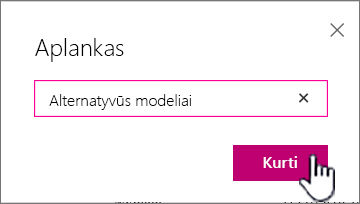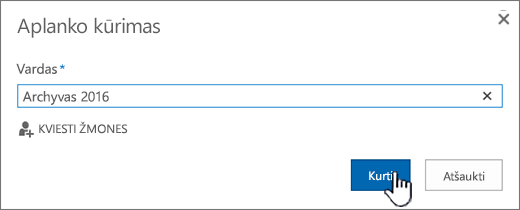Aplanko kūrimas sąraše
Applies To
„SharePoint Server 2016“ „SharePoint Server 2013“ „SharePoint Server 2013 Enterprise“ „SharePoint“, esantis „Microsoft 365“ „Office“ verslui Office 365 Small Business „SharePoint Server 2010“ Microsoft 365 „Microsoft“ sąrašaiKurti aplanką sąraše kuriant rodinį nepakanka norint grupuoti ir (arba) valdyti turinį sąrašuose, sukurtuose "Microsoft SharePoint", "Microsoft 365" arba "Teams".
Aplanko kūrimas sąraše panašus į bibliotekų„SharePoint“ kūrimas. Tačiau sąrašuose aplanko kurti negalima, kol sąrašo savininkas arba vartotojas, kuriam yra dizaino teisės, įjungs galimybę sukurti aplanką:
Norėdami įjungti galimybę kurti aplanką
-
Eikite į Sąrašo parametrai > Išplėstiniai parametrai > Aplankai.
-
Dalyje Padaryti komandą "Naujas aplankas" pasiekiama?pasirinkite Taip.
-
Pasirinkite OK (Gerai).
Aplanko kūrimas sąraše
Pagal numatytuosius nustatymus komandą Naujas aplankas galite naudoti norėdami sukurti aplanką „Microsoft 365“ sąrašuose. Tačiau naujas aplankas gali būti negalimas, nebent sąrašo savininkas arba administratorius įjungė šią funkciją.
-
Eikite į „SharePoint“ svetainę, kurioje yra sąrašas, į kurį norite įtraukti aplanką.
Arba Microsoft Teams kanalo viršuje, skirtuke Failai pasirinkite Daugiau > Atidaryti naudojant SharePoint.
-
Greitosios paleisties juostoje pasirinkite sąrašo pavadinimą arba pasirinkite Parametrai

Pastaba: Ar jūsų ekranas atrodo kitaip, nei tai, ir jūs naudojate „SharePoint“ ? Jūsų administratorius gali „SharePoint“ klasikinės patirties rinkinį dokumentų bibliotekoje. Jei taip, žr. Aplanko kūrimas sąraše SharePoint Klasikinė patirtis.
-
Viršutinėje įrankių juostoje pasirinkite mygtuką + Naujas, tada išplečiamajame sąraše pasirinkite Aplankas.
Pastaba: Jei komanda + Naujas aplankas nematoma, galite ją vėl įjungti naudodami bent savininko arba dizaino įrankio teises. Pasirinkite Parametrai

-
Dialogo lange Aplankas įveskite aplanko pavadinimą lauke, tada pasirinkite Kurti.
-
Pastaba: Norėdami pakeisti aplanko pavadinimą, pasirinkite daugtaškį ... ir pasirinkite Redaguoti. Pakeiskite aplanko pavadinimą ir spustelėkite Įrašyti.
-
(Pasirinktinai) Galite pakviesti žmonių bendrinti aplanką. Daugiau informacijos žr. Sąrašo arba bibliotekos teisių SharePointvaldymas.
Patarimas: Verčiau „SharePoint“rodinius, o ne aplankus, nes jie leidžia filtruoti, sugrupuoti ir rūšiuoti turinį keliais būdais. Jei turite didelį sąrašą, rodinių ir aplankų derinys gali geriausiai veikti. Norėdami kurti rodinius, žr. Sąrašo arba bibliotekos rodinio kūrimas, keitimas arba naikinimas.
Aplanko kūrimas klasikinės patirties sąraše
Norėdami sukurti aplanką naudodami klasikinę „SharePoint“, atlikite šiuos veiksmus.
Pastaba: Jei komanda Naujas aplankas negalima, galite ją vėl įjungti, jei turite bent savininko arba dizaino įrankio teises. Juostelės skirtuke Biblioteka pasirinkite Bibliotekos Parametrai, tada pasirinkite Išplėstiniai parametrai. Sekcijoje Aplankas įsitikinkite, kad pasirinkta parinktis Taip, kad būtų galima naudoti komandą "Naujas aplankas".
-
Eikite į „SharePoint“ svetainę, kurioje yra sąrašas, į kurį norite įtraukti aplanką.
-
Greitosios paleisties juostoje pasirinkite sąrašo pavadinimą arba pasirinkite Parametrai

Pastaba: Dizaineriai gali gerokai pakeisti svetainės išvaizdą ir naršymą. Jei negalite rasti parinkties, pvz., komandos, mygtuko ar saito, kreipkitės į administratorių.
-
Juostelėje pasirinkite skirtuką Elementai ir grupėje Naujas pasirinkite Naujas aplankas.

Pastaba: Jei komanda Naujas aplankas negalima, galite ją vėl įjungti, jei turite bent savininko arba dizaino įrankio teises. Juostelės skirtuke Sąrašas pasirinkite SąrašoParametrai , tada pasirinkite Išplėstiniai parametrai. Sekcijoje Aplankas įsitikinkite, kad pasirinkta parinktis Taip, kad būtų galima naudoti komandą "Naujas aplankas".
Pastaba: Norėdami vėliau pakeisti aplanko pavadinimą, pasirinkite daugtaškį ... , pasirinkite daugtaškį ... dialogo lange, tada pasirinkite Pervardyti. Pakeiskite aplanko pavadinimą lauke Pavadinimas, tada pasirinkite Įrašyti.
-
Dialogo lange Kurti naują aplanką įveskite aplanko pavadinimą lauke Pavadinimas, tada pasirinkite Kurti.
Aplanko kūrimasSharePoint Server 2016SharePoint Server 2013 sąraše
A „SharePoint“ savininkas arba vartotojas, kuriam yra dizaino teisės, gali nustatyti, ar komanda Naujas aplankas rodoma pakeitus išplėstinius parametrus.
-
Eikite į „SharePoint“ svetainę, kurioje yra sąrašas, į kurį norite įtraukti aplanką.
-
Greitosios paleisties juostoje pasirinkite sąrašo pavadinimą arba pasirinkite Parametrai

Pastaba: Dizaineriai gali gerokai pakeisti svetainės išvaizdą ir naršymą. Jei negalite rasti parinkties, pvz., komandos, mygtuko ar saito, kreipkitės į administratorių.
-
Juostelėje pasirinkite skirtuką Failai ir grupėje Naujas pasirinkite Naujas aplankas.

Pastaba: Jei komanda Naujas aplankas negalima, galite ją vėl įjungti, jei turite bent savininko arba dizaino įrankio teises. Juostelės skirtuke Sąrašas pasirinkite SąrašoParametrai , tada pasirinkite Išplėstiniai parametrai. Sekcijoje Aplankas įsitikinkite, kad pasirinkta parinktis Taip, kad būtų galima naudoti komandą "Naujas aplankas".
-
Dialogo lange Naujas aplankas įveskite aplanko pavadinimą lauke Pavadinimas.
Jei SharePoint Server 2016 galite pasirinktinai pakviesti žmonių bendrinti aplanką.
-
Baigę pasirinkite Kurti arbaĮrašyti.
Pastabos:
-
Norėdami vėliau pakeisti aplanko pavadinimą, pasirinkite daugtaškį ... , pasirinkite daugtaškį ... dialogo lange, tada pasirinkite Pervardyti. Pakeiskite aplanko pavadinimą lauke Pavadinimas.
-
Norėdami greitai pereiti į kitą aplankų hierarchijos lygį, juostelėje pasirinkite skirtuką Sąrašas, tada pasirinkite Naršyti aukštyn.
Vietoj aplankų galite naudoti „SharePoint“ rodinius, nes jie leidžia filtruoti, sugrupuoti ir rikiuoti turinį keliais būdais. Jei turite didelį sąrašą, rodinių ir aplankų derinys gali geriausiai veikti. Norėdami sužinoti, kaip kurti rodinius, žr. Sąrašo arba bibliotekos rodinio kūrimas, keitimas arba naikinimas.
Aplanko kūrimas SharePoint 2010 sąraše
Pagal numatytuosius nustatymus komanda Naujas aplankas nerodoma sąrašuose. Sąrašo „SharePoint“ arba vartotojas, kuriam priklauso sąrašo dizaino teisės, gali nustatyti, ar komanda Naujas aplankas rodoma pakeitus išplėstinius sąrašo parametrus.
-
Eikite į „SharePoint“ svetainę, kurioje yra sąrašas, į kurį norite įtraukti aplanką.
-
Greitosios paleisties juostoje pasirinkite sąrašo pavadinimą arba pasirinkite Svetainės veiksmai, pasirinkite Peržiūrėti visąsvetainės turinį , tada dalyje Atitinkamas sąrašas pasirinkite bibliotekos pavadinimą.
Pastaba: Dizaineriai gali gerokai pakeisti svetainės išvaizdą ir naršymą. Jei negalite rasti parinkties, pvz., komandos, mygtuko ar saito, kreipkitės į administratorių.
-
Juostelės dalyje Sąrašo įrankiai pasirinkite skirtuką Elementai ir grupėje Naujas pasirinkite Naujas aplankas.
Pastaba: Jei turite bent savininko arba dizaino įrankio teises, galite įjungti sąrašo aplankus. Juostelės juostoje > sąrašo Parametrai > Išplėstiniai parametrai pasirinkite Sąrašas. Dalyje Padaryti komandą "Naujas aplankas" pasiekiama?pasirinkite Taip. Norėdami tai padaryti, turite turėti bent savininko arba dizainerio teises.
-
Dialogo lange Naujas aplankas įveskite aplanko pavadinimą lauke Pavadinimas, tada pasirinkite Gerai.
Galbūt norėsite naudoti „SharePoint“rodinius, o ne aplankus, nes jie leidžia filtruoti, grupuoti ir rikiuoti turinį keliais būdais. Jei turite didelį sąrašą, rodinių ir aplankų derinys gali geriausiai veikti. Norėdami sužinoti, kaip „SharePoint“ rodinius, žr. Sąrašo arba bibliotekos rodinio kūrimas, keitimas arba naikinimas.
Jei nežinote, kurią " „SharePoint“ versiją, žr. Kurią "SharePoint aš naudoju?
Palikite komentarą
Ar šis straipsnis buvo naudingas? Ar trūksta turinio? Jei taip, praneškite mums, ko trūko arba kas painu šio puslapio apačioje. Įtraukite savo " „SharePoint“, OS ir naršyklės versiją. Atsižvelgdami į atsiliepimus dar kartą patikrinsime faktus, įtrauksime informacijos ir atnaujinsime šį straipsnį.