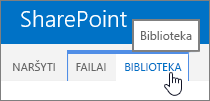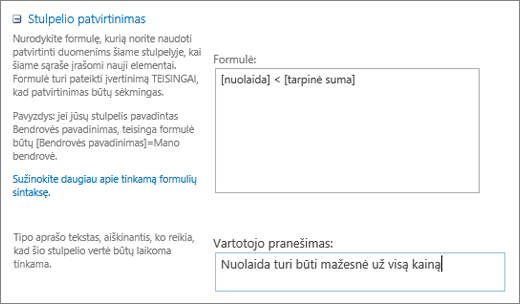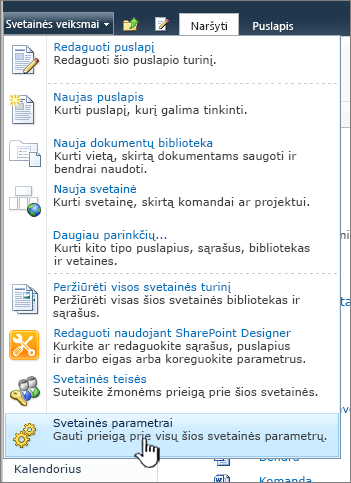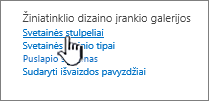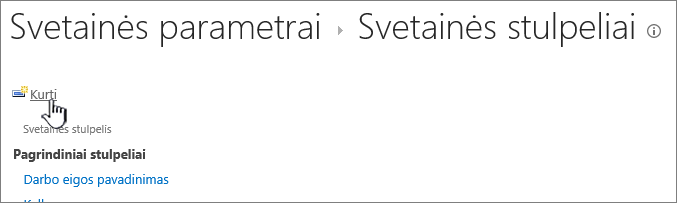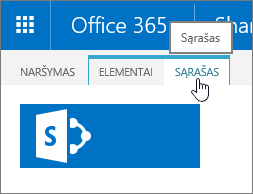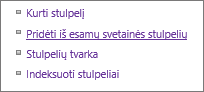Stulpelio kūrimas sąraše arba bibliotekoje
Applies To
„SharePoint Server“ prenumeruojamas leidimas „SharePoint Server 2019“ „SharePoint Server 2016“ „SharePoint Server 2013“ „SharePoint Server 2013 Enterprise“ „SharePoint“, esantis „Microsoft 365“ „SharePoint Server 2010“ „Microsoft“ sąrašaiSąrašo arba bibliotekos stulpeliai padeda grupuoti, skirstyti pagal kategorijas ir sekti informaciją. Stulpelių tipai apima vieną teksto eilutę, išplečiamąjį parinkčių sąrašą, skaičių, apskaičiuotą pagal kitus stulpelius, ir stulpelį, leidžiantį pasirinkti asmens vardą.
Stulpelio įtraukimas į sąrašą arba biblioteką
Daugelio tipų stulpelius galite įtraukti neišeidami iš sąrašo ar bibliotekos.
-
Eikite į sąrašą arba biblioteką, kur norite sukurti stulpelį.
-
Sąrašo arba bibliotekos viršuje esančio paskutinio stulpelio pavadinimo dešinėje pasirinkite + Įtraukti stulpelį arba +.
Pastaba: Ar jūsų „SharePoint“ ekranas atrodo kitaip nei čia pateikti pavyzdžiai? Jei taip, anksčiau šiame straipsnyje pasirinkite skirtuką Klasikinis. Čia rasite alternatyvių instrukcijų, kurios geriau atitiktų jūsų patirtį, jei administratorius nustatys klasikinę sąrašo arba dokumentų bibliotekos patirtį arba jei naudojate ankstesnę SharePoint Server versiją. Žr . Kurią "SharePoint" versiją naudoju?
-
Išplečiamajame sąraše pasirinkite norimą stulpelio tipą.
-
Srities Stulpelio kūrimas lauke Pavadinimas įveskite pavadinimą arba stulpelio antraštę.
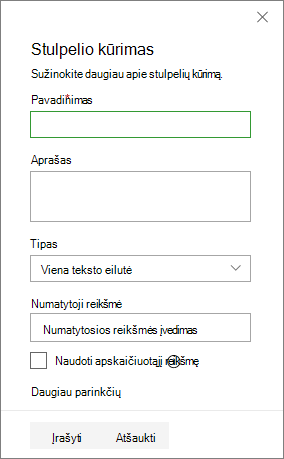
-
Įveskite bet kokią kitą reikalingą informaciją. Laukų skaičius priklauso nuo jūsų pasirinktų stulpelių tipų. Anksčiau pateiktame pavyzdyje nurodytas laukas skaičius.
-
Pasirinkite Įrašyti.
-
Eikite į sąrašą arba biblioteką, kurioje norite sukurti stulpelį.
-
Sąrašo arba bibliotekos, kurią norite įtraukti stulpelį, rodinyje Visi elementai arba Visi dokumentai pasirinkite Įtraukti stulpelį

-
Sekcijoje Pavadinimas ir tipas įveskite norimą stulpelio pavadinimą lauke Stulpelio pavadinimas.
-
Srityje Šiame stulpelyje esančios informacijos tipas pažymėkite informacijos, kurią norite matyti stulpelyje, tipą. Daugiau informacijos apie stulpelių tipus žr. Svetainės stulpelių tipai ir parinktys.
-
Sekcijoje Papildomi stulpelio parametrai įveskite aprašą lauke Aprašas, kad padėtumėte žmonėms suprasti stulpelio paskirtį ir tai, kokie duomenys jame turi būti. Šis aprašas yra pasirinktinis.
Atsižvelgiant į pasirinkto stulpelio tipą, sekcijoje Papildomi stulpelio parametrai gali būti rodoma daugiau parinkčių. Pasirinkite norimus papildomus parametrus. Daugiau informacijos apie stulpelių parametrus žr. Svetainės stulpelių tipai ir parinktys.
-
Galite įtraukti tikrinimą, kad stulpelio įrašas atitiktų tai, ko tikimasi. Norėdami išplėsti sekciją, pasirinkite Stulpelio tikrinimas ir įveskite formulę , kurią norite naudoti duomenims tikrinti. Įtraukite vartotojo pranešimą , kuriame aprašoma, kaip turėtų atrodyti tinkami duomenys, kad vartotojai galėtų įvesti tinkamus duomenis. Informacijos apie tikrinimo ir formulių sintaksę žr. Įprastų formulių sąrašuose pavyzdžiai.
Sekcija Stulpelio tikrinimas galima ne visuose stulpelių tipuose.
-
Norėdami įrašyti, pasirinkite Gerai.
-
Pagrindiniame puslapyje pasirinkite Parametrai
-
Puslapio Svetainės parametrai dalyje Žiniatinklio Designer galerijos pasirinkite Svetainės stulpeliai.
-
Puslapyje Svetainės stulpeliai pasirinkite Kurti.
-
Sekcijoje Pavadinimas ir tipas įveskite norimą pavadinimą lauke Stulpelio pavadinimas .
-
Pasirinkite stulpelyje norimos saugoti informacijos tipą. Norėdami sužinoti daugiau, žr . Svetainės stulpelių tipai ir parinktys.
-
Sekcijoje Grupė pasirinkite esamą grupę, kurioje bus saugomas naujas svetainės stulpelis, arba sukurkite naują grupę stulpeliui saugoti.
Esamų grupių sąrašas gali skirtis atsižvelgiant į „SharePoint“ versiją ir tai, kokios grupės buvo įtrauktos.
-
Sekcijoje Papildomi stulpelio parametrai pasirinkite norimus papildomus stulpelio parametrus. Šiame skyriuje galimos parinktys skiriasi atsižvelgiant į stulpelio tipą, kurį pasirenkate skyriuje Pavadinimas ir tipas .
Daugiau informacijos apie stulpelių parametrus žr. Svetainės stulpelių tipai ir parinktys.
-
Pažymėkite Gerai.
-
Eikite į sąrašą arba biblioteką, kur norite sukurti stulpelį.
Jei puslapyje nerodomas sąrašo arba bibliotekos pavadinimas, pasirinkite Parametrai

-
Pasirinkite Parametrai

-
Puslapyje Parametrai slinkite žemyn iki sekcijos Stulpeliai , tada pasirinkite Įtraukti iš esamų svetainės stulpelių.
-
Puslapio Stulpelių įtraukimas iš svetainės stulpelių sekcijoje Stulpelių pasirinkimas išplečiamajame sąraše Pasirinkite svetainės stulpelius iš pasirinkite norimą pasirinkti svetainės stulpelių grupę.
Iš sąrašo pasirinkus stulpelių grupę, galimi svetainės stulpeliai rodomi sąraše Galimi svetainės stulpeliai .
Pastaba: Numatytasis galimų svetainės stulpelių sąrašas taikomas visoms grupėms, tačiau galite susiaurinti laukų skaičių pasirinkdami grupes, kuriose gali būti ieškomų elementų (pvz., Pagrindiniai dokumento stulpeliai arba Pasirinktiniai stulpeliai).
-
Pasirinkite svetainės stulpelius, kuriuos norite įtraukti, tada pasirinkite Įtraukti. Stulpeliai rodomi sąrašo lauke Įtraukti norimi įtraukti stulpeliai . Norėdami įtraukti stulpelį į numatytąjį rodinį, kurį jūsų svetainės žmonės automatiškai mato pirmą kartą atidarę sąrašą ar biblioteką, įsitikinkite, kad pažymėta parinktis Įtraukti į numatytąjį rodinį . Kai kuriuose sąrašuose, pvz., užduočių sąraše, taip pat yra parinktis Įtraukti į visus turinio tipus, kurie pasirenkami pagal numatytuosius parametrus. Jei stulpelį norite įtraukti į visus turinio tipus, įsitikinkite, kad pažymėta Įtraukti į visus turinio tipus .
Atsižvelgiant į tipų sąrašą arba biblioteką, dalyje Parinktys gali būti daugiau parametrų. Pasirinkite norimas papildomas parinktis.
-
Norėdami įrašyti, pasirinkite Gerai.
Stulpelio kūrimas sąraše arba bibliotekoje naudojant "SharePoint Server 2016 ", "2013" arba "2010"
-
Jei sąrašas ar biblioteka dar neatidaryta, pasirinkite jo pavadinimą puslapyje arba greitosios paleisties srityje.
-
Jei "SharePoint Server 2016" arba "SharePoint Server 2013" puslapyje nerodomas sąrašo arba bibliotekos pavadinimas, pasirinkite Parametrai

-
Jei "SharePoint Server 2010" nerodomas sąrašo arba bibliotekos pavadinimas, pasirinkite Svetainės veiksmai

-
-
Juostelėje pasirinkite skirtuką Sąrašas arba Biblioteka .
-
Grupėje Rodinių valdymas pasirinkite Kurti stulpelį.
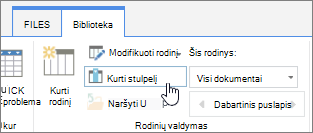
-
Sekcijoje Pavadinimas ir tipas įveskite norimą stulpelio pavadinimą lauke Stulpelio pavadinimas .
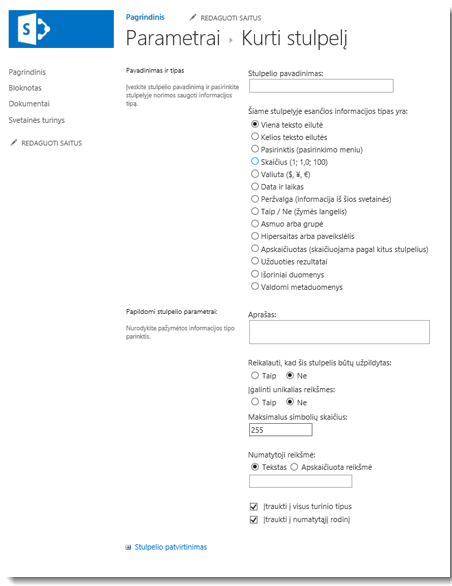
-
Srityje Šiame stulpelyje esančios informacijos tipas pažymėkite informacijos, kurią norite matyti stulpelyje, tipą. Daugiau informacijos apie stulpelių tipus žr. Svetainės stulpelių tipai ir parinktys.
-
Sekcijoje Papildomi stulpelio parametrai įveskite aprašą lauke Aprašas , kad padėtumėte žmonėms suprasti stulpelio paskirtį ir tai, kokie duomenys jame turi būti. Šis aprašas yra pasirinktinis.
-
Atsižvelgiant į pasirinkto stulpelio tipą, sekcijoje Papildomi stulpelio parametrai gali būti rodoma daugiau parinkčių. Pasirinkite norimus papildomus parametrus. Daugiau informacijos apie stulpelių parametrus žr. Svetainės stulpelių tipai ir parinktys.
-
-
Galite įtraukti tikrinimą, kad stulpelio įrašas atitiktų tai, ko tikimasi. Pasirinkite Stulpelio tikrinimas , kad išplėstumėte sekciją ir įveskite formulę , kurią norite naudoti duomenims tikrinti. Įtraukite vartotojo pranešimą , kuriame aprašoma, kaip turėtų atrodyti tinkami duomenys, kad vartotojai galėtų įvesti tinkamus duomenis. Informacijos apie tikrinimą ir formulių sintaksę žr. Įprastų formulių "SharePoint" Sąrašai pavyzdžiai.
-
Sekcija Stulpelio tikrinimas galima ne visuose stulpelių tipuose.
-
-
Norėdami įrašyti, pasirinkite Gerai.
-
Svetainėje, kurioje norite kurti svetainės stulpelį, eikite į puslapį Svetainės parametrai:
-
"SharePoint Server 2016" arba "SharePoint Server 2013" svetainės pagrindiniame puslapyje pasirinkite Parametrai

-
"SharePoint Server 2010" pasirinkite Svetainės veiksmai

-
-
Puslapio Svetainės parametrai dalyje Žiniatinklio Designer galerijos pasirinkite Svetainės stulpeliai.
-
Puslapyje Svetainės stulpeliai pasirinkite Kurti.
-
Sekcijoje Pavadinimas ir tipas įveskite norimą pavadinimą lauke Stulpelio pavadinimas .
-
Pasirinkite stulpelyje norimos saugoti informacijos tipą. Daugiau informacijos apie stulpelių tipus žr. Svetainės stulpelių tipai ir parinktys.
-
Sekcijoje Grupė pasirinkite esamą grupę, kurioje bus saugomas naujas svetainės stulpelis, arba sukurkite naują grupę stulpeliui saugoti.
-
Esamų grupių sąrašas gali skirtis atsižvelgiant į „SharePoint“ versiją ir kokios grupės buvo įtrauktos.
-
Sekcijoje Papildomi stulpelio parametrai pasirinkite norimus papildomus stulpelio parametrus. Šiame skyriuje galimos parinktys skiriasi atsižvelgiant į stulpelio tipą, kurį pasirenkate skyriuje Pavadinimas ir tipas .
-
Daugiau informacijos apie stulpelių parametrus žr. Svetainės stulpelių tipai ir parinktys.
-
-
Pasirinkite Gerai.
-
Jei sąrašas ar biblioteka dar neatidaryta, pasirinkite jo pavadinimą puslapyje arba greitosios paleisties srityje.
-
Jei "SharePoint Server 2016" arba "SharePoint Server 2013" puslapyje nerodomas sąrašo arba bibliotekos pavadinimas, pasirinkite Parametrai

-
Jei "SharePoint Server 2010" nerodomas sąrašo arba bibliotekos pavadinimas, pasirinkite Svetainės veiksmai

-
-
Juostelėje pasirinkite skirtuką Sąrašas arba Biblioteka .
Skirtuko pavadinimas gali skirtis atsižvelgiant į sąrašo arba bibliotekos tipą. Pavyzdžiui, jei jūsų sąrašas yra kalendorius, skirtuko pavadinimas yra Kalendorius.
-
Grupėje Parametrai pasirinkite Sąrašo parametrai arba Bibliotekos parametrai.
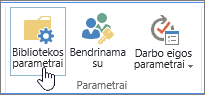
-
Puslapyje Parametrai slinkite žemyn iki sekcijos Stulpeliai , tada pasirinkite Įtraukti iš esamų svetainės stulpelių.
-
Puslapio Stulpelių įtraukimas iš svetainės stulpelių sekcijoje Stulpelių pasirinkimas išplečiamajame sąraše Pasirinkite svetainės stulpelius iš pasirinkite norimą pasirinkti svetainės stulpelių grupę.
-
Sąrašas Galimi svetainės stulpeliai pagal numatytuosius parametrus taikomas visoms grupėms, tačiau galite susiaurinti laukų skaičių pasirinkdami grupes, kuriose gali būti to, ko ieškote (pvz., pagrindiniai dokumento stulpeliai arba pasirinktiniai stulpeliai).
-
-
Iš sąrašo pasirinkus stulpelių grupę, galimi svetainės stulpeliai rodomi sąraše Galimi svetainės stulpeliai .
-
Pasirinkite svetainės stulpelius, kuriuos norite įtraukti, tada pasirinkite Įtraukti.
-
Stulpeliai rodomi sąrašo lauke Įtraukti norimi įtraukti stulpeliai . Norėdami įtraukti stulpelį į numatytąjį rodinį, kurį jūsų svetainės žmonės automatiškai mato pirmą kartą atidarę sąrašą ar biblioteką, įsitikinkite, kad pažymėta parinktis Įtraukti į numatytąjį rodinį . Kai kuriuose sąrašuose, pvz., užduočių sąraše, taip pat yra parinktis Įtraukti į visus turinio tipus, kurie yra pasirinkti pagal numatytuosius parametrus. Jei stulpelį norite įtraukti į visus turinio tipus, įsitikinkite, kad pažymėta Įtraukti į visus turinio tipus .
-
Atsižvelgiant į tipų sąrašą arba biblioteką, dalyje Parinktys gali būti daugiau parametrų. Pasirinkite norimas papildomas parinktis.
-
-
Pasirinkite Gerai.
-
Kaip alternatyvą stulpelio naikinimui iš puslapio ar svetainės, žr. Stulpelio rodymas arba slėpimas puslapyje esančiame sąraše arba bibliotekoje.
-
Norėdami įtraukti sąrašą į puslapį arba svetainę, žr. Sąrašo kūrimas.
-
Norėdami panaikinti sąrašą iš puslapio arba svetainės, žr. Sąrašo naikinimas.
Esame pasiruošę išklausyti!
Ar šis straipsnis buvo naudingas? Jei taip, informuokite mus šio puslapio apačioje. Praneškite, kas buvo painu ar kokios informacijos trūko. Jei gavote čia iš ieškos ir tai buvo ne ta informacija, kurios norėjote, praneškite mums, ko ieškote. Nurodykite savo „SharePoint“, operacinės sistemos ir naršyklės versijas. Jūsų atsiliepimus panaudosime tikrindami savo veiksmus dar kartą ir šiam straipsniui atnaujinti.