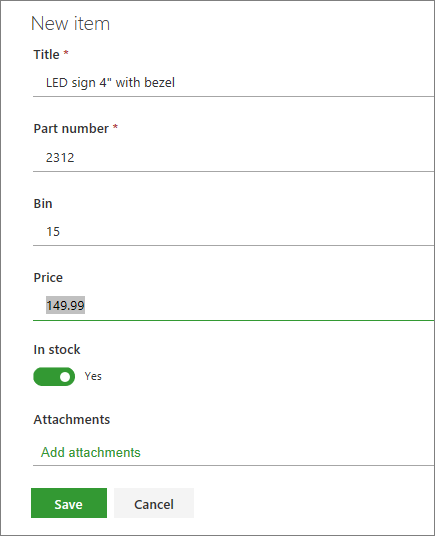Sąrašo elementų įtraukimas
Applies To
„SharePoint Server“ prenumeruojamas leidimas „SharePoint Server 2019“ „SharePoint“, esantis „Microsoft 365“ „Microsoft“ sąrašaiSukurti naują sąrašo elementą ir įtraukti į jį išsamios informacijos yra paprasta.
Sąrašo rodinyje galite įtraukti vieną elementą naudodami komandą + Naujas. Tinklelio rodinyje galite įtraukti kelis elementus.

Taip pat galite pridėti failų prie sąrašo elemento, kad pateiktumėte papildomos informacijos, pvz., skaičiuoklę su pagalbiniais numeriais arba fono informacijos dokumentą. Norėdami įtraukti elementus į sąrašą, turite turėti bendradarbiavimo teisių lygį arba aukštesnio lygio. Norėdami redaguoti elementus, žr . Sąrašo elementų redagavimas programoje "SharePoint".
Pastabos:
-
Ar ekranas atrodo kitaip nei čia pateikti pavyzdžiai? Administratorius gali turėti klasikinį funkcijų rinkinį sąraše arba naudojate ankstesnę versiją. Jei taip, žr. Sąrašo elementų įtraukimas, redagavimas arba naikinimas.
-
Turite turėti teisę redaguoti sąrašą. Jei esate sąrašo savininkas, svetainės savininkas arba administratorius, žr. Numatytosios sąrašų arba dokumentų bibliotekų patirties perjungimas iš naujos arba klasikinės , kad sužinotumėte, kaip nustatyti numatytąją patirtį.
Vieno elemento įtraukimas į sąrašą
-
Eikite į svetainę, kurioje yra sąrašas, į kurį norite įtraukti elementą.
-
Virš sąrašo pasirinkite saitą + Naujas arba + Įtraukti naują elementą, kad atidarytumėte langą Naujas elementas .
-
Įveskite informaciją sąrašo elemente. Pavyzdžiui:
Vietoje numatytosios sąrašo formos galite matyti pasirinktinę formą. Norėdami gauti daugiau informacijos, kreipkitės į svetainės arba sąrašo savininką.
Turite įvesti informaciją, jei šalia stulpelio etiketės yra žvaigždutė * .
-
Norėdami pridėti vieną ar daugiau failų prie sąrašo elemento, pasirinkite Įtraukti priedų, raskite failą ir pasirinkite Atidaryti. Laikykite nuspaudę CTRL pasirinkite failus, kuriuos norite pridėti prie daugiau nei vieno failo.
Pastaba: Jei nematote komandos Įtraukti priedų , tai reiškia, kad jūsų sąrašas nepalaiko priedų.
-
Pasirinkite Įrašyti.
Kelių elementų įtraukimas į tinklelio rodinį
-
Eikite į svetainę, kurioje yra sąrašas, į kurį norite įtraukti elementą.
-
Komandų juostoje pasirinkite Redaguoti tinklelio rodinyje.
Jei parinktis Redaguoti tinklelio rodinyje nematoma, įsitikinkite, kad sąrašo neredaguojate arba nepažymėjote vieno ar kelių elementų.
-
Pasirinkite + Įtraukti naują elementą.
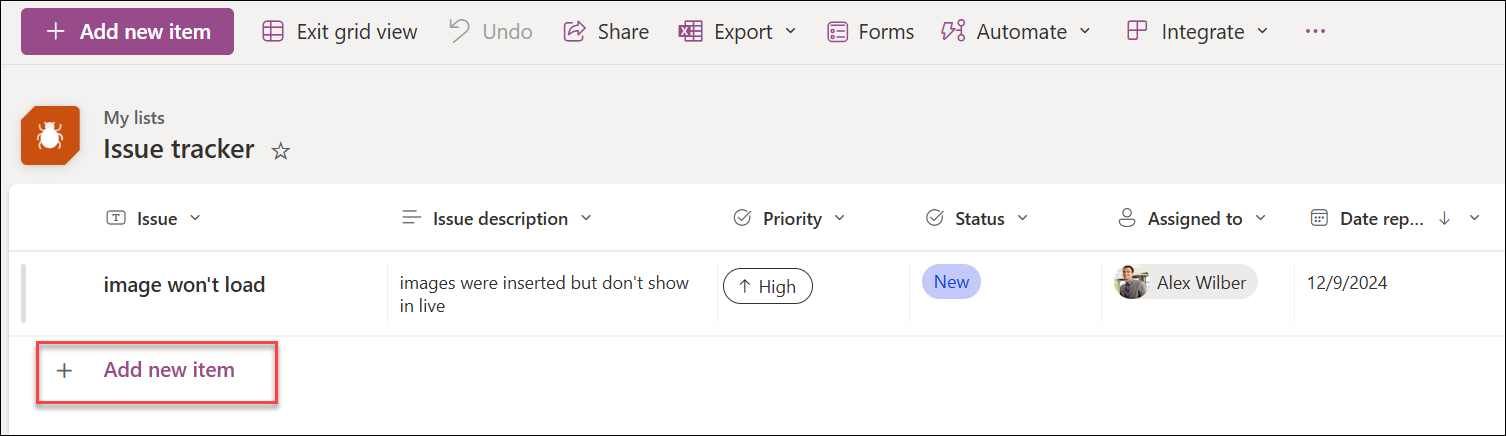
-
Įveskite kiekvieno sąrašo elemento informaciją.
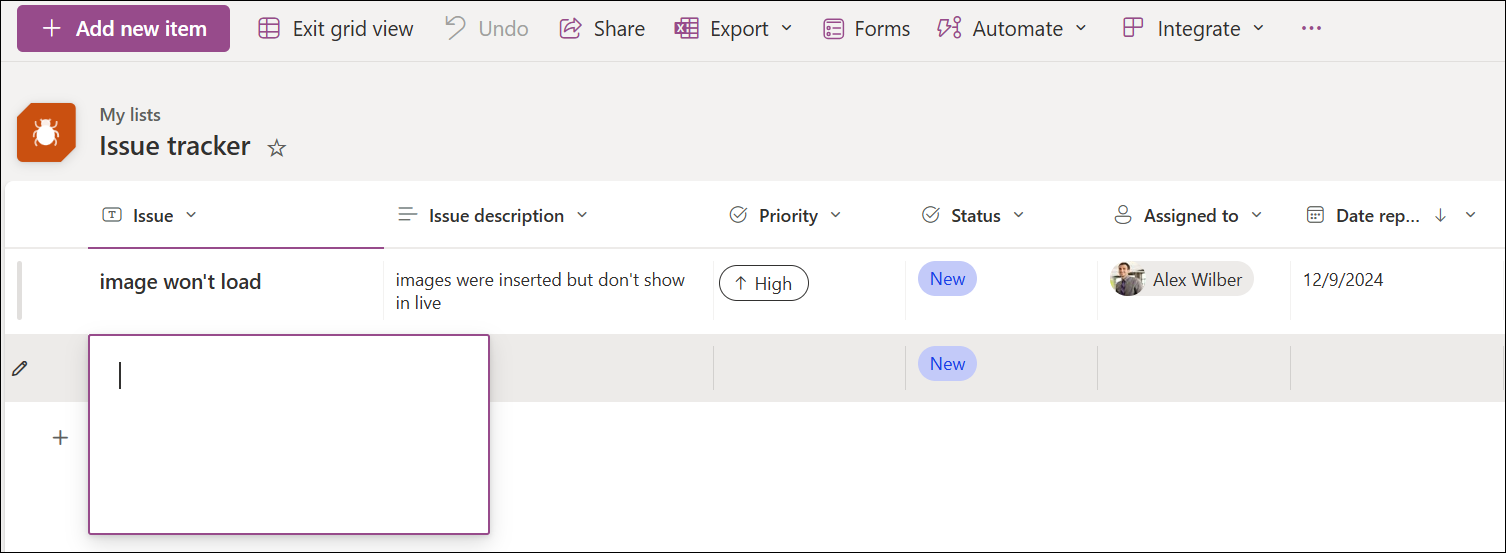
Turite įvesti informaciją, jei šalia stulpelio etiketės yra žvaigždutė * .
Vienu metu galima kopijuoti ir įklijuoti kelis elementus, pvz., iš Word lentelės ar "Excel" diapazono. Įsitikinkite, kad visos reikšmės atitinka stulpelio tipą. Norėdami pradėti įklijavimo operaciją, perkelkite žymiklį į pirmą tuščią stulpelį.
Negalite pridėti failo prie sąrašo elemento tinklelio rodinyje Redaguoti.
-
Pabaigę pasirinkite Išeiti iš tinklelio rodinio.
Galite įtraukti elementą į sąrašą. Įtraukdami elementą, galite įvesti duomenis arba pasirinkti iš anksto nustatytų reikšmių. Taip pat galite įtraukti priedą į sąrašo elementą – nusiųsti vaizdą arba pridėti failą (pvz., PDF failą, nuotrauką ar vaizdo įrašą iš savo įrenginio arba iš "OneDrive" arba "SharePoint").
-
Atidarykite sąrašą, į kurį norite įtraukti elementą.
-
Bakstelėkite Naujas.
-
Dalyje Naujas elementas įveskite arba pasirinkite norimus įtraukti duomenis.
-
Bakstelėkite Įrašyti.
Naujas elementas įtraukiamas sąrašo pabaigoje.
Galite įtraukti elementą į sąrašą. Įtraukdami elementą, galite įvesti duomenis arba pasirinkti iš anksto nustatytų reikšmių. Taip pat galite įtraukti priedą į sąrašo elementą – nusiųsti vaizdą arba pridėti failą (pvz., PDF failą, nuotrauką ar vaizdo įrašą iš savo įrenginio arba iš "OneDrive" arba "SharePoint").
-
Atidarykite sąrašą, į kurį norite įtraukti elementą.
-
Bakstelėkite Naujas.
-
Dalyje Naujas elementas įveskite arba pasirinkite norimus įtraukti duomenis.
-
Bakstelėkite Įrašyti.
Naujas elementas įtraukiamas sąrašo pabaigoje.