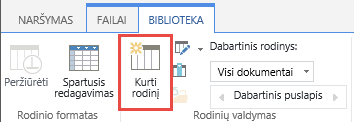Sąrašo ar bibliotekos rodinio kūrimas, keitimas ar naikinimas
Applies To
„SharePoint Server“ prenumeruojamas leidimas „SharePoint Server 2019“ „SharePoint Server 2016“ „SharePoint“, esantis „Microsoft 365“ „Microsoft“ sąrašaiGalite kurti pasirinktinius bibliotekų ir sąrašų rodinius, kad tvarkytumėte ir rodytumėte jums svarbiausius elementus (pvz., tam tikrus stulpelius), įtrauktumėte filtravimą ar rikiavimą arba turėtumėte patrauklesnį stilių. Galite sukurti asmeninį rodinį (kurį galite matyti tik jūs) arba, jei turite teises tai daryti, galite sukurti viešąjį rodinį visiems, kurie nori peržiūrėti sąrašą.
Be numatytojo rodinio, daugelyje sąrašų yra kitų rodinių, kuriuos matote pirmą kartą eidami į sąrašą. Norėdami matyti kitus rodinius, pasirinkite meniu Rodinio parinktys, esantį komandų juostos viršutinėje dešinėje pusėje, tada pasirinkite norimą rodinį.
Pastaba: Rodinio parinkčių meniu funkcijos nuolat atnaujinamos, todėl kai kurios matomos parinktys gali skirtis, atsižvelgiant į jūsų versiją.
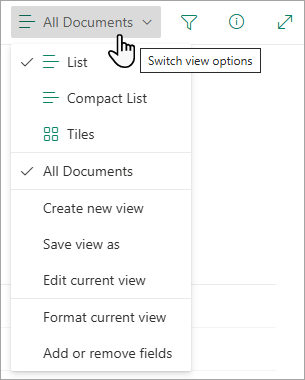
Kurti naujus „Microsoft 365“ sąrašų arba bibliotekų rodinius, kad būtų galima tvarkyti ir slėpti arba rodyti stulpelius. Vienas rodinys yra numatytasis rodinys. Papildomi jūsų įtraukti rodiniai pasiekiami meniu Rodymo parinktys . Galite sukurti rodinį, kad įrašytumėte skirtingus rūšiavimo, filtravimo ir grupavimo pasirinkimus iš stulpelių antraščių arba filtrų srities. Rodomi arba paslėpti stulpeliai, o stulpelių pločiai taip pat bus įrašyti rodinyje.
Pastaba: Galerijos rodinio parinktis galima tik "SharePoint Online".

Pastaba: Sąrašų vaizdiniai naujinimai palaipsniui išleidžiami visame pasaulyje, o tai reiškia, kad jūsų patirtis gali skirtis nuo to, kas rodoma šiame vaizdo įraše ir aprašyta šiame straipsnyje.
-
Sąrašo komandų juostoje pasirinkite Rodinio parinktys > Visi dokumentai.
-
Pasirinkite rodinio, į kurį norite perjungti, pavadinimą. Galite pasirinkti rodinio Sąrašas, Kompaktiškas sąrašas arba Plytelės parinktis.
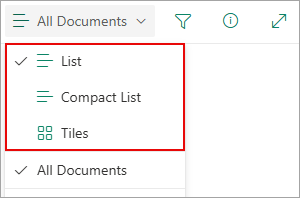
-
Kai įjungtas tinklelio rodinio režimas, matysite parinktis Fiksuotas aukštis ir Automatinis talpinimas:
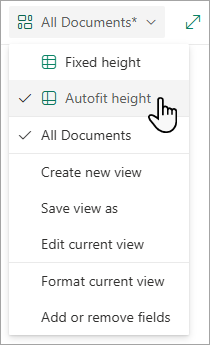
-
Kai nenaudojate tinklelio rodinio režimo, matote skirtingus rodinių tipus: Sąrašas, Kompaktiškas sąrašas ir Plytelės. Po parinktimi Visi dokumentai galite pasirinkti visus pasiekiamus rodinius.
Taip pat galite tinkinti matomą rodinį, pasirinkdami skirtingus rūšiavimo, filtravimo arba grupavimo pasirinkimus, kuriuos atliekate stulpelių antraštėse arba filtrų srityje. Kai jums patinka tai, ką matote, galite įrašyti naują rodinį.
Patarimas: Tinklelio rodinio režimu galite perkelti stulpelius į skirtingas vietas, kad pertvarkytumėte stulpelius.
-
Sąrašo komandų juostoje pasirinkite Rodinio parinktys > Visi dokumentai.Jei rodinio parinktys nematomos, įsitikinkite, kad sąrašo neredaguojate arba nepažymėjote vieno ar kelių elementų. Be to, galite neturėti teisių. Tokiu atveju kreipkitės į„Microsoft 365“ administratorių arba svetainės ar sąrašo savininkus.
-
Pasirinkite Kurti naują rodinį.
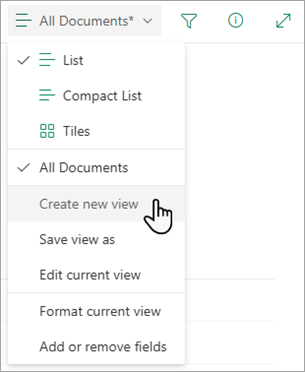
Svarbu: Jei nematote parinkties Kurti naują rodinį, vadinasi, naujausi naujinimai jūsų dar nepasiekė. Peržiūrėkite aukščiau pateiktą vaizdo įrašą, žr. šio straipsnio skyrių "Rodinio keitimas" arba skaitykite Sąrašo rodinio redagavimas.
-
Rodomas dialogo langas Rodinio kūrimas . Dalyje Rodinio pavadinimas įveskite rodinio pavadinimą. Dalyje Rodyti kaip pasirinkite Sąrašas,Kalendorius arba Galerija, kad nurodytumėte rodinio, kurį norite sukurti, tipą.
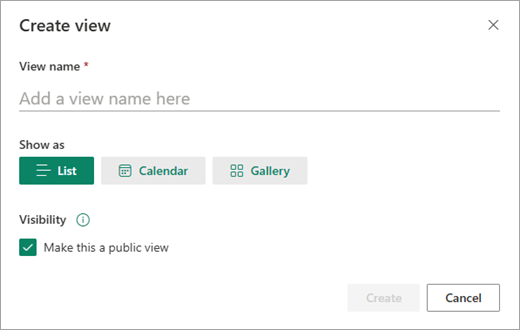
-
Pasirinkus Kalendorius, dialogo lange Rodinio kūrimas rodoma daugiau kalendoriaus kūrimo parinkčių. Įveskite pradžios datą ir pabaigos datą kalendoriuje.
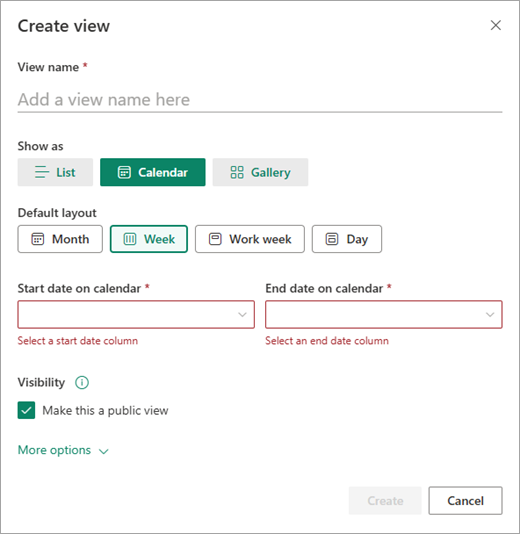
-
Norėdami pakeisti kalendoriaus elementų pavadinimo rodymo būdą, pasirinkite Daugiau parinkčių, tada išplečiamajame sąraše, dalyje Kalendoriaus elementų pavadinimas ir Paantraštė, pasirinkite norimas parinktis.
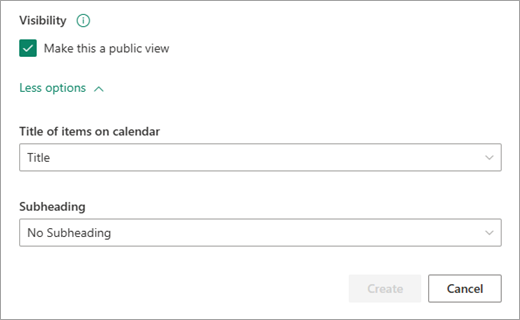
-
Kai baigsite, pasirinkite Kurti.
-
Sąrašo komandų juostoje pasirinkite Rodinio parinktys > Visi dokumentai.
Jei rodinio parinktys > Visi dokumentai nematomi, įsitikinkite, kad sąrašo neredaguojate arba nepasirinkote vieno ar kelių elementų. Be to, galite neturėti teisių. Tokiu atveju kreipkitės į„Microsoft 365“ administratorių arba svetainės ar sąrašo savininkus.
-
Pasirinkite Įrašyti rodinį kaip.
-
Įveskite naują pavadinimą ir pasirinkite Įrašyti.
Kai kuriuos keitimus galite atlikti tiesiogiai sąrašo rodinyje. Norėdami tai padaryti, spustelėkite stulpelio pavadinimą. Galite keisti elementų tvarką, filtruoti juos, grupuoti, įtraukti stulpelių ir keisti kitus stulpelių parametrus. Baigę spustelėkite Rodinio parinktys , tada spustelėkite Įrašyti rodinį kaip. Įrašykite rodinį dabartiniu pavadinimu arba įveskite naują pavadinimą, kad sukurtumėte naują rodinį.
Norėdami gauti daugiau informacijos, peržiūrėkite aukščiau pateiktą vaizdo įrašą arba žr. Sąrašo rodinio redagavimas.
Norėdami pamatyti daugiau išplėstinių parinkčių:
-
Sąrašo komandų juostoje pasirinkite Rodinio parinktys > Visi dokumentai.
Jei rodinio parinktys > Visi dokumentai nematomi, įsitikinkite, kad sąrašo neredaguojate arba nepasirinkote vieno ar kelių elementų. Be to, galite neturėti teisių. Tokiu atveju kreipkitės į„Microsoft 365“ administratorių arba svetainės ar sąrašo savininkus.
-
Pasirinkite rodinio, kurį norite keisti, pavadinimą.
-
Pasirinkite Rodinio parinktys> Visi dokumentai dar kartą, tada pasirinkite Redaguoti dabartinį rodinį.
-
Puslapyje Rodinio redagavimas atlikite keitimus. Galite įtraukti arba pašalinti stulpelius, įtraukti rūšiavimo arba filtravimo kriterijus, konfigūruoti aplankus ir kt.
-
Kai baigsite keitimus, pasirinkite Gerai.
-
Sąrašo komandų juostoje pasirinkite Rodinio parinktys > Visi dokumentai.
-
Pasirinkite rodinio, kurį norite nustatyti numatytuoju, pavadinimą.
-
Pasirinkite Rodinio parinktys > Visi dokumentai dar kartą, tada pasirinkite Redaguoti dabartinį rodinį.
-
Puslapyje Redaguoti rodinį pažymėkite žymės langelį Padaryti šį rodinį numatytuoju rodiniu ir gerai.
-
Sąrašo komandų juostoje pasirinkite Rodinio parinktys > Visi dokumentai.
-
Pasirinkite rodinio, kurį norite panaikinti, pavadinimą.
-
Pasirinkite Rodinio parinktys> Visi dokumentai dar kartą, tada pasirinkite Redaguoti dabartinį rodinį.
-
Puslapyje Redaguoti rodinį pasirinkite Naikinti , tada pasirinkite Gerai.
-
Sąrašo komandų juostoje pasirinkite Rodinio parinktys > Visi dokumentai, tada pasirinkite Plytelės.
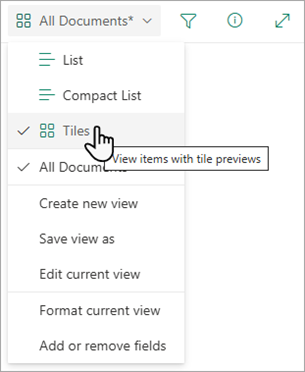
-
Pasirinkite Formatuoti dabartinį rodinį, tada pasirinkite Dokumentokortelė Designer.
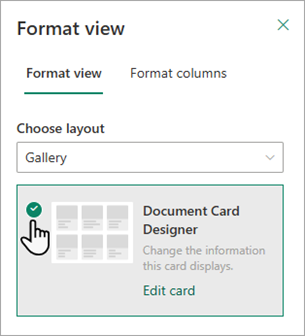
-
Lange Dokumento kortelė Designer koreguokite informaciją, kurią norite matyti kiekvienoje kortelėje.
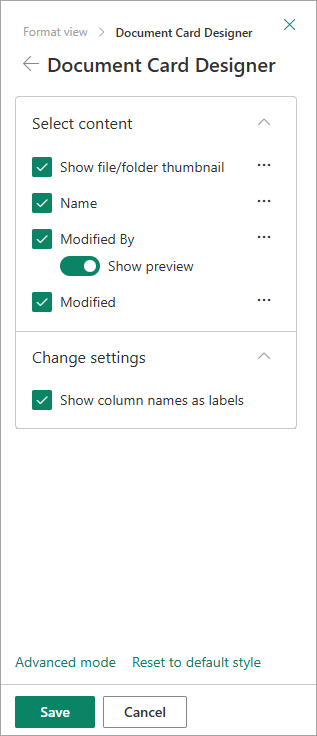
Pastaba: Jei kuriate rodinius, kuriuos pasieks telefonai ir kiti mobilieji įrenginiai, turite apsvarstyti mobiliųjų įrenginių galimybes. Norėdami sužinoti daugiau, žr. "SharePoint" svetainės konfigūravimas mobiliesiems įrenginiams.
Norėdami sukurti rodinį:
-
Eikite į sąrašą arba biblioteką, kurioje norite kurti rodinį, spustelėkite skirtuką Sąrašas arba Biblioteka , tada pasirinkite Kurti rodinį.
Pastaba: Jei komanda Kurti rodinį yra išjungta, neturite teisių kurti rodinį. Informacijos apie teises, kurių reikia norint kurti asmeninius ir viešuosius rodinius, žr. tolesnį skyrių "Rodinių parametrai".
-
Puslapyje Parametrai pasirinkite rodinio tipą.
-
Lauke Rodinio pavadinimas įveskite rodinio pavadinimą. Pažymėkite Nustatyti kaip numatytąjį rodinį, jei norite, kad jis būtų numatytasis sąrašo arba bibliotekos rodinys. Tik viešasis rodinys gali būti numatytasis sąrašo arba bibliotekos rodinys.
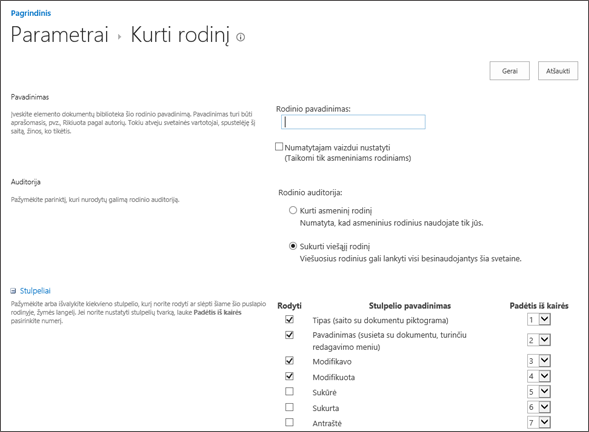
-
Sekcijos Auditorija dalyje Rodinio auditorija pažymėkite Kurti asmeninį rodinį arba Kurti viešąjį rodinį. Sukurkite asmeninį rodinį, jei norite tik sau skirto rodinio. Sukurkite viešąjį rodinį, jei norite, kad jį matytų visi sąrašą naudojantys asmenys.
Pastaba: Jei parinktis Kurti viešąjį rodinį neįgalinta, neturite būtinųjų teisių kurti viešąjį šio sąrašo arba bibliotekos rodinį.
-
Sekcijoje Stulpeliai pažymėkite norimus rodinio stulpelius ir išvalykite stulpelius, kurių nenorite rodyti. Šalia stulpelių numerių pasirinkite tvarką, kuria stulpeliai turi būti rodomi rodinyje.
-
Konfigūruokite kitus rodinio parametrus, pvz., Rikiuoti ir filtruoti, ir puslapio apačioje pasirinkite Gerai . Visų parametrų, kuriuos galite pasirinkti, aprašymus žr. "Rodinių parametrai".
Norėdami pakeisti rodinį, pvz., padaryti jį numatytuoju rodiniu, įtraukti arba pašalinti stulpelius ir keisti rodinio elementų rūšiavimo tvarką, atlikite toliau nurodytus veiksmus.
Pastaba: Sukūrę rodinį, negalite pakeisti rodinio tipo (pvz., negalite perjungti standartinio rodinio į duomenų lapo rodinį arba Ganto rodinį į rodinį Kalendorius arba atvirkščiai). Reikės sukurti naują rodinį su norimu rodinio tipu. Jei tiesiog norite greitai redaguoti sąrašų arba bibliotekų stulpelius ir eilutes, galite laikinai pakeisti standartinį rodinį į duomenų lapo rodinį naudodami tinklelio rodinio redagavimą. Norėdami tai padaryti, eikite į juostelės skirtuką Sąrašas arba Biblioteka ir pasirinkite Redaguoti tinklelio rodinyje. Kai baigsite, rodinys grįš į tai, kas buvo anksčiau. Atkreipkite dėmesį, kad negalite naudoti rodinių, kuriuose sugrupuoti elementai, tinklelio rodinyje Redaguoti. Daugiau informacijos apie duomenų lapo rodinį žr. tolesnį skyrių Duomenų lapo rodinys dalyje Rodinių tipai, kuriuos galite pasirinkti.
-
Eikite į sąrašą arba biblioteką, kurioje norite keisti rodinį, ir spustelėkite skirtuką Sąrašas arba Biblioteka .
-
Spustelėkite Modifikuoti rodinį.
Pastaba: Jei modifikavimo rodinys išjungtas, neturite teisių modifikuoti dabartinį rodinį. Tačiau galite modifikuoti savo asmeninius rodinius. Informacijos apie teises, kurių reikia norint kurti asmeninius ir viešuosius rodinius, žr. skyrių apie rodinių parametrus toliau šiame straipsnyje.
-
Išplečiamajame sąraše Dabartinis rodinys pasirinkite rodinį, kurį norite keisti.
-
Atlikite keitimus, tada puslapio apačioje pasirinkite Gerai . Visų parametrų, kuriuos galbūt norėsite modifikuoti, aprašus žr. toliau pateiktame skyriuje Rodinių parametrai .
Pastaba: Rodiniai išplečiamajame sąraše Dabartinis rodinys išdėstyti abėcėlės tvarka ir jų keisti negalima. Tačiau galite pakeisti rodinio pavadinimą, kad pirmoji raidė būtų abėcėlės tvarka.
Norėdami panaikinti rodinį, atlikite toliau nurodytus veiksmus.
-
Eikite į sąrašą arba biblioteką, kurios rodinį norite panaikinti, ir pasirinkite skirtuką Sąrašas arba Biblioteka .
-
Pasirinkite rodinį, kurį norite panaikinti iš išplečiamojo sąrašo Dabartinis rodinys .
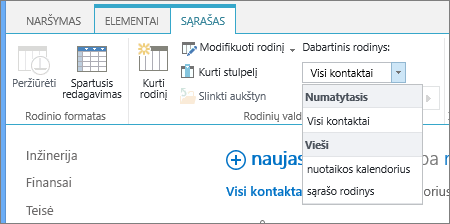
-
Pasirinkite Modifikuoti rodinį.
Pastaba: Jei modifikavimo rodinys išjungtas, neturite reikiamų teisių modifikuoti dabartinį rodinį. Tačiau galite modifikuoti savo asmeninius rodinius. Informacijos apie teises, kurių reikia norint kurti asmeninius ir viešuosius rodinius, žr. "Rodinių parametrai" toliau šiame straipsnyje.
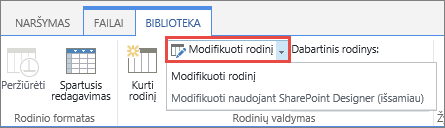
-
Slinkite žemyn parametrų puslapiu į sekciją Rodiniai ir pasirinkite rodinį, kurį norite panaikinti.
-
Viršutinėje rodinio srityje pasirinkite Naikinti.
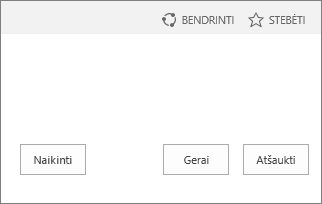
Pastaba: Jei parinktis Naikinti nėra, tai gali būti numatytasis sąrašo arba bibliotekos rodinys ir numatytojo rodinio panaikinti negalima. Pirmiausia turite modifikuoti kitą rodinį ir padaryti jį numatytuoju.
-
Kai būsite paraginti, pasirinkite Gerai.
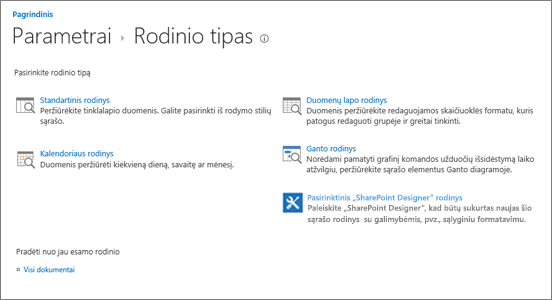
Pastaba: Sukūrę negalite keisti rodinio formato, pvz., iš kalendoriaus į Ganto rodinį. Tačiau galite kurti papildomus tų pačių duomenų rodinius kiekvienam norimam naudoti naujam formatui.
Čia pateikiami rodinių tipai, iš kurių galite rinktis:
Standartinis rodinys Šiame rodinyje rodomi sąrašo ir bibliotekos elementai, esantys vienoje eilutėje po kitos. Standartinis rodinys yra numatytasis daugelio tipų sąrašų ir bibliotekų rodinys. Rodinį galite tinkinti įvairiais būdais, pvz., įtraukdami arba pašalindami stulpelius iš rodinio.
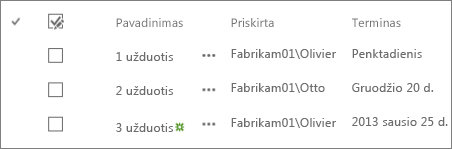
Kalendoriaus rodinys Šiame rodinyje jūsų sąrašas ir biblioteka rodomi tokiu formatu, kuris panašus į sieninį kalendorių. Galite taikyti dienos, savaitės arba mėnesio rodinius šiuo formatu. Šis rodinys gali būti naudingas, jei norite chronologiškai matyti sąrašo arba bibliotekos elementus. Norint naudoti šį rodinį, jūsų sąraše arba bibliotekoje turi būti stulpelių su kalendoriaus elementų pradžios ir pabaigos datomis.
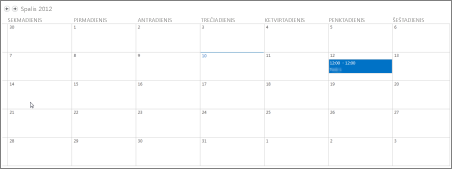
Duomenų lapo rodinys Šiame rodinyje sąrašo ir bibliotekos elementai rodomi tinklelyje, panašiai kaip skaičiuoklėje. Šis rodinys, dar vadinamas sparčiuoju redagavimu, gali būti naudingas, jei vienu metu reikia redaguoti daug sąrašo arba bibliotekos elementų. Šis rodinys taip pat naudingas, jei norite eksportuoti duomenis į skaičiuoklę arba duomenų bazės programą. Duomenų lapo rodinyje yra tam tikrų apribojimų, pvz., ne visos „Excel“ funkcijos. Jei elementas stulpelyje yra pilkas, stulpelio tipo redaguoti negalima.
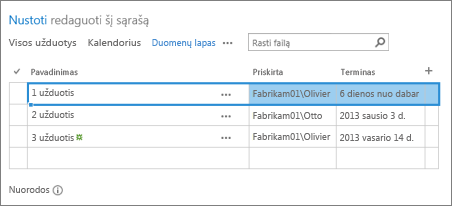
Ganto rodinys Šiame rodinyje rodomi sąrašo ir bibliotekos elementai juostose, kurios seka eigą. Ganto rodinys gali padėti valdyti projektus. Galite naudoti šį rodinį, pvz., norėdami pamatyti, kurios užduotys persidengia viena su kita, ir vizualizuoti bendrą eigą. Norint naudoti šį rodinį, jūsų sąraše arba bibliotekoje turi būti stulpelių su pradžios ir pabaigos datomis.
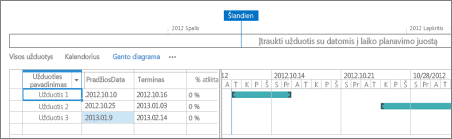
"Access" rodinys Naudokite "Microsoft Access" norėdami kurti formas ir ataskaitas, pagrįstas sąrašu arba biblioteka. Galima naudoti tik tada, kai turite įdiegtą "Microsoft Access".
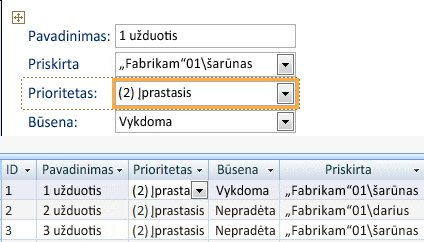
Pasirinktinis rodinys "SharePoint" Designer Paleiskite ir naudokite „SharePoint“ Designer programėlę, kad sukurtumėte išplėstinius pasirinktinius rodinius. Tam reikia išplėstinių teisių ir "SharePoint" Designer.
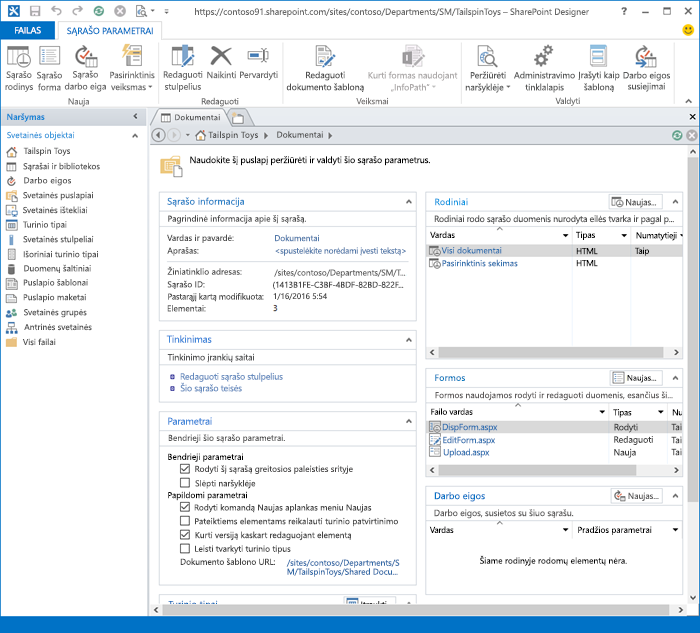
Esamas rodinys Jei esamas rodinys yra beveik toks, kurio norite, galite sutaupyti laiko naudodami esamą rodinį kaip naujo rodinio kūrimo pradžios tašką. Po antrašte Pradėti nuo esamo rodinio matysite dabartinių rodinių sąrašą. Pasirinkite rodinį, kad sukurtumėte naują rodinį.
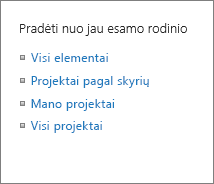
Rodiniuose yra daug parametrų, kad būtų lengviau greitai rasti reikiamą informaciją sąraše arba bibliotekoje. Toliau pateikiami „SharePoint“ rodinių parametrai. Visi parametrai pasiekiami ne visiems rodinių tipams. Kalendoriaus rodinių parametrai skiriasi nuo kitų tipų rodinių.
Maksimalus elementų skaičius rodinyje yra 5 000. Rodinio elementų skaičių galite valdyti naudodami filtro ir elementų limito parametrus. Daugiau informacijos žr. Didelių sąrašų ir bibliotekų tvarkymas.
-
Numatytasis rodinys Visi sąrašai ir bibliotekos turi numatytąjį rodinį, kuris yra rodinys, kurį žmonės mato eidami į sąrašą arba biblioteką. Galite pakeisti numatytąjį rodinį į bet kurį viešąjį to sąrašo arba bibliotekos rodinį. tačiau negalite nustatyti asmeninio rodinio kaip numatytojo. Norėdami panaikinti rodinį, kuris yra numatytasis rodinys, pirmiausia turite padaryti kitą viešąjį rodinį numatytuoju to sąrašo ar bibliotekos rodiniu.
Pastaba: Jei parinktis Padaryti numatytuoju rodiniu nerodoma kūrimo arba redagavimo rodinio puslapiuose, neturite teisės kurti viešąjį rodinį arba rodinys yra asmeninis rodinys. Norėdami sukurti viešąjį rodinį, turite būti sąrašo ar bibliotekos Designer grupėje arba turėti lygiavertes teises. Daugiau informacijos žr. "SharePoint" teisių rinkinių supratimas.
-
Auditoriją Kurdami rodinį, galite nustatyti rodinio auditoriją kaip asmeninį arba viešąjį rodinį. Asmeninis rodinys yra rodinys, kurį galite matyti tik jūs. Viešasis rodinys yra rodinys, kurį gali matyti visi.
Asmeninio rodinio negalite pakeisti į viešąjį arba viešąjį rodinį į asmeninį. Galite naudoti viešąjį rodinį kaip asmeninių arba viešųjų rodinių pradžios tašką. Asmeninį rodinį galite naudoti kaip pradžios tašką tik asmeniniams rodiniams.
Jei bandant kurti rodinį išjungta parinktis Kurti rodinį, neturite tinkamų teisių rodiniui kurti. Jei parinktis Kurti rodinį yra pasiekiama, bet parinktis Kurti viešąjį rodinį išjungta, turite būti Designer grupėje arba lygiavertėse teisėse. Naudodami kurti asmeninį rodinį, turite būti sąrašo ar bibliotekos grupėje Nariai arba turėti lygiavertes teises.
-
Stulpeliai Rodinio stulpeliuose yra informacija, kurios reikia norint pamatyti sąrašo arba bibliotekos elementus. Stulpeliai kartu su kitomis rodinių funkcijomis, pvz., filtrais, gali padėti matyti tik svarbiausią darbo informaciją. Tai ypač naudinga, jei sąraše arba bibliotekoje yra daug elementų. Daugiau informacijos apie darbą su stulpeliais, norint sukurti pasirinktinius rodinius, žr. Stulpelio kūrimas sąraše arba bibliotekoje.
-
Ganto stulpeliai Pažymėkite stulpelius, kurie bus Ganto rodinyje. Pavadinimas yra būtinas teksto laukas. Pradžios data ir Terminas yra būtini datos laukai. Pažymėjus stulpelį, pvz., Pavadinimas, jei išplečiamajame sąraše nerodoma jokia parinktis, turite sukurti stulpelį, kad jis palaikytų šį rodinį.
-
Rūšiuoti Nustatykite tvarką, kuria elementai rodomi rodinyje. Galite turėti iki dviejų kriterijų. Pavyzdžiui, rodyti elementus užduočių sąraše, surūšiuotame pagal prioritetą, tada pagal terminą.
-
Filtras Konfigūruokite rodinį, kad būtų rodomas sąrašo arba bibliotekos elementų antrinis rinkinys, filtruodami juos pagal informaciją sąrašo arba bibliotekos stulpeliuose. Pvz., rodinyje gali būti rodomi dokumentai bibliotekoje, skirtoje konkrečiam projektui.
Patarimas: Galite naudoti apskaičiuojamuosius stulpelius arba filtrus, kurie naudoja skaičiavimus, pvz., [Šiandien], kad būtų rodomi elementai, kai data sutampa su šiandien, arba [Aš], kad būtų rodomi rodinio vartotojo elementai. Paprastas lygtis taip pat galite sujungti su funkcijomis. Pavyzdžiui, norėdami rodyti elementus, sukurtus per pastaras septynias dienas, filtruokite stulpelį Sukurta , nustatykite operatorių kaip mažesnį nei ir nustatykite reikšmę į [Šiandien]–7 (be tarpų). Daugiau informacijos žr. Įprastų formulių sąrašuose pavyzdžiai.
-
Lentelės formos rodinys Pateikiami kiekvieno elemento žymės langeliai, kad vartotojai galėtų pasirinkti kelis sąrašo arba bibliotekos elementus, kad galėtų atlikti masines operacijas. Tai gali sutaupyti daug laiko, jei reikia pakeisti daug sąrašo arba bibliotekos elementų. Pvz., vartotojas gali pasirinkti ir paimti ir atrakinti kelis dokumentus.
-
Grupuoti pagal Grupuoti sąrašo ir bibliotekos elementus pagal stulpelių informaciją. Pavyzdžiui, grupuokite elementus užduočių sąraše pagal prioritetą, tada – įvykdymo procentą.
-
Sumos Rodo rodinio stulpelių suvestinius skaičiavimus, pvz.: count, average, maximum, minimum. Pavyzdžiui, nustačius pavadinimo stulpelį į Skaičius dokumentų bibliotekoje, rodinyje bus rodomas dokumentų skaičius rodinyje ir rodinio grupėse. Galimi sumų stulpeliai ir kiekvieno stulpelio parametrai skiriasi atsižvelgiant į stulpelio tipą, pvz., skaičių, ir sąrašo ar bibliotekos, kuriai kuriamas rodinys, tipą.
-
Stiliaus Nustato rodinio maketą, pvz., informacinį biuletenį. Visi stiliai galimi ne visiems rodinių tipams.
-
Pagrindinė lentelė Rodo elementus eilutėmis.
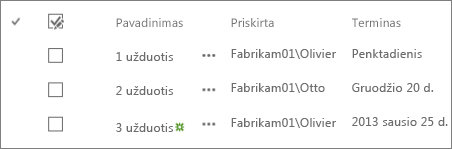
-
Pakuotėje Rodomi sąrašo elementai naudojant maketą, panašų į vizitinių kortelių maketą. Šis stilius galimas tik sąrašams.
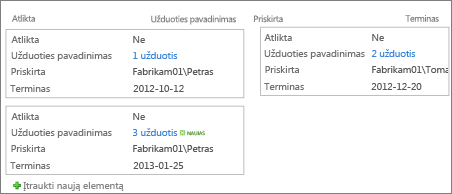
-
Laukelyje, be žymų Panaši į lauko stilių, tačiau stulpelių etikečių rodinyje nėra. Šis stilius galimas tik sąrašams.
-
Numatytasis Numatytasis rodinys priklauso nuo sąrašo arba bibliotekos tipo ir konfigūracijos.
-
Išsami dokumento informacija Rodomi failai bibliotekoje naudojant maketą, panašų į vizitinių kortelių maketą. Šis stilius prieinamas daugumai bibliotekų, bet ne sąrašams.
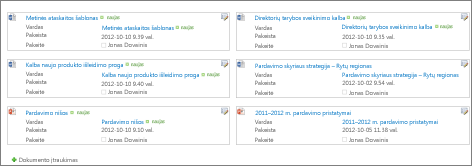
-
Informacinis biuletenis Rodo elementus eilutėse su eilutėmis tarp eilučių.
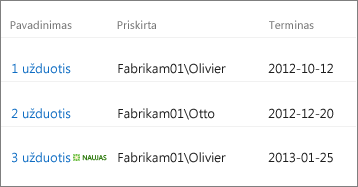
-
Informacinis biuletenis be eilučių Rodo elementus kintamų atspalvių eilutėse be eilučių.
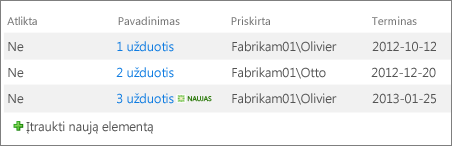
-
Preview Pane Rodo kairėje puslapio pusėje esančių elementų pavadinimus. Kai nukreipiate žymiklį į elemento pavadinimą, rodiniui pasirinkti stulpeliai rodomi dešinėje puslapio pusėje.
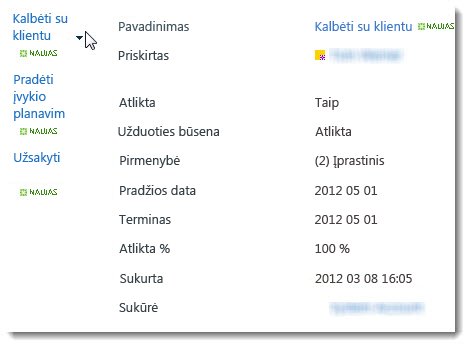
-
Tamsesniame Rodo elementus kintamų atspalvių eilutėse.
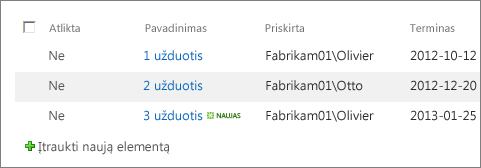
-
-
Aplankus Pasirinkite Rodyti elementus aplankuose , kad rodinyje būtų rodomi sąrašo arba bibliotekos aplankai su elementais. Pasirinkite Rodyti visus elementus be aplankų , kad rodinyje būtų rodomi tik sąrašo arba bibliotekos elementai, dar vadinami baziniu rodiniu. Taip pat galite pasirinkti, ar kuriamas rodinys taikomas visiems aplankams, tik aukščiausio lygio aplankams, ar konkretaus turinio tipas aplankams.
-
Elementų limitas Galite nurodyti, kiek elementų bus rodoma kiekviename rodinyje vienu metu (paketai) arba bendrą elementų skaičių, kuris bus rodomas rodinyje. Kuo didesnis elementų paketas rodinyje, tuo ilgiau trunka atsisiųsti naršyklėje.
-
Mobilusis įrenginys Galite nurodyti, kad šis rodinys skirtas mobiliesiems įrenginiams, yra numatytasis mobiliųjų įrenginių mobilusis rodinys ir elementų, kurie bus rodomi šio rodinio sąrašo rodinio puslapio dalyje, skaičius. Ši parinktis galima ne visuose sąrašuose ir bibliotekose. Rodinys turi būti viešasis rodinys.