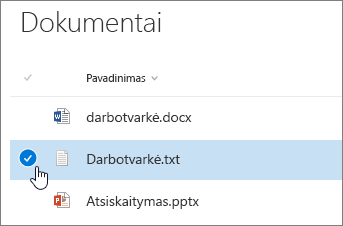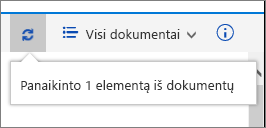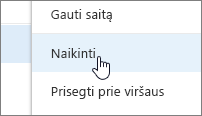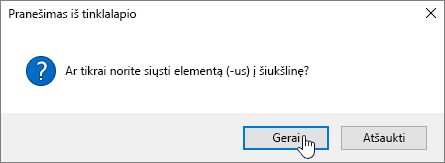Failo, aplanko arba saito naikinimas iš "SharePoint" dokumentų bibliotekos
Applies To
„SharePoint Server“ prenumeruojamas leidimas „SharePoint Server 2019“ „SharePoint Server 2016“ „SharePoint“, esantis „Microsoft 365“Galite panaikinti „SharePoint“ dokumentų bibliotekos failus, aplankus ar saitus, kurių jums nebereikia, pvz., seną turinį arba nebenaudojamus aplankus.
Pastaba: Saitai galimi tik „SharePoint“, esantis „Microsoft 365“.
Pastaba: Šie veiksmai skirti nemodifikuotoms „SharePoint“ versijoms. Jei jūsų administratorius arba įmonė tinkino jūsų taikomąją programą, gali būti, kad nematote šių parinkčių.
Failo, aplanko arba saito naikinimas programoje „SharePoint“
Svarbu: Kai panaikinate aplanką, jis panaikina aplanką ir visus jame esančius failus ar poaplankius. Prieš panaikindami aplanko turinį, apsvarstykite galimybę jį perkelti arba archyvuoti. Jūs arba jūsų administratorius gali atkurti aplanką ir jo turinį iš šiukšlinės.
-
Programoje „SharePoint“ atidarykite dokumentų biblioteką ir pasirinkite elementą, kurį norite panaikinti. (Nepasirinkite paties failo vardo, nes taip atidarysite failą.) Tolimajame kairiajame stulpelyje rodoma varnelė.
Pastaba: Ar ekranas atrodo kitaip, o jūs naudojate „SharePoint“, esantis „Microsoft 365“ ar SharePoint Server 2019 ? Administratorius gali „SharePoint“ dokumentų bibliotekoje klasikinį rinkinį.
Norėdami panaikinti kelis elementus, pakartokite šį veiksmą. Galite panaikinti tiek elementų, kiek norite.
-
Įrankių juostoje virš sąrašo pasirinkite Naikinti

-
Pranešimo lauke pasirinkite Naikinti , kad patvirtintumėte savo veiksmą.
Būsenos laukas rodomas dokumentų bibliotekoje, informuojantis, kad elementas panaikintas.
Atkurti šiukšlinėje esančius elementus, panaikintus iš „SharePoint“ arba „Teams“
Projekto failų arba dokumentų nusiuntimas, peržiūra ir šalinimas
Failo, aplanko arba saito naikinimas naudojant „SharePoint“ Classic" sąsają
Svarbu: Kai panaikinate aplanką, jis panaikina aplanką ir visus jame esančius failus ar poaplankius. Prieš panaikindami aplanko turinį, apsvarstykite galimybę jį perkelti arba archyvuoti. Jūs arba jūsų administratorius gali atkurti aplanką ir jo turinį iš šiukšlinės.
-
Atidarykite „SharePoint“ dokumentų biblioteką, kurioje norite naikinti elementus.
-
Norėdami pasirinkti vieną ar daugiau elementų, kuriuos norite panaikinti, laikykite žymiklį virš aplanko ir pažymėkite žymės langelį.
-
Dešiniuoju pelės mygtuku spustelėkite failo, aplanko arba saito piktogramą, tada pasirinkite Naikinti.
-
Dialogo lange Naikinti patvirtinimą pasirinkite Gerai.
Atkurti šiukšlinėje esančius elementus, panaikintus iš „SharePoint“ arba „Teams“
Projekto failų arba dokumentų nusiuntimas, peržiūra ir šalinimas
Failo arba aplanko naikinimas programoje SharePoint Server 2016
Svarbu: Kai panaikinate aplanką, jis panaikina aplanką ir visus jame esančius failus ar poaplankius. Prieš panaikindami aplanko turinį, apsvarstykite galimybę jį perkelti arba archyvuoti. Jūs arba jūsų administratorius gali atkurti aplanką ir jo turinį iš šiukšlinės.
-
Pereikite į„SharePoint“ svetainę, kurioje yra biblioteka, kurios elementą norite panaikinti.
-
Greitosios paleisties juostoje pasirinkite bibliotekos pavadinimą arba pasirinkite Parametrai

Pastaba: Dizaineriai gali gerokai modifikuoti svetainės išvaizdą arba naršymą. Jei nerandate parinkties, pvz., komandos, mygtuko ar saito, kreipkitės į administratorių.
-
Pasirinkite daugtaškį (...) eilutėje, kurią norite panaikinti, tada pasirinkite Naikinti arba Naikinti elementą. Jei nematote parinkties Naikinti arba Naikinti elementą, dialogo lange pasirinkite daugtaškį (...), tada pasirinkite Naikinti.
-
Patvirtinimo dialogo lange pasirinkite Gerai arba Naikinti.
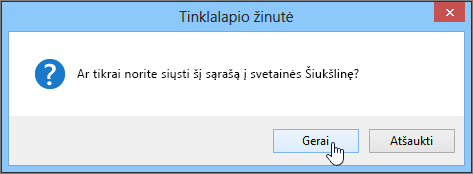
Kitos dominančios temos
Failų perkėlimas ar kopijavimas naudojant „SharePoint“
Aplanko kūrimas dokumentų bibliotekoje
Atkurti šiukšlinėje esančius elementus, panaikintus iš „SharePoint“ arba „Teams“
Failų ir aplankų nusiuntimas į biblioteką
Mobiliojo įrenginio naudojimas dirbant su "SharePoint" svetainėmis
Palikite komentarą
Ar šis straipsnis buvo naudingas? Ar trūksta turinio? Jei taip, informuokite mus šio puslapio apačioje. Praneškite, kas buvo painu ar kokios informacijos trūko. Nurodykite savo „SharePoint“, operacinės sistemos ir naršyklės versiją. Atsižvelgdami į atsiliepimus dar kartą patikrinsime faktus, įtrauksime informacijos ir atnaujinsime šį straipsnį.