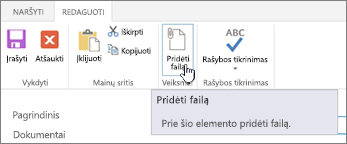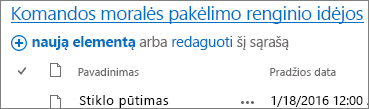Sąrašo elementų įtraukimas, redagavimas arba naikinimas
Applies To
„SharePoint Server“ prenumeruojamas leidimas „SharePoint Server 2019“ „SharePoint Server 2016“ „SharePoint Server 2013“ „SharePoint“, esantis „Microsoft 365“ „Microsoft“ sąrašaiSąrašai gali būti įvairių sąrašo elementų, pvz., kontaktų, kalendorių, pranešimų ir problemų sekimo. Jūsų sąraše taip pat gali būti šie elementai: Tekstas, Skaičius, Pasirinkimas, Valiuta, Data ir laikas, Peržvalga, Taip / ne ir Apskaičiuojamieji stulpeliai.
Galite kurti sąrašus "Microsoft „SharePoint“ ", Sąrašai programoje "Microsoft 365" arba "Teams". Sužinokite, kaip pradėti dirbti su Sąrašai programoje "Microsoft Teams".
Taip pat galite pridėti failų prie sąrašo elemento, kad pateiktumėte papildomos informacijos, pvz., skaičiuoklę su pagalbiniais numeriais arba dokumentą, kuriame yra foninė informacija.
Pastaba: Norėdami įtraukti, redaguoti arba naikinti sąrašo elementus, turite turėti redagavimo teises. Jei nematote parinkčių, kaip įtraukti arba redaguoti sąrašo elementus, kreipkitės į „SharePoint“ administratorių. Norėdami panaikinti visą sąrašą, žr. Sąrašo naikinimas programoje "SharePoint".
Elemento įtraukimas į sąrašą
Elementą į sąrašą galima įtraukti dviem būdais : vienas elementas sąrašo rodinyje arba keli elementai tinklelio rodinyje (anksčiau vadinta sparčiuoju redagavimu). Šie veiksmai naudoja šiuolaikinę "Microsoft 365" patirtį.
-
Eikite į sąrašą , į kurį norite įtraukti elementą.
-
Virš sąrašo pasirinkite saitą + Naujas arba + Įtraukti naują elementą, kad atidarytumėte langą Naujas elementas.
Pastaba: Svetainė gali būti gerokai pritaikyta išvaizdai ir naršymui. Jei nerandate parinkties, pvz., komandos, mygtuko ar saito, kreipkitės į administratorių.
-
Įveskite sąrašo elemento informaciją.
-
Pastaba: Turite įvesti duomenis į stulpelį (lauką), prie kurio yra žvaigždutė * .
-
Norėdami pridėti failą arba failus prie sąrašo elemento, lange Naujas elementas pasirinkite Įtraukti priedų, tada pasirinkite failą. Laikykite nuspaudę CTRL pasirinkite failus, kuriuos norite pridėti prie daugiau nei vieno failo.
Pasirinkite Atidaryti, tada pasirinkite Gerai. Jei nematote komandos Įtraukti priedų , tai reiškia, kad jūsų sąrašas nepalaiko priedų.
-
-
Pasirinkite Įrašyti.
-
Eikite į svetainę, kurioje yra sąrašas, į kurį norite įtraukti elementą.
-
Sąrašo viršuje pasirinkite Redaguoti tinklelio rodinyje.
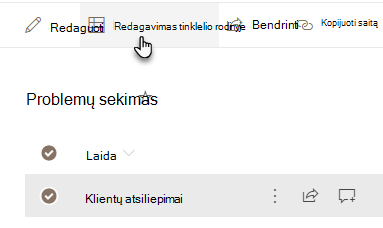
-
Įveskite sąrašo elemento informaciją.
Stulpeliams, kuriems reikia informacijos, rodomas klaidos dialogo langas, jei nieko neįvedate.
Svarbu: Negalite pridėti failo prie kelių sąrašo elementų naudodami redaguoti tinklelio rodinyje.
-
Atlikite vieną iš šių veiksmų:
-
Kai įvesite informaciją, pasirinkite Išeiti iš tinklelio rodinio.
-
Norėdami panaikinti elementą, pažymėkite jo kairėje esantį apskritimą, tada komandų juostoje pasirinkite Naikinti.
-
Galite pertvarkyti vieno ar kelių elementų tvarką nuvilkdami juos į norimą vietą. Jei norite perkelti elementus, jums reikia redaguoti sąrašo teises arba visas teises.
Svarbu: Prieš pertvarkydami turite išvalyti visus rodinio rūšiavimo, filtravimo arba grupavimo keitimus.
-
Eikite į svetainę, kurioje yra sąrašas, į kurį norite įtraukti elementą.
-
Jei esate rodinyje Tinklelis, sąrašo viršuje pasirinkite Išeiti iš tinklelio rodinio.
-
Laikykite žymiklį virš elemento arba pažymėkite elementus, kuriuos norite perkelti. Kairėje pasirinktų elementų apskritimo žymės langelio pusėje bus rodoma tempimo rankenėlės piktograma.
-
Vilkite elementus į norimą vietą.
Kaip ir įtraukiant elementus, yra du būdai, kaip redaguoti elementą sąraše. Galite redaguoti elementą sąrašo rodinyje, kuris yra numatytasis metodas, arba galite redaguoti kelis elementus tinklelio rodinyje Redaguoti.
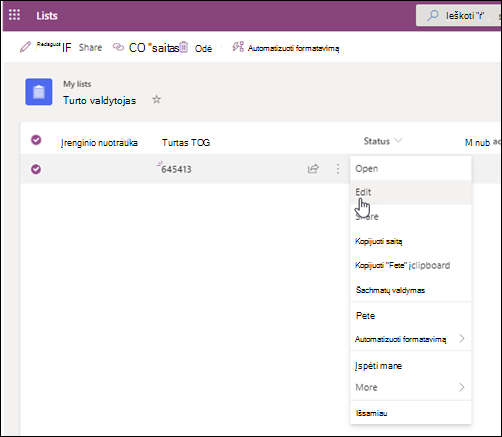
-
Eikite į svetainę, kurioje yra sąrašas, kuriame norite redaguoti elementą.
-
Pasirinkite sąrašo pavadinimą arba pavadinimą.
-
Pasirinkite apskritimą šalia elemento, kurį norite redaguoti, spustelėkite dešiniuoju pelės mygtuku, tada išplečiamajame sąraše pasirinkite .
-
Jei norite redaguoti kelis elementus, pažymėkite abiejų elementų apskritimą.
-
-
Sąrašo elemente redaguokite informaciją, kurią norite keisti.
-
Spustelėkite Įrašyti.
-
Eikite į svetainę, kurioje yra sąrašas, į kurį norite įtraukti elementą.
-
Sąrašo viršuje pasirinkite Redaguoti tinklelio rodinyje.
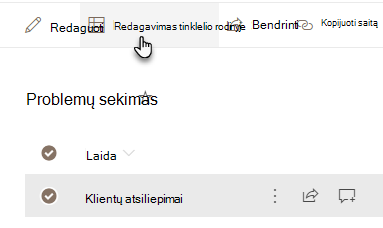
Taip pat galite pasirinkti skirtuką Sąrašas , tada pasirinkti Redaguoti tinklelio rodinyje.
-
Norėdami atlikti keitimą, dukart spustelėkite langelį.
-
Norėdami greitai redaguoti kelias reikšmes stulpelyje vienu metu, pasirinkite langelį, kuriame yra tinkama reikšmė, tada vilkite langelio kampą, kad išplėstumėte pažymėtą sritį iki gretimų eilučių.
-
Norėdami anuliuoti veiksmą, naudokite Anuliuoti arba Perdaryti.
-
Galite įtraukti naują elementą nukopijuodami esamą, tada peržiūrėdami kopiją:
-
Pažymėkite elementą, tada paspauskite Klavišus "Ctrl" + C.
-
Sąrašo apačioje pasirinkite Įtraukti naują elementą.
-
Paspauskite Ctrl + V, kad įklijuotumėte.
-
Jei reikia, atnaujinkite naują elementą.
Svarbu:
-
Vienu metu galima kopijuoti ir įklijuoti kelis elementus, pvz., iš Word lentelės ar "Excel" diapazono. Naudokite šį būdą, jei norite importuoti "Excel" skaičiuoklę. Įsitikinkite, kad visos reikšmės atitinka stulpelio tipą. Norėdami pradėti įklijavimo operaciją, perkelkite žymiklį į pirmą tuščią stulpelį.
-
Redaguojant tinklelio rodinyje negalima pridėti failo prie kelių sąrašo elementų.
-
-
Baigę redaguoti informaciją, pasirinkite Išeiti iš tinklelio rodinio.
-
Eikite į svetainę, kurioje yra sąrašas, kuriame norite redaguoti elementą.
-
Pasirinkite sąrašo pavadinimą arba pavadinimą.
-
Pasirinkite apskritimą šalia elemento, kurį norite redaguoti, tada išplečiamajame sąraše pasirinkite Redaguoti. Jei esate sparčiojo redagavimo rodinyje, pasirinkite apskritimą šalia elemento.
-
Pasirinkite Įtraukti priedų, tada pasirinkite failą. Laikykite nuspaudę CTRL pasirinkite failus, kuriuos norite pridėti prie daugiau nei vieno failo.
Pasirinkite Atidaryti, tada pasirinkite Gerai. Jei komandos Įtraukti priedus nėra, jūsų sąrašas priedų nepalaiko.
-
Norėdami panaikinti priedą iš sąrašo elemento, pasirinkite Redaguoti elementą. Formos, šalia priedo, kurį norite pašalinti, sekcijoje Priedai pasirinkite Naikinti.
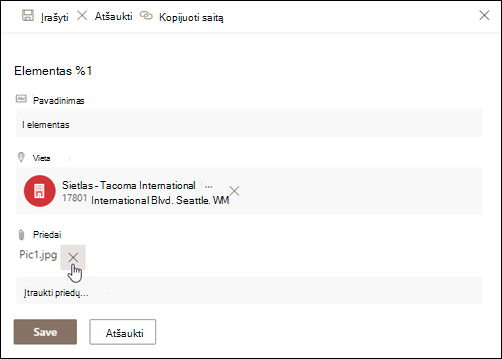
-
Pasirinkite Įrašyti.
Dėmesio: Elementų naikinimas gali būti nuolatinis ir gali nepavykti jų atkurti. Verčiau perkelkite arba archyvuokite elementus. Atsižvelgiant į tai, kaip jūsų svetainė sukonfigūruota, galite atkurti elementus ir jų turinį iš šiukšlinės. Daugiau informacijos žr. Panaikintų elementų atkūrimas svetainės šiukšlinėje.
-
Eikite į svetainę, kurioje yra sąrašas, kuriame norite panaikinti elementus.
-
Pasirinkite sąrašo, kuriame norite dirbti, pavadinimą .
Pastaba: Svetainė gali būti gerokai pakeista išvaizda ir naršymu. Jei nerandate parinkties, pvz., komandos, mygtuko ar saito, kreipkitės į administratorių arba vadovą.
-
Vienu metu galite pasirinkti vieną ar daugiau naikintinų elementų. Pažymėkite žymės langelį elementų, kuriuos norite panaikinti, kairėje ir skirtuko Elementai dalyje Tvarkyti pasirinkite Naikinti elementą.
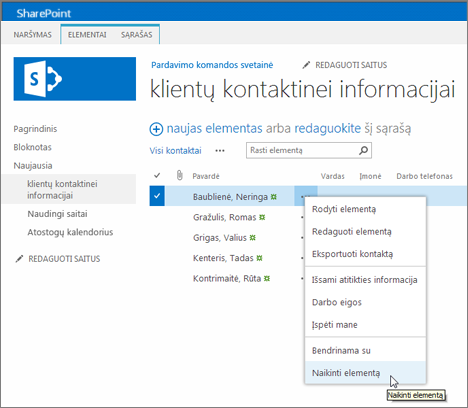
Norėdami įtraukti stulpelių į sąrašus, žr. Stulpelio kūrimas sąraše arba bibliotekoje.
Norėdami naikinti stulpelius iš sąrašų, žr. Stulpelio naikinimas sąraše arba bibliotekoje.
Rodiniuose gali būti rodomi skirtingi stulpeliai, todėl stulpelius galite paslėpti nepanaikindami. Daugiau informacijos žr. Sąrašo arba bibliotekos rodinio kūrimas, keitimas arba naikinimas.