Sąrašo stulpelio redagavimas
Applies To
„SharePoint Server“ prenumeruojamas leidimas „SharePoint Server 2019“ „SharePoint“, esantis „Microsoft 365“ Microsoft 365 „Microsoft“ sąrašaiGalite keisti sąrašo stulpelio parametrus, pvz., stulpelio pavadinimą ir tipą. Atsižvelgiant į stulpelio tipą, taip pat galite atlikti pakeitimus, pvz., kiek teksto vartotojas gali įvesti, arba kuriuos stulpelius rodyti arba slėpti. Taip pat galite keisti tvarką, kuria stulpeliai rodomi sąraše. Pvz., produktų sąraše galite pakeisti elemento numerį arba kainos padėtį sąraše.
Atkreipkite dėmesį, kad sąrašo stulpeliams redaguoti reikia redagavimo teisių rinkinio arba aukštesnio lygio.
Pastaba: Ar jūsų ekranas atrodo kitaip nei čia pateikti pavyzdžiai? Jūsų administratorius gali turėti sąraše klasikinę patirtį arba naudojate ankstesnę versiją. Jei taip, žr. Stulpelio keitimas sąraše arba bibliotekoje. Jei esate sąrašo savininkas, svetainės savininkas arba administratorius, žr. Numatytosios sąrašų arba dokumentų bibliotekų naudojimo patirties perjungimas iš naujų arba klasikinių veiksmų, kad būtų galima nustatyti numatytąją patirtį.
Stulpelių rodomi tvarkos keitimas
-
Atidarykite sąrašą, kurį norite atnaujinti.
-
Norėdami pakeisti stulpelių tvarką ne numatytame rodinyje, spustelėkite Rodinio parinktys
-
Laikykite žymiklį ant bet kurios sąrašo antraštės ir spustelėkite rodyklę žemyn, tada spustelėkite Stulpelio parametrai>Rodyti / slėpti stulpelius.
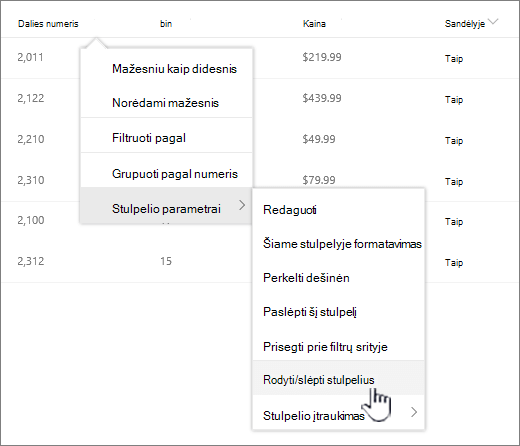
-
Vilkite ir numeskite stulpelius aukštyn arba žemyn, kad juos sudėtų nauja tvarka. Taip pat galite naudoti rodykles aukštyn arba žemyn, rodomas, kai užvesite pelės žymiklį virš stulpelio.
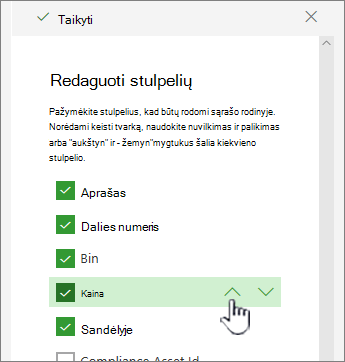
-
Kartokite 3 veiksmą, kad pakeistų visų norimų stulpelių tvarką, tada spustelėkite Taikyti, kad įrašytumėte.
-
Norėdami įrašyti rodinį, spustelėkite Rodinio parinktys
Stulpelių rodymas arba slėpimas
-
Atidarykite sąrašą, kurį norite atnaujinti.
-
Jei norite rodyti arba slėpti stulpelius ne numatytame rodinyje, spustelėkite Rodinio parinktys
-
Laikykite žymiklį ant bet kurios sąrašo antraštės ir spustelėkite rodyklę žemyn, tada spustelėkite Stulpelio parametrai>Rodyti / slėpti stulpelius.
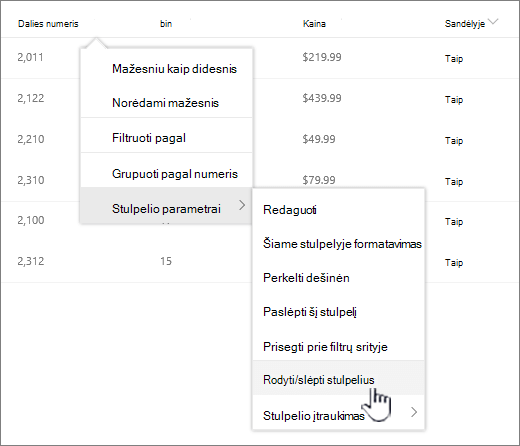
-
Dialogo lange Rodinio stulpelių redagavimas pažymėkite arba išvalykite stulpelius, kuriuos norite rodyti arba slėpti.
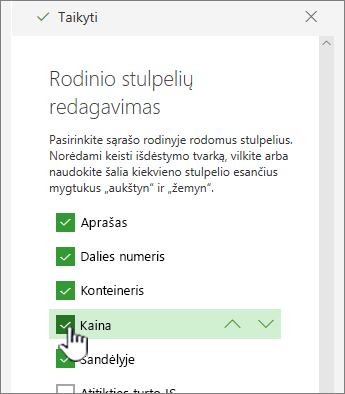
-
Spustelėkite Taikyti, kad įrašytumėte.
-
Norėdami įrašyti rodinį, spustelėkite Rodinio parinktys
Kitų sąrašo stulpelių parametrų keitimas
Taip pat galite keisti kitus stulpelių parametrus tiesiai iš stulpelių parametrų išplečiamojo meniu.
-
Atidarykite SharePoint sąrašą, kurį norite atnaujinti.
-
Jei norite keisti stulpelius ne numatytame rodinyje, spustelėkite Rodinio parinktys
-
Spustelėkite rodyklę šalia norimo keisti stulpelio, tada pasirinkite Stulpelio parametrai.
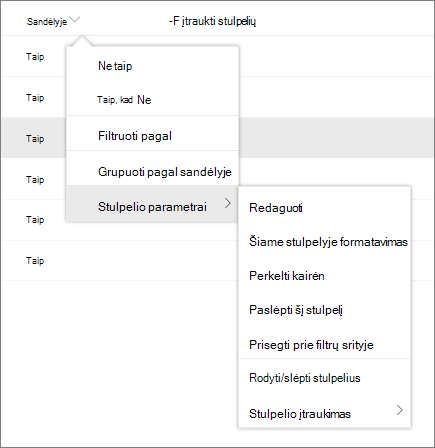
-
Meniu pasirinkite norimą atlikti keitimą, pvz., stulpelio formatavimą, perkėlimas kairėn arba dešinėn, slėpimas arba stulpelio įtraukimas. Parametrai skiriasi atsižvelgiant į redaguojamos stulpelio tipą.
Daugiau informacijos žr. Svetainės stulpelių tipai ir parinktys irRaiškiojo teksto redagavimas,sąrašo stulpelis SharePoint .
-
Spustelėkite Gerai, kad įrašytumėte.
Palikite komentarą
Ar šis straipsnis buvo naudingas? Jei taip, informuokite mus šio puslapio apačioje. Jei jis nebuvo naudingas, praneškite, kas buvo painu arba ko trūko. Atsižvelgdami į atsiliepimus dar kartą patikrinsime faktus, įtrauksime informacijos ir atnaujinsime šį straipsnį.











