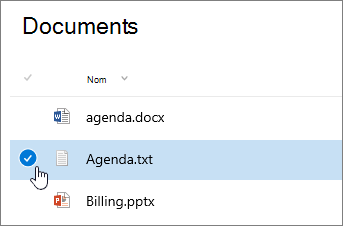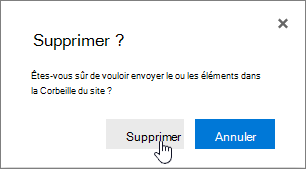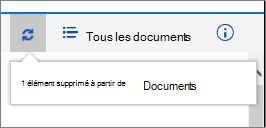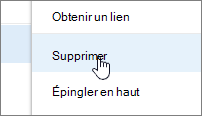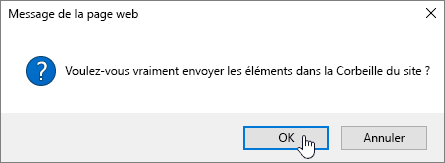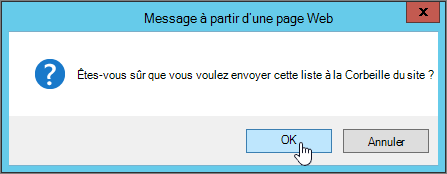Supprimer un dossier d’une liste
Applies To
Édition d’abonnement SharePoint Server SharePoint Server 2019 SharePoint Server 2016 SharePoint Server 2013 SharePoint Server 2013 Enterprise SharePoint dans Microsoft 365 SharePoint Server 2010 Windows SharePoint Services 3.0Les dossiers dans les listes sont un moyen efficace de grouper et de gérer votre contenu, tel que le regroupement des articles d’inventaire ou des employés par service. Lorsque vous n’avez plus besoin d’un dossier, vous pouvez le supprimer de votre liste.
Supprimer un dossier dans une liste d’expériences modernes
Important : Lorsque vous supprimez un dossier, il supprime le dossier ainsi que tous les fichiers ou sous-dossiers qu’il contient. Envisagez de déplacer ou d’archiver le contenu du dossier avant de le supprimer. Vous ou votre administrateur pouvez récupérer un dossier et son contenu à partir de la Corbeille.
-
Ouvrez la liste et sélectionnez le dossier à supprimer.
Remarque : L’apparence de votre écran est-elle différente de celle-ci et vous utilisez SharePoint dans Microsoft 365 ou SharePoint Server 2019 ? Votre administrateur peut avoir SharePoint expérience classique définie sur la bibliothèque de documents. Si c’est le cas, voir Supprimer un dossier dans SharePoint liste d’expérience classique.
-
Pour supprimer plusieurs dossiers, répétez cette étape. Vous pouvez supprimer autant d’éléments que vous le souhaitez.
-
Cliquez sur Supprimer

-
Dans la boîte de dialogue Supprimer, cliquez sur Supprimer pour supprimer le dossier.
-
La zone d’état apparaît dans la partie supérieure de la liste pour vous dire que l’élément a été supprimé.
Supprimer un dossier dans une liste d’expérience classique
Important : Lorsque vous supprimez un dossier, il supprime le dossier ainsi que tous les fichiers ou sous-dossiers qu’il contient. Envisagez de déplacer ou d’archiver le contenu du dossier avant de le supprimer. Vous ou votre administrateur pouvez récupérer un dossier et son contenu à partir de la Corbeille.
En mode classique, il n’existe pas de barre de liens supérieure.
-
Ouvrez la liste et sélectionnez le dossier à supprimer.
-
Sélectionnez un ou plusieurs dossiers à supprimer en pointant sur le dossier, puis en cliquant sur la case à cocher.
-
Cliquez avec le bouton droit sur une icône de dossier, puis cliquez sur Supprimer.
-
Dans la boîte de dialogue de confirmation de la suppression, cliquez sur OK.
Supprimer un dossier dans une liste SharePoint 2016 ou SharePoint 2013 dossier
Important : Lorsque vous supprimez un dossier, il supprime le dossier ainsi que tous les fichiers ou sous-dossiers qu’il contient. Envisagez de déplacer ou d’archiver le contenu du dossier avant de le supprimer. Vous ou votre administrateur pouvez récupérer un dossier et son contenu à partir de la Corbeille.
-
Accédez au SharePoint site contenant la liste pour laquelle vous voulez supprimer le dossier.
-
Cliquez sur le nom de la liste dans la lancement rapide, ou cliquez sur Paramètres

Remarque : Les concepteurs peuvent modifier de manière significative l’apparence ou la navigation d’un site. Si vous ne parvenez pas à localiser une option, telle qu’une commande, un bouton ou un lien, contactez votre administrateur.
-
Cliquez sur les trois(...)dans la ligne à supprimer, puis sur Supprimer ou Supprimer l’élément. Si les messages Supprimer ou Supprimer l’élément n’apparaît pas, cliquez sur les trois(...)dans la boîte de dialogue, puis sur Supprimer.
-
Dans la boîte de dialogue de confirmation, cliquez sur OK ou sur Supprimer.
Supprimer un dossier dans une liste SharePoint 2010 dossier
Important : Lorsque vous supprimez un dossier, il supprime le dossier ainsi que tous les fichiers ou sous-dossiers qu’il contient. Envisagez de déplacer ou d’archiver le contenu du dossier avant de le supprimer. Vous ou votre administrateur pouvez récupérer un dossier et son contenu à partir de la Corbeille.
-
Accédez au site contenant la SharePoint ou la liste pour laquelle vous voulez supprimer le dossier.
-
Cliquez sur le nom de la bibliothèque ou de la liste dans la lancement rapide, ou cliquez sur Actionsdu site, cliquez sur Afficher tout le contenu du site,puis dans la section des bibliothèques ou listes appropriées, cliquez sur le nom de la bibliothèque ou de la liste.
Remarque : Les concepteurs peuvent modifier de manière significative l’apparence ou la navigation d’un site. Si vous ne parvenez pas à localiser une option, telle qu’une commande, un bouton ou un lien, contactez votre administrateur.
-
Sélectionnez le dossier à supprimer en pointant sur la colonne de sélection, puis en cliquant sur la case à cocher.
-
Dans le ruban, sous la section Outils de la liste, sous l’onglet Éléments, dans le groupe Gérer, cliquez sur Supprimer l’élément.
Autres rubriques intéressantes
Créer un dossier dans une bibliothèque SharePoint documents
N’hésitez pas à nous laisser un commentaire
Cet article vous a-t-il été utile ? Manque-t-il du contenu ? Si c’est le cas, faites-le nous savoir en bas de cette page. Indiquez-nous quels éléments étaient imprécis ou absents. Pensez à indiquer votre version de SharePoint, votre système d’exploitation et votre navigateur. Nous utiliserons vos commentaires pour vérifier les étapes, corriger les erreurs et mettre à jour cet article.