Modification d’un affichage de liste dans SharePoint Server
Applies To
Édition d’abonnement SharePoint Server SharePoint Server 2019 SharePoint Server 2016 SharePoint Server 2013Plusieurs méthodes s’offrent à vous pour modifier un affichage SharePoint Server liste microsoft. Vous pouvez présenter des données avec différents styles, sous-groupes, colonnes, tris et filtres. Vous avez besoin du niveau d’autorisation Contribution ou d’une valeur supérieure pour modifier un affichage.
-
Dans le lanceur d'


-
Dans la barre de commandes de la liste, cliquez sur Options d
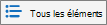
Cliquez à nouveau sur Options
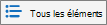
Si les options d'
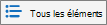
-
A apporter vos modifications, puis cliquez sur OK en bas de la page. Pour plus d’informations, voir Paramètres’affichages.
Paramètres des affichages
Les affichages ont de nombreux paramètres pour vous aider à trouver rapidement les informations dont vous avez besoin dans une liste. Les paramètres décrits ci-après sont disponibles pour les affichages SharePoint. Tous les paramètres ne sont pas disponibles pour tous les types d’affichage, tels que les paramètres des affichages de calendrier. Tous les paramètres suivants sont pris en charge dans l’expérience classique, mais seul un sous-ensemble est pris en charge dans SharePoint listes SharePoint Server 2019 données. Pour basculer vers l’expérience classique, cliquez sur Retour à l’SharePoint classique au bas de la page de liste.
Affichage par défaut
Vous pouvez modifier l’affichage par défaut par n’importe quel affichage public pour cette liste. Cependant, vous ne pouvez pas définir un affichage personnel en tant qu’affichage par défaut. Pour supprimer un affichage par défaut, vous devez d’abord définir un autre affichage public en tant qu’affichage par défaut pour cette liste. Si l’option Définir cet affichage comme affichage par défaut n’apparaît pas dans les pages de création ou de modification des pages, vous n’avez pas l’autorisation pour créer un affichage public ou l’affichage est un affichage personnel.
Public
Lorsque vous créez un affichage, vous pouvez définir l’audience de l’affichage sur Affichage personnel ou Affichage public. Un affichage personnel est un affichage que vous seul pouvez voir. Un affichage public est un affichage que tout le monde peut voir.
Vous ne pouvez pas transformer un affichage personnel en affichage public, ni inversement. Vous pouvez utiliser un affichage public comme point de départ d’affichages publics ou personnels. Vous pouvez utiliser un affichage personnel uniquement comme point de départ d’affichages personnels.
Si l’affichage Créer est désactivé lorsque vous essayez de créer un affichage, vous n’avez pas l’autorisation Contribution ou une autorisation supérieure. Si l’option Créer un affichage est disponible, mais que l’option Créer un affichage public est désactivée, vous n’êtes pas autorisé à le faire. Avec Créer un affichage personnel, vousdevez obtenir une autorisation Modifier le niveau ou une version supérieure.
Colonnes
Les colonnes d’un affichage contiennent les informations que vous devez afficher pour les éléments de liste. Les colonnes, lorsqu’elles sont combinées aux autres fonctionnalités des affichages telles que les filtres, peuvent vous aider à afficher uniquement les informations pertinentes pour votre travail. Ceci est particulièrement utile si la liste contient de nombreux éléments. Pour plus d’informations sur l’emploi des colonnes pour créer des affichages personnalisés, voir Modifier une colonne de liste dans SharePoint.
Colonnes de Gantt
Accessible dans l’expérience classique, sous Créer un affichage. Sélectionnez les colonnes qui seront présentes dans l’affichage de Gantt. Le titre est un champ de texte obligatoire. Date de début et Échéance sont des champs de date requis. Lorsque vous sélectionnez une colonne, comme Titre, si aucune option n’est affichée dans la liste déroulante, vous devez créer la colonne pour prendre en charge cet affichage.
Trier
Définissez l’ordre dans lequel les éléments apparaissent dans l’affichage. Vous pouvez utiliser jusqu’à deux critères. Par exemple, vous pouvez afficher les éléments d’une liste de tâches triés par priorité, puis par date d’échéance.
Filtrer
Configurez un affichage pour afficher un sous-ensemble des éléments d’une liste en les filtrant avec les informations des colonnes de la liste. Par exemple, un affichage peut afficher les éléments d’une liste qui sont pour un projet spécifique.
Vous pouvez utiliser des colonnes calculées ou des filtres qui utilisent des calculs, tels que [Aujourd’hui] pour afficher les éléments lorsque la date correspond à la date du jour ou [Moi] pour afficher des éléments pour l’utilisateur de l’affichage. Vous pouvez également combiner des équations simples avec des fonctions. Par exemple, pour afficher les éléments créés au cours des sept derniersjours, filtrez sur la colonne Créé, définissez l’opérateur sur inférieur à et définissez la valeur sur [Aujourd’hui]-7 (sans espaces). Pour plus d’informations, voir exemples de formules SharePoint Listes.
Vue tabulaire
Fournit des cases à cocher pour chaque élément afin que les utilisateurs peuvent sélectionner plusieurs éléments de liste pour effectuer des opérations en bloc. Cela peut vous faire gagner beaucoup de temps si de nombreux éléments d’une liste doivent être modifiés. Par exemple, un utilisateur peut sélectionner ou désélectionner plusieurs documents.
Regrouper par
Grouper les éléments de liste selon les informations des colonnes. Par exemple, vous pouvez grouper les éléments d’une liste de tâches par priorité, puis par pourcentage d’achevé. Notez que vous ne pouvez pas utiliser la modification rapide dans les affichages où les éléments sont regroupés.
Totaux
Affiche des calculs de résumé pour les colonnes dans l’affichage (nombre, moyenne, maximum, minimum, etc.). En fixant la colonne de titre sur Nombre dans une liste, par exemple, l’affichage affiche le nombre de listes dans l’affichage et dans les groupes de l’affichage. Les colonnes disponibles pour les totaux et les paramètres disponibles pour chaque colonne diffèrent selon le type de colonne (par exemple, le nombre) et le type de liste pour qui l’affichage est créé.
Style
Détermine la disposition de l’affichage (par exemple, bulletin d’informations). Tous les styles ne sont pas disponibles pour tous les types d’affichage.
-
Encadré Affiche les éléments de la liste en utilisant une disposition semblable aux cartes de visite. Ce style est disponible uniquement pour les listes.
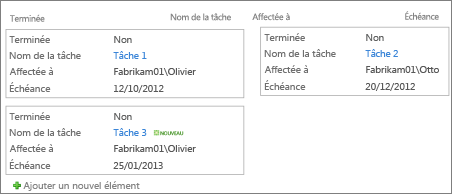
-
Encadré, pas d’étiquette Similaire au style Encadré, mais les étiquettes des colonnes n’apparaissent pas dans l’affichage. Ce style est disponible uniquement pour les listes.
-
Par défaut L’affichage par défaut varie en fonction du type et de la configuration de la liste.
-
Détails du document Affiche les fichiers d’une bibliothèque en utilisant une disposition similaire aux cartes de visite. Ce style est disponible pour la plupart des bibliothèques, mais pas pour les listes.
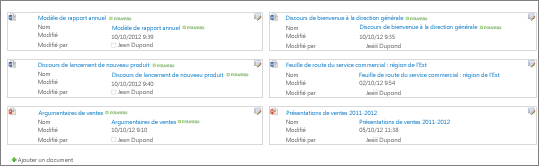
-
Bulletin d’informations Affiche les éléments dans des lignes, avec des lignes entre les lignes.
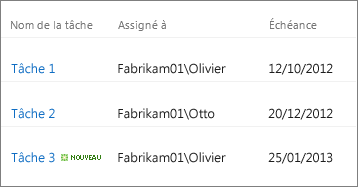
-
Bulletin d’informations, pas de ligne Affiche les éléments dans des lignes avec une teinte différente, sans les lignes entre les lignes.
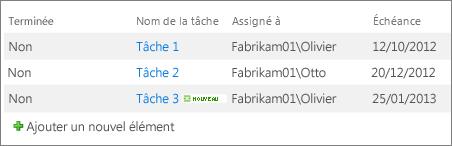
-
Volet de visualisation Affiche le nom des éléments dans la partie gauche de la page. Lorsque vous pointez sur le nom d’un élément, les colonnes sélectionnées pour l’affichage sont affichées dans la partie droite de la page.
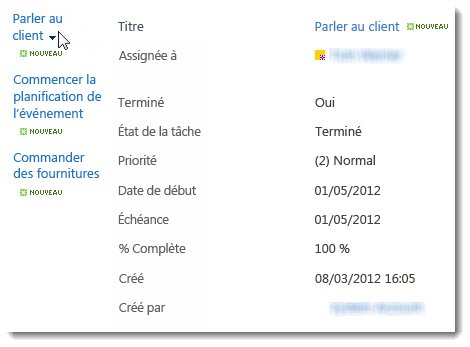
-
Ombré Affiche les éléments dans des lignes avec une teinte différente.
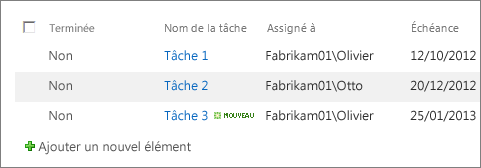
Dossiers
Sélectionnez Afficher les éléments dans les dossiers pour afficher les dossiers de liste dans l’affichage avec les éléments. Sélectionnez Afficher tous les éléments sans dossiers pour afficher uniquement les éléments de liste dans l’affichage (également appelé affichage plat). Vous pouvez également sélectionner si l’affichage que vous créez est applicable à tous les dossiers, au dossier de premier niveau uniquement ou aux dossiers d’un type de contenu spécifique.
Limitation des éléments
Vous pouvez spécifier combien d’éléments sont affichés en même temps (lots) dans chaque affichage ou le nombre total d’éléments de l’affichage. Plus le lot d’éléments est important, plus il sera long à télécharger dans le navigateur.
Mobile
Vous pouvez spécifier que cet affichage est pour les appareils mobiles, qu’il s’agit de l’affichage mobile par défaut pour les appareils mobiles et le nombre d’éléments à afficher dans le volet d’affichage de liste pour cet affichage. Cette option n’est pas disponible pour toutes les listes. L’affichage doit être public.
N’hésitez pas à nous laisser un commentaire
Cet article vous a-t-il été utile ? Si c’est le cas, faites-le nous savoir en bas de cette page. S’il ne vous a pas été utile, faites-nous savoir ce qui vous a semblé confus ou les informations manquantes. Nous utiliserons vos commentaires pour vérifier les faits, ajouter des informations et mettre l’article à jour.










