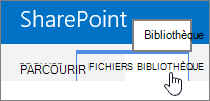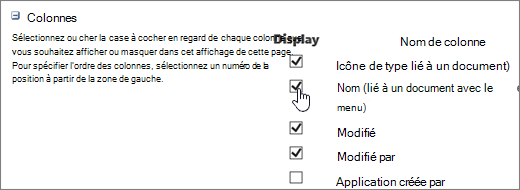Afficher ou masquer des colonnes dans une liste ou une bibliothèque
Applies To
SharePoint Server 2016 SharePoint dans Microsoft 365 Listes MicrosoftVous pouvez afficher ou masquer des colonnes dans une liste ou une bibliothèque au lieu de les supprimer. Lorsque vous masquez une colonne, cela n’affecte pas la colonne ou les données de la colonne, comme si vous la supprimiez. Pour réutiliser la colonne, vous pouvez simplement l’afficher à nouveau.
Remarque : Pour afficher ou masquer une colonne dans une liste ou une bibliothèque, vous devez au moins être membre du groupe de concepteurs par défaut.
Vous pouvez également ajouter, modifier ou supprimer des colonnes dans une liste ou une bibliothèque, ainsi que créer ou supprimer une liste à partir d’une page ou d’un site. Pour plus d’informations sur la gestion des listes ou des bibliothèques avec de nombreux éléments, consultez Gérer des listes et des bibliothèques volumineuses.
Afficher ou masquer une colonne dans une liste ou une bibliothèque
-
Accédez à la liste ou à la bibliothèque dans laquelle vous souhaitez afficher ou masquer les colonnes.
-
Pour masquer simplement une colonne, en haut d’une colonne, sélectionnez la flèche vers le bas

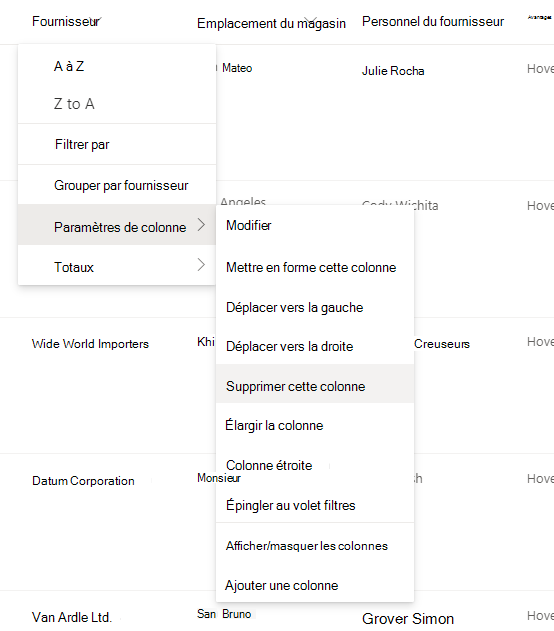
-
Pour afficher (afficher) les colonnes masquées et masquer d’autres colonnes, en haut d’une colonne, sélectionnez la flèche vers le bas

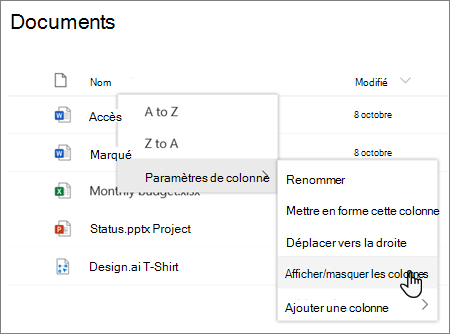
-
Dans le volet Modifier les colonnes de l’affichage, case activée (à afficher) ou décochez (pour masquer) la case pour la ou les colonnes si nécessaire.
Remarque : Si vous souhaitez réorganiser l’ordre des colonnes, faites glisser et déposez le nom de la colonne, ou sélectionnez la flèche vers le haut ou le bas en regard du nom de la colonne comme vous le souhaitez.
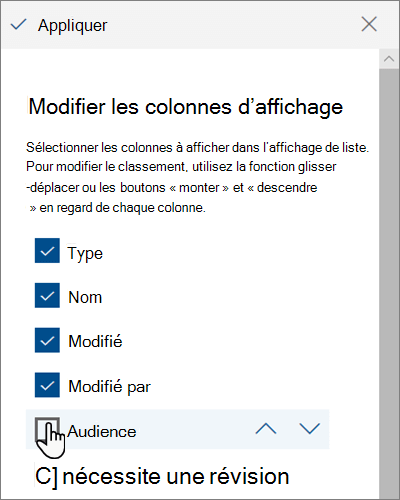
-
Lorsque vous avez terminé, sélectionnez Appliquer pour enregistrer la vue.
Remarque : « Masquer une colonne » et « Appliquer » dans le panneau Modifier les colonnes de l’affichage enregistrent automatiquement les modifications apportées à l’affichage directement.
-
Si la liste ou la bibliothèque n’est pas déjà ouverte, sélectionnez son nom dans la page ou dans le lancement rapide.
-
Dans le ruban, sélectionnez l’onglet Liste ou Bibliothèque .
-
Dans le groupe Gérer les vues , sélectionnez Modifier l’affichage.
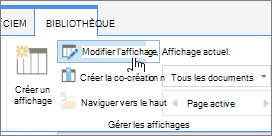
-
Dans la section Colonnes, case activée ou décochez la case sous le titre Affichage en regard de la colonne que vous souhaitez afficher ou masquer.
-
Sélectionnez OK pour enregistrer.