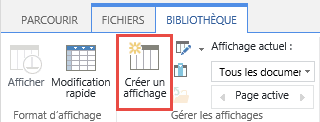Créer, modifier ou supprimer un affichage de liste ou de bibliothèque
Applies To
Édition d’abonnement SharePoint Server SharePoint Server 2019 SharePoint Server 2016 SharePoint dans Microsoft 365 Listes MicrosoftVous pouvez créer des vues personnalisées de bibliothèques et de listes pour organiser et afficher les éléments qui sont les plus importants pour vous (comme certaines colonnes), pour ajouter un filtrage ou un tri, ou pour avoir un style plus attrayant. Vous pouvez créer un affichage personnel (que vous seul pouvez voir) ou, si vous avez des autorisations pour le faire, vous pouvez créer un affichage public pour que tous ceux qui utilisent la liste s’affichent.
De nombreuses listes ont d’autres affichages que l’affichage par défaut que vous voyez lorsque vous accédez à la liste pour la première fois. Pour afficher d’autres affichages, sélectionnez le menu Options d’affichage en haut à droite de la barre de commandes, puis sélectionnez l’affichage souhaité.
Remarque : Les fonctionnalités du menu Options d’affichage sont continuellement mises à jour. Par conséquent, certaines options que vous voyez peuvent être différentes en fonction de la version dont vous disposez.
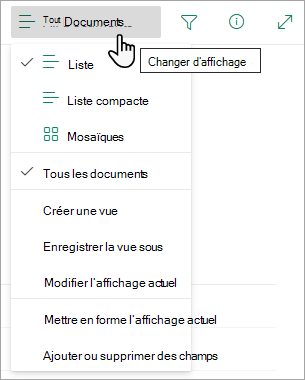
Créez des affichages de listes ou de bibliothèques Microsoft 365 pour organiser et masquer ou afficher des colonnes. L’une des vues est la vue par défaut. Les affichages supplémentaires que vous ajoutez sont disponibles dans le menu Options d’affichage . Vous pouvez créer une vue pour enregistrer les différentes sélections de tri, de filtre et de regroupement que vous avez effectuées à partir du volet des en-têtes de colonne ou des filtres. Les colonnes que vous avez affichées ou masquées, ainsi que les largeurs de colonne seront également enregistrées avec la vue.
Remarque : L’option d’affichage Galerie n’est disponible que dans SharePoint Online.

Remarque : Les mises à jour visuelles des listes sont progressivement déployées dans le monde entier, ce qui signifie que votre expérience peut différer de ce qui est montré dans cette vidéo et décrit dans cet article.
-
Dans la barre de commandes de votre liste, sélectionnez Options d’affichage > Tous les documents.
-
Sélectionnez le nom de la vue vers laquelle vous souhaitez basculer. Vous pouvez sélectionner parmi les options d’affichage Liste, Liste compacte ou Vignettes .
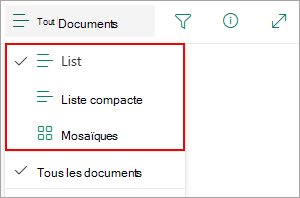
-
Lorsque vous êtes en mode d’affichage Grille , les options Hauteur fixe et Hauteur d’ajustement automatique s’affichent :
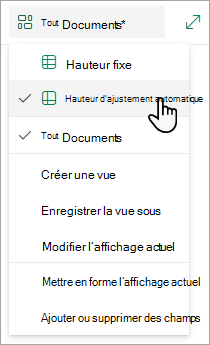
-
Lorsque vous n’êtes pas en mode d’affichage Grille, différents types d’affichage s’affichent : Liste, Liste compacte et Vignettes. Sous l’option Tous les documents , vous pouvez choisir les vues disponibles.
Vous pouvez également personnaliser l’affichage que vous voyez en choisissant différentes sélections de tri, de filtre ou de groupe que vous effectuez à partir des en-têtes de colonne ou du volet filtres. Lorsque vous aimez ce que vous voyez, vous pouvez enregistrer votre nouvelle vue.
Conseil : En mode d’affichage Grille , vous pouvez déplacer des colonnes vers différents emplacements pour réorganiser les colonnes.
-
Dans la barre de commandes de votre liste, sélectionnez Options d’affichage > Tous les documents.Si les options d’affichage ne sont pas visibles, vérifiez que vous ne modifiez pas la liste ou que vous n’avez pas sélectionné un ou plusieurs éléments. En outre, vous n’avez peut-être pas l’autorisation. Dans ce cas, contactez votre administrateurMicrosoft 365 ou les propriétaires du site ou de la liste.
-
Sélectionnez Créer un affichage.
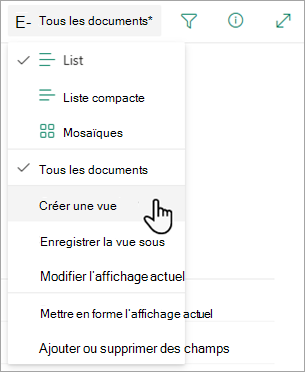
Important : Si vous ne voyez pas Créer un affichage, cela signifie que les dernières mises à jour ne vous ont pas encore atteint. Regardez la vidéo ci-dessus, reportez-vous à la section « Modifier une vue » de cet article ou lisez Modifier un affichage d’une liste.
-
La boîte de dialogue Créer une vue s’affiche. Sous Nom de la vue, entrez un nom pour votre affichage. Sous Afficher sous, sélectionnez Liste,Calendrier ou Galerie pour le type d’affichage que vous souhaitez créer.
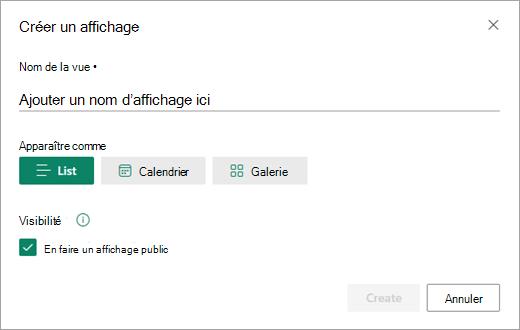
-
Si vous sélectionnez Calendrier, la boîte de dialogue Créer un affichage affiche d’autres options pour créer votre calendrier. Entrez une date de début et une date de fin dans le calendrier.
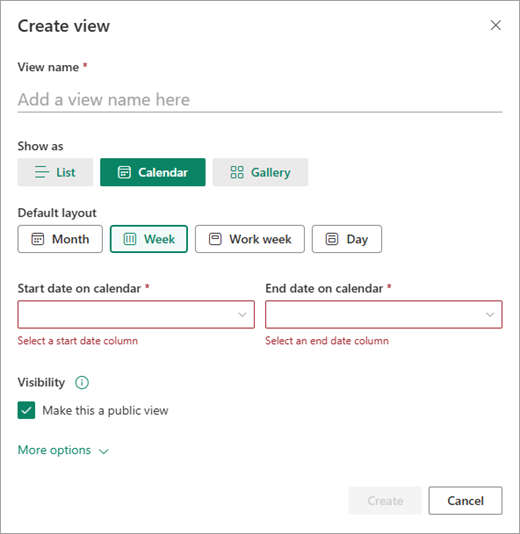
-
Pour modifier l’affichage du titre des éléments du calendrier, sélectionnez Plus d’options, puis sélectionnez les options souhaitées dans les listes déroulantes sous Titre des éléments du calendrier et sous-titre.
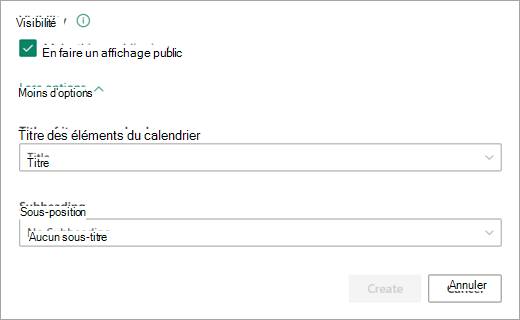
-
Lorsque vous avez terminé, sélectionnez Créer.
-
Dans la barre de commandes de votre liste, sélectionnez Options d’affichage > Tous les documents.
Si les options d’affichage > Tous les documents ne sont pas visibles, vérifiez que vous ne modifiez pas la liste ou que vous n’avez pas sélectionné un ou plusieurs éléments. En outre, vous n’avez peut-être pas l’autorisation. Dans ce cas, contactez votre administrateurMicrosoft 365 ou les propriétaires du site ou de la liste.
-
Sélectionnez Enregistrer la vue sous.
-
Entrez le nouveau nom, puis sélectionnez Enregistrer.
Vous pouvez apporter des modifications directement dans votre affichage de liste. Pour ce faire, cliquez sur le nom de la colonne. Vous pouvez modifier l’ordre des éléments, les filtrer, les regrouper, ajouter des colonnes et modifier d’autres paramètres de colonne. Lorsque vous avez terminé, cliquez sur Options d’affichage , puis sur Enregistrer l’affichage sous. Enregistrez la vue avec son nom actuel ou entrez un nouveau nom pour créer une vue.
Pour plus d’informations, watch la vidéo ci-dessus, ou consultez Modifier une vue d’une liste.
Pour afficher des options plus avancées :
-
Dans la barre de commandes de votre liste, sélectionnez Options d’affichage > Tous les documents.
Si les options d’affichage > Tous les documents ne sont pas visibles, vérifiez que vous ne modifiez pas la liste ou que vous n’avez pas sélectionné un ou plusieurs éléments. En outre, vous n’avez peut-être pas l’autorisation. Dans ce cas, contactez votre administrateurMicrosoft 365 ou les propriétaires du site ou de la liste.
-
Sélectionnez le nom de la vue que vous souhaitez modifier.
-
Sélectionnez à nouveau Options d’affichage> Tous les documents, puis sélectionnez Modifier l’affichage actuel.
-
Dans la page Modifier l’affichage , apportez vos modifications. Vous pouvez ajouter ou supprimer des colonnes, ajouter des critères de tri ou de filtre, configurer des dossiers, etc.
-
Lorsque vous avez terminé vos modifications, sélectionnez OK.
-
Dans la barre de commandes de votre liste, sélectionnez Options d’affichage> Tous les documents.
-
Sélectionnez le nom de la vue que vous souhaitez définir par défaut.
-
Sélectionnez à nouveau Options d’affichage> Tous les documents, puis sélectionnez Modifier l’affichage actuel.
-
Dans la page Modifier l’affichage, sélectionnez la zone Définir l’affichage par défaut case activée puis OK.
-
Dans la barre de commandes de votre liste, sélectionnez Options d’affichage > Tous les documents.
-
Sélectionnez le nom de la vue à supprimer.
-
Sélectionnez à nouveau Options d’affichage> Tous les documents, puis sélectionnez Modifier l’affichage actuel.
-
Dans la page Modifier l’affichage, sélectionnez Supprimer , puis OK.
-
Dans la barre de commandes de votre liste, sélectionnez Options d’affichage > Tous les documents, puis vignettes.
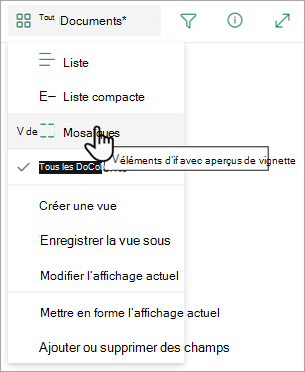
-
Sélectionnez Mettre en forme l’affichage actuel, puis sélectionnez Carte de documentDesigner.
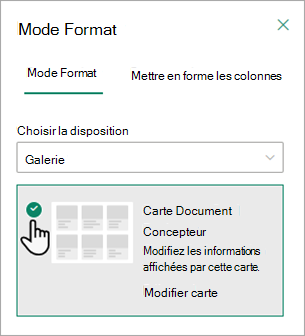
-
Utilisez la fenêtre Carte de document Designer pour ajuster les informations que vous souhaitez afficher sur chaque carte.
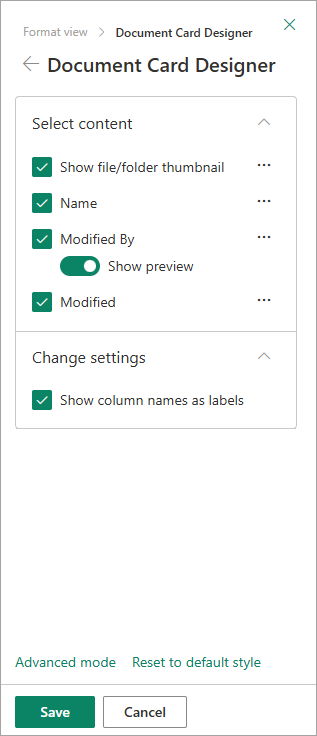
Remarque : Si vous créez des affichages qui seront accessibles sur des téléphones et autres périphériques mobiles, vous devez prendre en considération les fonctionnalités des périphériques mobiles. Pour plus d’informations, voir Configurer un site SharePoint pour les appareils mobiles.
Pour créer un affichage :
-
Accédez à la liste ou à la bibliothèque dans laquelle vous souhaitez créer un affichage, cliquez sur l’onglet Liste ou Bibliothèque , puis sélectionnez Créer un affichage.
Remarque : Si l’option Créer une vue est désactivée, vous ne disposez pas des autorisations nécessaires pour créer une vue. Pour plus d’informations sur les autorisations dont vous avez besoin pour créer des vues personnelles et publiques, consultez la section « Paramètres pour les vues » ci-dessous.
-
Dans la page Paramètres , choisissez un type d’affichage.
-
Dans la zone Nom de l’affichage, tapez le nom de l’affichage. Sélectionnez Définir cet affichage comme affichage par défaut si vous souhaitez que cet affichage soit utilisé par défaut pour la liste ou la bibliothèque. Seul un affichage public peut être défini comme affichage par défaut d’une liste ou bibliothèque.
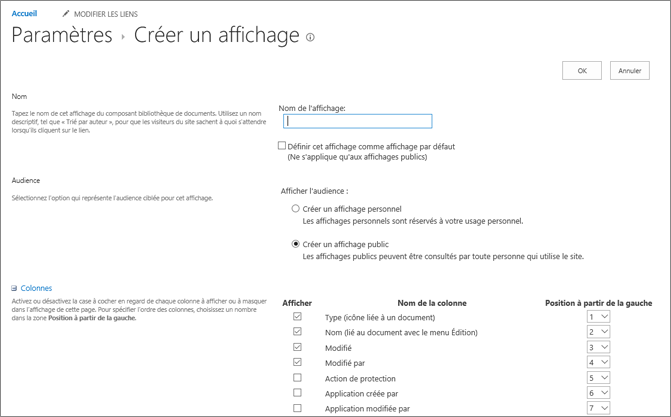
-
Dans la section Audience , sous Afficher l’audience, sélectionnez Créer un affichage personnel ou Créer un affichage public. Créez une vue personnelle lorsque vous souhaitez une vue pour vous-même. Créez une vue publique lorsque vous souhaitez que tous ceux qui utilisent la liste la voient.
Remarque : Si l’option Créer une vue publique est désactivée, vous ne disposez pas des autorisations nécessaires pour créer un affichage public pour cette liste ou cette bibliothèque.
-
Dans la section Colonnes , sélectionnez les colonnes souhaitées dans l’affichage et effacez les colonnes que vous ne souhaitez pas afficher. En regard des numéros de colonne, sélectionnez l’ordre dans lequel les colonnes doivent apparaître dans la vue.
-
Configurez les autres paramètres de votre affichage, tels que Trier et Filtrer, puis sélectionnez OK en bas de la page. Pour obtenir une description de tous les paramètres que vous pouvez choisir, consultez « Paramètres pour les affichages » ci-dessous.
Utilisez les étapes suivantes pour modifier une vue, par exemple en faire l’affichage par défaut, en ajoutant ou en supprimant des colonnes et en modifiant l’ordre de tri des éléments dans la vue.
Remarque : Une fois qu’un affichage est créé, vous ne pouvez pas modifier le type d’affichage (par exemple, vous ne pouvez pas passer du mode Standard au mode Feuille de données ou du mode Gantt en mode Calendrier, ou inversement). Vous devez créer une vue avec le type d’affichage souhaité. Toutefois, si vous cherchez simplement à modifier rapidement des colonnes et des lignes dans des listes ou des bibliothèques, vous pouvez modifier temporairement l’affichage Standard en mode Feuille de données en utilisant Modifier en mode Grille. Pour ce faire, accédez à l’onglet Liste ou Bibliothèque dans le ruban, puis sélectionnez Modifier en mode Grille. Lorsque vous avez terminé, la vue revient à ce qu’elle était précédemment. Notez que vous ne pouvez pas utiliser Modifier en mode Grille pour les affichages où les éléments sont regroupés. Pour plus d’informations sur le mode Feuille de données, consultez la section Mode Feuille de données ci-dessous dans Types d’affichages que vous pouvez choisir.
-
Accédez à la liste ou à la bibliothèque dans laquelle vous souhaitez modifier un affichage, puis cliquez sur l’onglet Liste ou Bibliothèque .
-
Cliquez sur Modifier l’affichage.
Remarque : Si l’option Modifier l’affichage est désactivée, vous ne disposez pas des autorisations nécessaires pour modifier l’affichage actuel. Vous pouvez toutefois modifier vos affichages personnels. Pour plus d’informations sur les autorisations dont vous avez besoin pour créer des vues personnelles et publiques, consultez la section Paramètres des affichages plus loin dans l’article.
-
Sélectionnez l’affichage que vous souhaitez modifier dans la liste déroulante Affichage actuel .
-
Apportez vos modifications, puis sélectionnez OK en bas de la page. Pour obtenir une description de tous les paramètres que vous souhaiterez peut-être modifier, consultez Paramètres des affichages ci-dessous.
Remarque : Les affichages de la liste déroulante Affichage actuel sont classés par ordre alphabétique et ne peuvent pas être modifiés. Toutefois, vous pouvez modifier le nom de votre affichage afin que la première lettre soit dans l’ordre alphabétique souhaité.
Procédez comme suit pour supprimer une vue.
-
Accédez à la liste ou à la bibliothèque pour laquelle vous souhaitez supprimer un affichage, puis sélectionnez l’onglet Liste ou Bibliothèque .
-
Sélectionnez l’affichage que vous voulez supprimer dans la liste déroulante Affichage actuel.
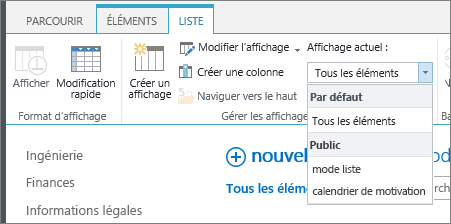
-
Sélectionnez Modifier l’affichage.
Remarque : Si l’option Modifier l’affichage est désactivée, vous ne disposez pas des autorisations nécessaires pour modifier l’affichage actuel. Vous pouvez toutefois modifier vos affichages personnels. Pour plus d’informations sur les autorisations dont vous avez besoin pour créer des vues personnelles et publiques, consultez « Paramètres des vues » plus loin dans cet article.
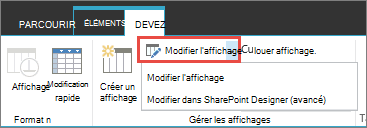
-
Faites défiler la page des paramètres jusqu’à la section Affichages , puis sélectionnez la vue que vous souhaitez supprimer.
-
Dans la zone supérieure de l’affichage, sélectionnez Supprimer.
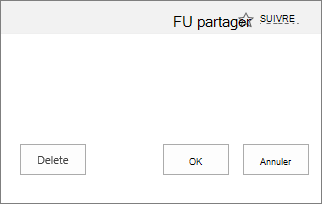
Remarque : Si Supprimer n’est pas une option, il peut s’agir de l’affichage par défaut d’une liste ou d’une bibliothèque, et vous ne pouvez pas supprimer une vue par défaut. Vous devez commencer par modifier un autre affichage et le définir par défaut.
-
Lorsque vous y êtes invité, sélectionnez OK.
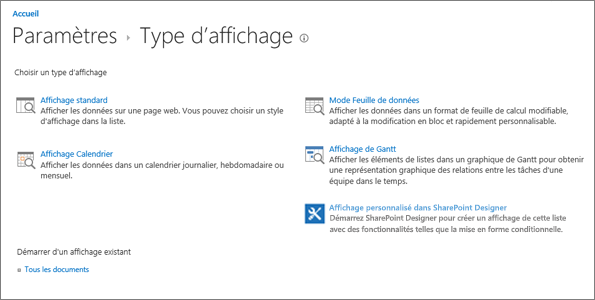
Remarque : Une fois créé, vous ne pouvez pas modifier le format d’un affichage, par exemple d’un calendrier à un affichage Gantt. Toutefois, vous pouvez créer des vues supplémentaires des mêmes données pour chaque nouveau format que vous souhaitez utiliser.
Voici les types de vues parmi lesquels vous pouvez choisir :
Vue standard Cet affichage montre les éléments de votre liste ou bibliothèque sur des lignes qui sont placées les unes après les autres. L’affichage standard est utilisé par défaut pour la plupart des types de listes et de bibliothèques. Vous pouvez personnaliser l’affichage de différentes façons (par exemple, en ajoutant ou en supprimant des colonnes).
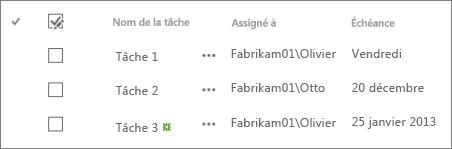
Affichage Calendrier Cet affichage montre les éléments de votre liste ou bibliothèque dans un format similaire à un calendrier mural. Vous pouvez appliquer des affichages quotidiens, hebdomadaires ou mensuels dans ce format. Cet affichage peut être utile si vous voulez afficher les éléments de la liste ou bibliothèque dans l’ordre chronologique. Pour utiliser cet affichage, votre liste ou bibliothèque doit contenir des colonnes avec des dates de début et de fin pour les éléments de calendrier.
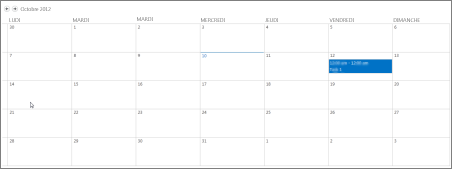
Mode Feuille de données Cet affichage montre les éléments de liste et de bibliothèque dans une grille, semblable à une feuille de calcul. Cette vue, également appelée Modification rapide, peut être utile si vous devez modifier plusieurs éléments d’une liste ou d’une bibliothèque en même temps. Cet affichage est également utile si vous voulez exporter vos données dans un programme de base de données ou de feuille de calcul. Le mode Feuille de données présente certaines limitations : toutes les fonctionnalités Excel ne sont pas disponibles, par exemple. Si un élément d’une colonne est grisé, ce type de colonne n’est pas modifiable.
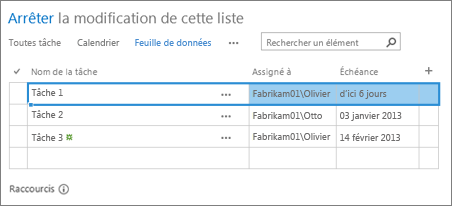
Gantt, vue Cet affichage montre les éléments de liste et de bibliothèque sous la forme de barres qui suivent l’avancement. L’affichage de Gantt peut vous aider à gérer des projets. Vous pouvez l’utiliser, par exemple, pour identifier les chevauchements entre les tâches et visualiser l’avancement général. Pour utiliser cet affichage, votre liste ou bibliothèque doit contenir des colonnes avec des dates de début et de fin.
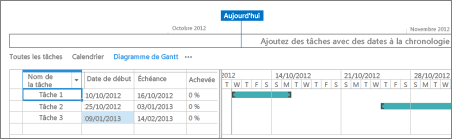
Affichage Access Utilisez Microsoft Access pour créer des formulaires et des rapports basés sur la liste ou bibliothèque. Disponible uniquement lorsque Microsoft Access est installé.
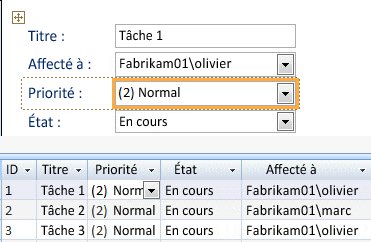
Affichage personnalisé dans SharePoint Designer Démarrez et utilisez l’application SharePoint Designer pour créer des vues personnalisées avancées. Cela nécessite des autorisations avancées et des Designer SharePoint.
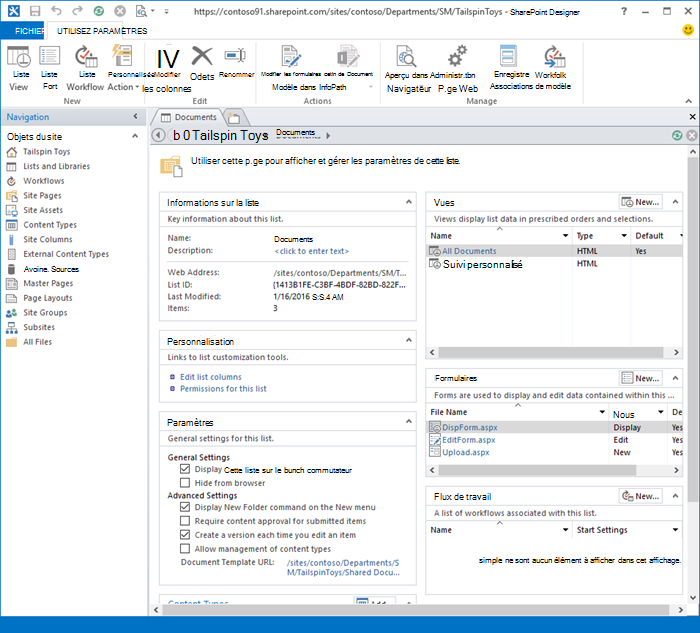
Affichage existant Si un affichage existant correspond presque à l’affichage souhaité, vous pouvez gagner du temps en utilisant l’affichage existant comme point de départ pour créer votre nouvel affichage. Sous le titre Démarrer à partir d’une vue existante, vous verrez une liste de vos vues actuelles. Sélectionnez une vue pour créer une vue.

Les affichages sont associés à de nombreux paramètres vous permettant de rapidement trouver les informations dont vous avez besoin dans une liste ou une bibliothèque. Voici les paramètres des vues SharePoint. Tous les paramètres ne sont pas disponibles pour tous les types d’affichage. Les paramètres des affichages Calendrier diffèrent des autres types d’affichage.
Un affichage est limité à 5 000 éléments. Vous pouvez gérer le nombre d’éléments d’un affichage à l’aide de paramètres de filtre et de limitation des éléments. Pour plus d’informations, consultez Gérer des listes et bibliothèques volumineuses.
-
Affichage par défaut Toutes les listes et bibliothèques ont une vue par défaut, qui est l’affichage que les utilisateurs voient lorsqu’ils accèdent à la liste ou à la bibliothèque. Vous pouvez remplacer l’affichage par défaut par n’importe quel affichage public pour cette liste ou bibliothèque. mais vous ne pouvez pas définir un affichage personnel comme affichage par défaut. Pour supprimer une vue qui est l’affichage par défaut, vous devez d’abord définir une autre vue publique par défaut pour cette liste ou bibliothèque.
Remarque : Si l’affichage par défaut n’est pas affiché sur les pages de création ou de modification de l’affichage, vous n’avez pas les autorisations nécessaires pour créer un affichage public ou l’affichage est un affichage personnel. Pour créer une vue publique, vous devez être dans le groupe Designer pour la liste ou la bibliothèque ou disposer des autorisations équivalentes. Pour plus d’informations, voir Comprendre les niveaux d’autorisation dans SharePoint.
-
Audience Lorsque vous créez une vue, vous pouvez définir l’audience de l’affichage sur Affichage personnel ou Affichage public. Une vue personnelle est une vue que vous seul pouvez voir. Une vue publique est une vue que tout le monde peut voir.
Vous ne pouvez pas transformer un affichage personnel en affichage public, ni inversement. Vous pouvez utiliser un affichage public comme point de départ d’affichages publics ou personnels. Vous pouvez utiliser un affichage personnel uniquement comme point de départ d’affichages personnels.
Si l’option Créer un affichage est désactivée lorsque vous essayez de créer une vue, vous ne disposez pas des autorisations appropriées pour créer une vue. Si Créer un affichage est disponible, mais que l’option Créer un affichage public est désactivée, vous devez être dans le groupe Designer ou des autorisations équivalentes. Avec Créer un affichage personnel, vous devez être dans le groupe Membres pour la liste ou la bibliothèque, ou disposer des autorisations équivalentes.
-
Colonnes Les colonnes d’une vue contiennent les informations que vous devez afficher pour les éléments de liste ou de bibliothèque. Les colonnes, lorsqu’elles sont combinées aux autres fonctionnalités des affichages telles que les filtres, peuvent vous aider à afficher uniquement les informations pertinentes pour votre travail. Ceci est particulièrement utile si la liste ou bibliothèque contient un grand nombre d’éléments. Pour plus d’informations sur l’utilisation de colonnes pour créer des vues personnalisées, consultez Créer une colonne dans une liste ou une bibliothèque.
-
Colonnes de Gantt Sélectionnez les colonnes qui seront présentes dans l’affichage de Gantt. Le titre est un champ de texte obligatoire. Date de début et Échéance sont des champs de date requis. Lorsque vous sélectionnez une colonne, comme Titre, si aucune option n’est affichée dans la liste déroulante, vous devez créer la colonne pour prendre en charge cet affichage.
-
Trier Définissez l’ordre dans lequel les éléments apparaissent dans la vue. Vous pouvez utiliser jusqu’à deux critères. Par exemple, vous pouvez afficher les éléments d’une liste de tâches triés par priorité, puis par date d’échéance.
-
Filtrer Configurez un affichage pour qu’il montre un sous-ensemble des éléments d’une liste ou d’une bibliothèque en appliquant un filtre sur les informations des colonnes de la liste ou bibliothèque. Par exemple, un affichage peut montrer les documents d’une bibliothèque qui sont spécifiques à un projet.
Conseil : Vous pouvez utiliser des colonnes calculées ou des filtres qui utilisent des calculs, tels que [Aujourd’hui] pour afficher les éléments lorsque la date correspond à aujourd’hui ou [Moi] pour afficher les éléments de l’utilisateur de l’affichage. Vous pouvez également combiner des équations simples avec des fonctions. Par exemple, pour afficher les éléments créés au cours des sept derniers jours, filtrez sur la colonne Created , définissez l’opérateur sur est inférieur à et définissez la valeur sur [Aujourd’hui]-7 (aucun espace). Pour plus d’informations, consultez Exemples de formules courantes dans des listes.
-
Vue tabulaire Propose des cases à cocher pour chaque élément afin que les utilisateurs puissent sélectionner plusieurs éléments de liste ou de bibliothèque pour effectuer des opérations en bloc. Cela vous permet de gagner un temps considérable si de nombreux éléments d’une liste ou bibliothèque doivent être modifiés. Par exemple, un utilisateur peut sélectionner ou désélectionner plusieurs documents.
-
Grouper par Regroupez les éléments de liste et de bibliothèque par informations dans les colonnes. Par exemple, regroupez les éléments d’une liste de tâches par priorité, puis par pourcentage d’achèvement.
-
Totaux Affiche des calculs de résumé pour les colonnes dans l’affichage (nombre, moyenne, maximum, minimum, etc.). En définissant la colonne de titre sur Nombre dans une bibliothèque de documents, par exemple, l’affichage montre le nombre de documents dans l’affichage et dans les groupes associés. Les colonnes disponibles pour les totaux et les paramètres disponibles pour chaque colonne varient selon le type de colonne, tel que le nombre, et le type de liste ou de bibliothèque pour laquelle l’affichage est créé.
-
Style Détermine la disposition de l’affichage (par exemple, bulletin d’informations). Tous les styles ne sont pas disponibles pour tous les types d’affichage.
-
Tableau de base Affiche les éléments dans des lignes.
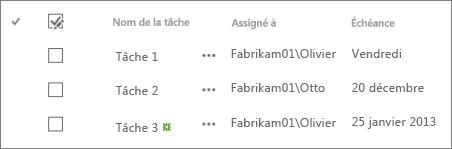
-
Encadré Affiche les éléments de la liste en utilisant une disposition semblable aux cartes de visite. Ce style est disponible uniquement pour les listes.
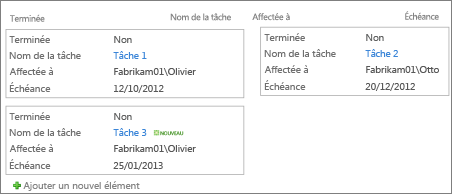
-
Encadré, pas d’étiquette Similaire au style Encadré, mais les étiquettes des colonnes n’apparaissent pas dans l’affichage. Ce style est disponible uniquement pour les listes.
-
Par défaut L’affichage par défaut varie en fonction du type et la configuration de la liste ou bibliothèque.
-
Détails du document Affiche les fichiers d’une bibliothèque en utilisant une disposition similaire aux cartes de visite. Ce style est disponible pour la plupart des bibliothèques, mais pas pour les listes.
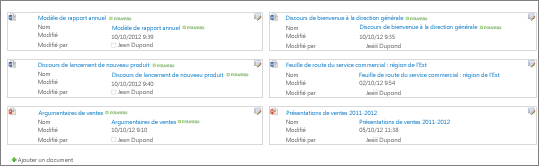
-
Bulletin d’informations Affiche les éléments dans des lignes, avec des lignes entre les lignes.
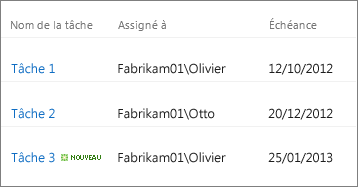
-
Bulletin d’informations, pas de ligne Affiche les éléments dans des lignes avec une teinte différente, sans les lignes entre les lignes.
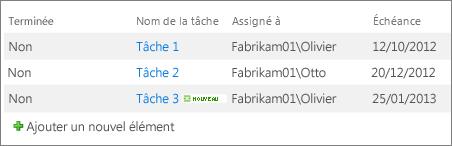
-
Volet de visualisation Affiche le nom des éléments dans la partie gauche de la page. Lorsque vous pointez sur le nom d’un élément, les colonnes sélectionnées pour l’affichage sont affichées dans la partie droite de la page.
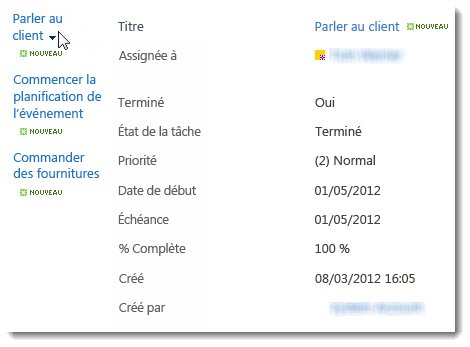
-
Ombré Affiche les éléments dans des lignes avec une teinte différente.
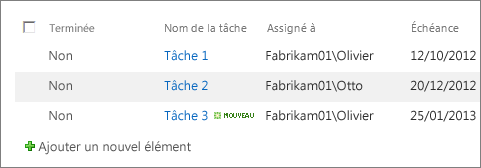
-
-
Dossiers Sélectionnez Afficher les éléments dans les dossiers pour afficher les dossiers de la liste ou bibliothèque avec les éléments dans l’affichage. Sélectionnez Afficher tous les éléments sans dossiers pour afficher uniquement les éléments de la liste ou bibliothèque dans l’affichage (appelé aussi affichage plat). Vous pouvez également sélectionner si l’affichage que vous créez est applicable à tous les dossiers, au dossier de premier niveau uniquement ou aux dossiers d’un type de contenu spécifique.
-
Limitation des éléments Vous pouvez spécifier combien d’éléments sont affichés en même temps (lots) dans chaque affichage ou le nombre total d’éléments de l’affichage. Plus le lot d’éléments est important, plus il sera long à télécharger dans le navigateur.
-
Mobile Vous pouvez spécifier que cet affichage est destiné aux appareils mobiles, qu’il s’agit de l’affichage mobile par défaut pour les appareils mobiles et que le nombre d’éléments à afficher dans le composant WebPart d’affichage de liste pour cette vue. Cette option n’est pas disponible pour toutes les listes et bibliothèques. L’affichage doit être un affichage public.