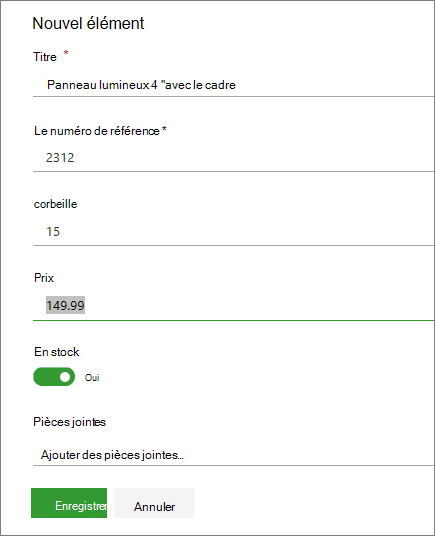Ajouter des éléments de liste
Applies To
Édition d’abonnement SharePoint Server SharePoint Server 2019 SharePoint dans Microsoft 365 Listes MicrosoftIl est facile de créer un élément de liste et d’y ajouter des détails.
En mode Liste, vous pouvez ajouter un seul élément à l’aide de la commande + Nouveau. En mode Grille, vous pouvez ajouter plusieurs éléments.

Vous pouvez également joindre des fichiers à un élément de liste pour fournir des détails supplémentaires, tels qu’une feuille de calcul avec des numéros de support ou un document d’informations générales. Pour ajouter des éléments à une liste, vous avez besoin d’un niveau d’autorisation Contribuer ou supérieur. Pour modifier des éléments, voir Modifier les éléments de liste dans SharePoint.
Remarques :
-
Votre écran est-il différent des exemples présentés ici ? Votre administrateur peut avoir une expérience classique définie dans la liste, ou vous utilisez une version antérieure. Si c’est le cas, consultez Ajouter, modifier ou supprimer des éléments de liste.
-
Vous devez avoir l’autorisation de modifier une liste. Si vous êtes propriétaire de liste, propriétaire de site ou administrateur, consultez Basculer l’expérience par défaut pour les listes ou bibliothèques de documents de nouveau ou classique pour connaître les étapes permettant de définir l’expérience par défaut.
Ajouter un seul élément à une liste
-
Accédez au site contenant la liste dans laquelle vous souhaitez ajouter un élément.
-
Au-dessus de la liste, sélectionnez le lien + Nouveau ou + Ajouter un nouvel élément pour ouvrir la fenêtre Nouvel élément .
-
Entrez les informations dans l’élément de liste. Par exemple :
Vous pouvez voir un formulaire personnalisé au lieu du formulaire de liste par défaut. Pour plus d’informations, contactez le propriétaire du site ou de la liste.
Vous devez entrer des informations si l’étiquette de colonne comporte un astérisque * à côté de celle-ci.
-
Pour joindre un ou plusieurs fichiers à l’élément de liste, sélectionnez Ajouter des pièces jointes, recherchez le fichier, puis sélectionnez Ouvrir. Maintenez la touche enfoncée Ctrl lors de la sélection de fichiers à joindre à plusieurs fichiers.
Remarque : Si vous ne voyez pas la commande Ajouter des pièces jointes , cela signifie que votre liste ne prend pas en charge les pièces jointes.
-
Sélectionnez Enregistrer.
Ajouter plusieurs éléments en mode Grille
-
Accédez au site contenant la liste dans laquelle vous souhaitez ajouter un élément.
-
Dans la barre de commandes, sélectionnez Modifier en mode Grille.
Si Modifier en mode Grille n’est pas visible, vérifiez que vous ne modifiez pas une liste ou que vous n’avez pas sélectionné un ou plusieurs éléments.
-
Sélectionnez + Ajouter un nouvel élément.
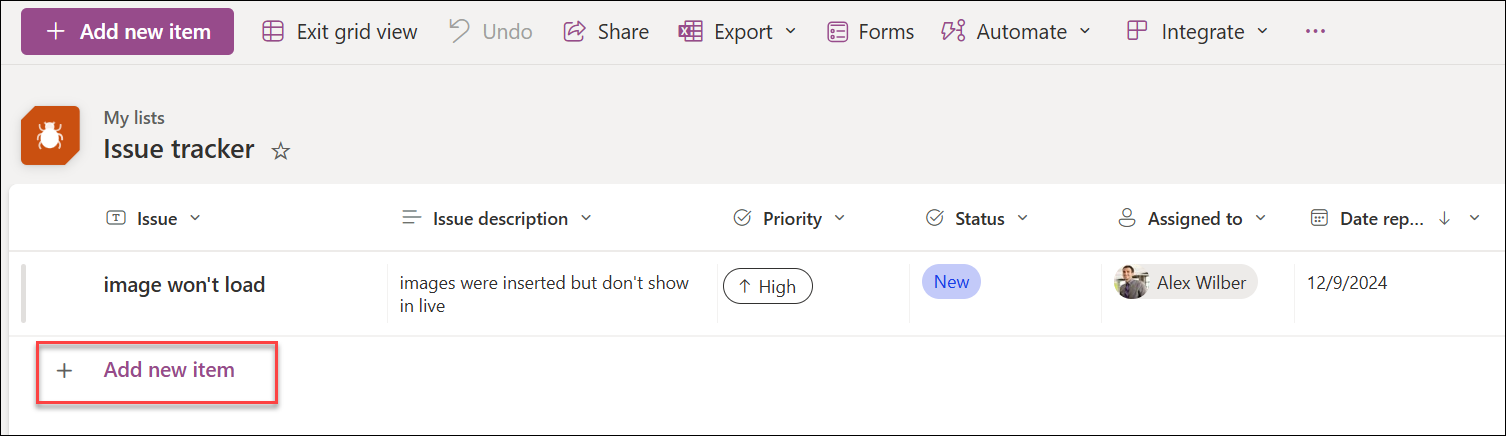
-
Entrez les informations pour chaque élément de liste.
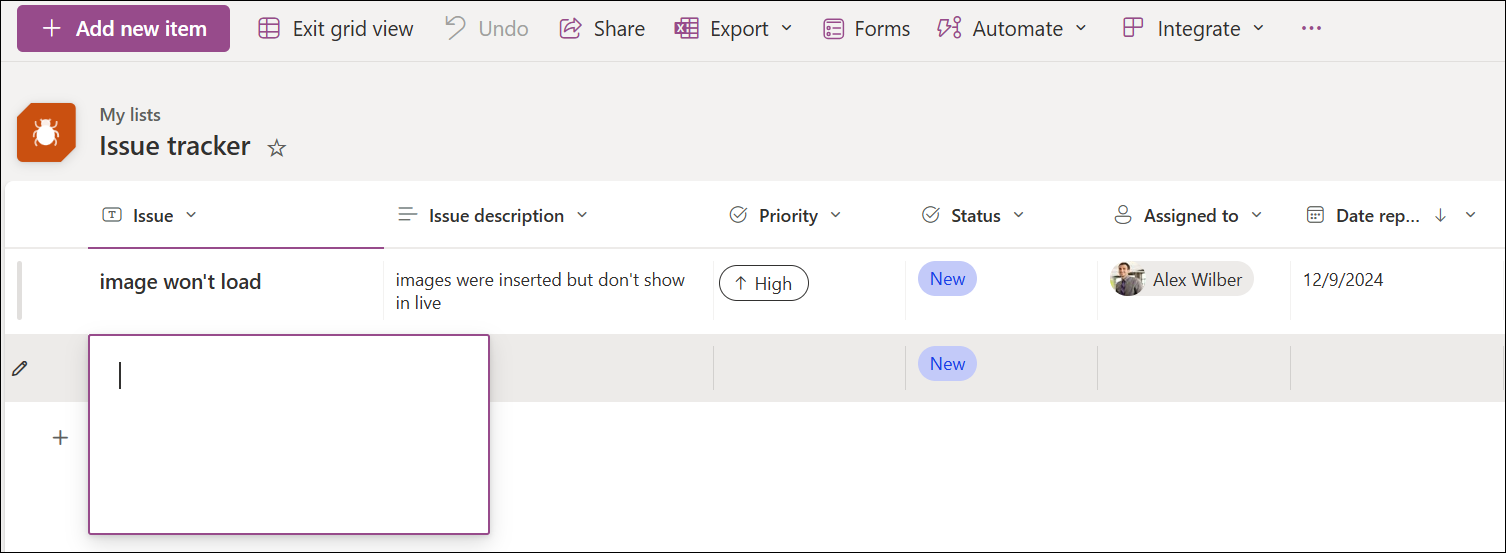
Vous devez entrer des informations si l’étiquette de colonne comporte un astérisque * à côté de celle-ci.
Il est possible de copier et coller plusieurs éléments à la fois, par exemple à partir d’un tableau Word ou d’une plage Excel. Assurez-vous que toutes les valeurs correspondent à leur type de colonne. Pour démarrer l’opération de collage, positionnez le curseur dans la première colonne vide.
Vous ne pouvez pas joindre un fichier à un élément de liste en mode Modifier en mode Grille.
-
Lorsque vous avez terminé, sélectionnez Quitter l’affichage grille.
Vous pouvez ajouter un élément à une liste. Lors de l’ajout d’un élément, vous pouvez entrer des données ou sélectionner des valeurs prédéfinies. Vous pouvez également ajouter une pièce jointe à un élément de liste : charger une image ou joindre un fichier (tel qu’un FICHIER PDF, une photo ou une vidéo à partir de votre appareil ou à partir de OneDrive ou SharePoint).
-
Ouvrez la liste dans laquelle vous souhaitez ajouter un élément.
-
Appuyez sur Nouveau.
-
Sous Nouvel élément, entrez ou sélectionnez les données que vous souhaitez ajouter.
-
Appuyez sur Enregistrer.
Le nouvel élément est ajouté à la fin de la liste.
Vous pouvez ajouter un élément à une liste. Lors de l’ajout d’un élément, vous pouvez entrer des données ou sélectionner des valeurs prédéfinies. Vous pouvez également ajouter une pièce jointe à un élément de liste : charger une image ou joindre un fichier (tel qu’un FICHIER PDF, une photo ou une vidéo à partir de votre appareil ou à partir de OneDrive ou SharePoint).
-
Ouvrez la liste dans laquelle vous souhaitez ajouter un élément.
-
Appuyez sur Nouveau.
-
Sous Nouvel élément, entrez ou sélectionnez les données que vous souhaitez ajouter.
-
Appuyez sur Enregistrer.
Le nouvel élément est ajouté à la fin de la liste.