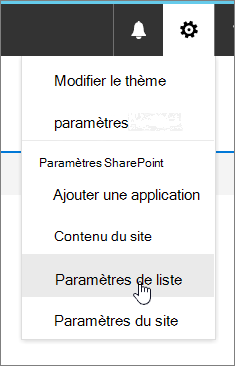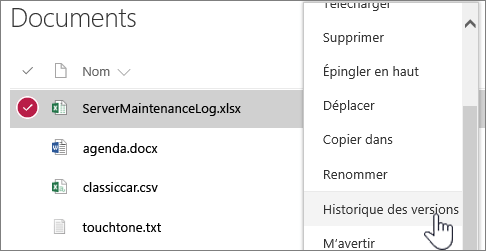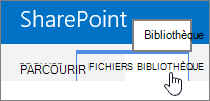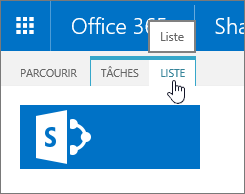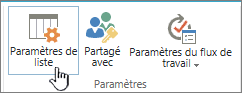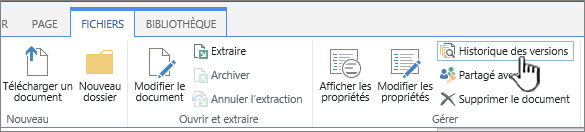Activer et configurer le contrôle de version pour une liste ou une bibliothèque
Applies To
SharePoint Server 2016 SharePoint dans Microsoft 365 Listes Microsoft SharePoint dans Microsoft 365 Petite entreprise SharePoint opéré par 21VianetVous pouvez suivre et gérer les informations au fil du temps avec le contrôle de version dans les listes et bibliothèques, ainsi que afficher et récupérer les versions précédentes à partir de l’historique de l’élément.
Lorsque cette option est activée, les nouvelles versions sont ajoutées à l’historique d’un élément après l’enregistrement des modifications. Le nombre de versions stockées et la visibilité des versions brouillons ou mineures peuvent être modifiés pour chaque liste et bibliothèque.
Activer et configurer le contrôle de version dans une liste ou une bibliothèque
-
Ouvrez la liste ou la bibliothèque que vous souhaitez activer le contrôle de version.
-
Sélectionnez Paramètres

-
Dans la page Paramètres , sélectionnez Paramètres de contrôle de version.

-
Dans la page Paramètres de version, les paramètres suivants sont disponibles :
-
Pour une bibliothèque de documents :
-
Exiger l’approbation du contenu pour les éléments envoyés.
-
Créez une version chaque fois que vous modifiez un fichier dans cette bibliothèque de documents à l’aide de versions principales uniquement ou de versions principales et mineures.
-
Limitez le nombre de versions et de brouillons à conserver.
-
Définissez qui peut voir les éléments brouillons.
-
Exiger que les documents soient vérifiés avant de pouvoir être modifiés.
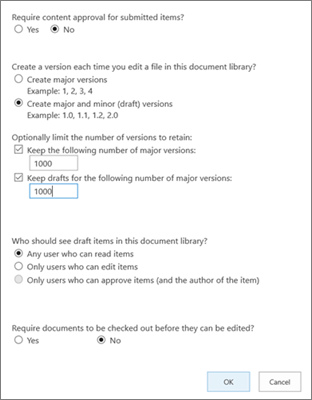
-
-
Pour une liste :
-
Exiger l’approbation du contenu pour les éléments envoyés.
-
Créez une version chaque fois que vous modifiez un élément dans la liste.
-
Limitez le nombre de versions et de brouillons à conserver.
-
Définissez qui peut voir les éléments brouillons dans la liste.
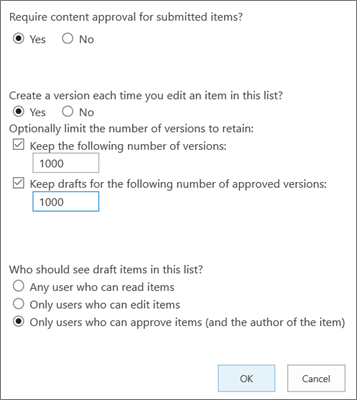
-
-
-
Sélectionnez OK.
Pour afficher, restaurer ou supprimer une version antérieure dans une liste ou une bibliothèque
-
Ouvrez la liste ou la bibliothèque avec l’élément ou le document que vous souhaitez afficher dans l’historique.
-
En regard de l’élément pour lequel vous souhaitez afficher l’historique, sélectionnez le ... (points de suspension).
-
Sélectionnez Historique des versions.
Si vous ne voyez pas l’historique des versions, sélectionnez Plus, puis Historique des versions.
-
Dans la boîte de dialogue Historique des versions, pointez votre souris sur le lien de date d’une version antérieure, puis pour afficher le menu, sélectionnez la flèche vers le bas.
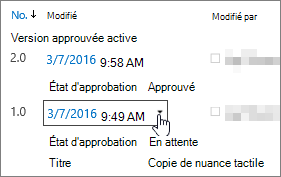
-
Dans le menu, vous pouvez effectuer les opérations suivantes.
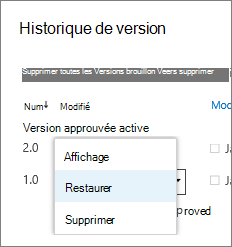
-
Affichez le document actif. Une boîte de dialogue s’affiche dans laquelle vous pouvez restaurer ou supprimer une version précédente, ainsi que voir la status d’approbation actuelle. Vous pouvez également modifier la version actuelle à partir de cette boîte de dialogue.
-
Restaurez le document. Une boîte de dialogue s’affiche pour indiquer si vous souhaitez en faire le document actuellement approuvé. Il l’ajoute en tant que nouvelle version.
-
Supprimez le document. Une boîte de dialogue s’affiche pour indiquer si vous êtes sûr de vouloir envoyer l’élément à la Corbeille.
-
Rejetez cette version. N’apparaît que sur les documents approuvés, au lieu de Supprimer.
-
-
Lorsque vous avez terminé, dans le coin supérieur droit, sélectionnez X.
Activer et configurer le contrôle de version dans une liste ou une bibliothèque SharePoint 2016
-
Accédez à la bibliothèque ou à la liste pour laquelle vous souhaitez activer le contrôle de version.
-
Dans le ruban, sélectionnez Bibliothèque ou Liste.
-
Dans le groupe Paramètres, sélectionnez Paramètres de la bibliothèque ou Paramètres de la liste.

-
Dans la page Paramètres , sélectionnez Paramètres de contrôle de version.

-
Dans la page Paramètres de version, les paramètres suivants sont disponibles :
-
Pour une bibliothèque de documents
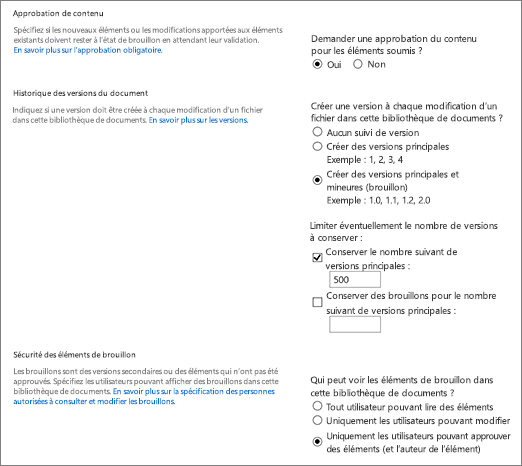
-
Exiger l’approbation du contenu pour les éléments envoyés.
-
Créez une version chaque fois que vous modifiez un fichier dans cette bibliothèque de documents, soit dans les versions principales uniquement, soit dans les versions principales et secondaires.
-
Limitez le nombre de versions et de brouillons à conserver.
-
Définissez qui peut voir les éléments brouillons.
-
Exiger que les documents soient vérifiés avant de pouvoir être modifiés.
-
-
Pour une liste
-
Exiger l’approbation du contenu pour les éléments envoyés.
-
Créez une version chaque fois que vous modifiez un élément dans la liste.
-
Limitez le nombre de versions et de brouillons à conserver.
-
Définissez qui peut voir les éléments brouillons dans la liste.
-
-
-
Sélectionnez OK.
Pour désactiver le contrôle de version dans une liste ou une bibliothèque SharePoint 2016
Effectuez les mêmes étapes pour l’activation, mais dans la page Paramètres de version, sélectionnez Aucun contrôle de version. Pour Exiger l’approbation du contenu, vous pouvez également sélectionner Non.
Pour afficher, restaurer ou supprimer une version antérieure
Pour restaurer une version antérieure d’un document, procédez comme suit.
-
Accédez à la liste ou à la bibliothèque avec l’élément ou le document pour lequel vous souhaitez afficher l’historique.
-
Dans le ruban, sélectionnez Fichiers ou Éléments. S’il n’y a pas de ruban, en regard de l’élément pour lequel vous souhaitez afficher l’historique, sélectionnez le ... (points de suspension).
-
Sélectionnez Historique des versions.
Si vous ne voyez pas Historique des versions, dans la boîte de dialogue, sélectionnez ... (points de suspension), puis historique des versions.
-
Dans la boîte de dialogue Historique des versions, pointez la souris sur le lien de date d’une version antérieure, puis pour afficher le menu, sélectionnez la flèche vers le bas.
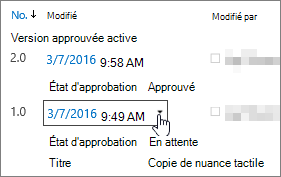
-
Dans le menu, vous pouvez effectuer les opérations suivantes.
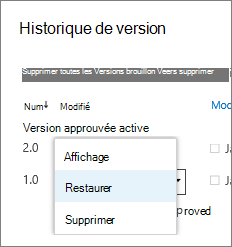
-
Affichez le document actif. Une boîte de dialogue s’affiche dans laquelle vous pouvez modifier, restaurer ou supprimer, ainsi que voir le status d’approbation actuel.
-
Restaurez le document. Une boîte de dialogue s’affiche pour indiquer si vous souhaitez en faire le document actuellement approuvé. Il l’ajoute en tant que nouvelle version.
-
Supprimez le document. Une boîte de dialogue s’affiche pour indiquer si vous êtes sûr de vouloir envoyer l’élément à la Corbeille.
-
Rejetez cette version. N’apparaît que sur les documents approuvés, au lieu de Supprimer.
-
-
Lorsque vous avez terminé, cliquez sur le X dans le coin supérieur droit.
Autres paramètres qui affectent le contrôle de version
Vous pouvez configurer d’autres paramètres qui affectent le contrôle de version. Dans les listes et bibliothèques, vous pouvez exiger que le contenu soit approuvé. Dans les bibliothèques, vous pouvez exiger que les fichiers soient extraits.
Pour plus d’informations sur ces paramètres et bien plus encore, consultez Comment fonctionne le contrôle de version dans une liste ou une bibliothèque ?