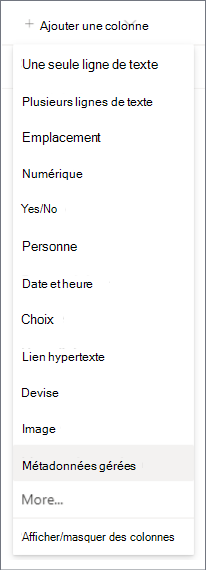Créer une colonne de métadonnées gérées
Applies To
SharePoint Server 2019 SharePoint Server 2016 SharePoint Server 2013 SharePoint Server 2013 Enterprise SharePoint dans Microsoft 365 SharePoint Server 2010Une colonne Métadonnées gérées est un nouveau type de colonne qui peut être ajouté aux listes, bibliothèques ou types de contenu pour permettre aux utilisateurs du site de sélectionner des valeurs d’un ensemble de termes gérés spécifique et d’appliquer ces valeurs à leur contenu. Vous pouvez créer et configurer une colonne de métadonnées gérées afin de la ma besoins en un ensemble de termes ou un terme existant, ou créer un ensemble de termes spécifiquement pour une colonne de métadonnées gérées.
Les colonnes de métadonnées gérées favorisent l’utilisation cohérente des métadonnées sur tous les sites, car elles fournissent aux utilisateurs une liste de termes qu’ils peuvent appliquer à leur contenu. Ces termes proviennent d’un ensemble de termes géré de façon centralisée dans l’outil de gestion du magasin de termes par un administrateur de magasin de termes ou par d’autres personnes autorisées à gérer les termes.
Étant donné que cet ensemble de termes est mis à jour et géré séparément de la colonne proprement dite, il n’est pas nécessaire de mettre à jour la colonne (ou les types de contenu, listes ou bibliothèques qui lui sont associés) pour mettre à disposition des utilisateurs des termes mis à jour. Chaque fois qu’un ensemble de termes lié à une colonne de métadonnées gérées spécifiques est mis à jour, les termes mis à jour deviennent automatiquement disponibles aux utilisateurs où la colonne Métadonnées gérées est disponible. Cela rend une colonne de métadonnées gérées très différente d’une colonne de choix, qui devrait être mise à jour chaque fois que vous voulez modifier la liste des valeurs de choix qu’un utilisateur peut sélectionner.
Les colonnes de métadonnées gérées ont également plusieurs fonctionnalités et caractéristiques uniques qui aident les utilisateurs à sélectionner et à appliquer des termes au contenu, telles que la prise en charge des « avances types », ainsi qu’à la prise en charge de l’ambiguïté entre termes, descriptions, synonymes et valeurs multilingues.
Lorsqu’un utilisateur commence à taper une valeur dans un champ métadonnées gérées, il affiche tous les termes de l’ensemble de termes associés qui commencent par les caractères tapés par l’utilisateur. Le nom de l’ensemble de termes et sa position dans la hiérarchie peuvent être indiqués en même temps que le terme lui-même, ce qui permet aux utilisateurs de sélectionner le terme approprié.
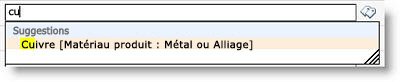
Les utilisateurs peuvent déplacer leur pointeur sur les termes suggérés pour voir un texte descriptif les aider à prendre les décisions appropriées.

Si des synonymes ont été spécifiés pour un terme, les utilisateurs peuvent entrer ceux-ci et le terme correct est attribué.
Lorsque les utilisateurs met à jour une colonne Métadonnées gérées, ils peuvent taper la valeur de leur choix ou cliquer sur l’icône de balise qui s’affiche en face du champ Métadonnées gérées pour lancer la boîte de dialogue du séleceur de termes, qu’ils peuvent utiliser pour sélectionner une valeur au sein de la hiérarchie de l’ensemble de termes. Ceci est utile pour les utilisateurs qui ne connaissent peut-être pas les conditions disponibles. Si l’ensemble de termes a été configuré pour être ouvert et que la colonne Métadonnées gérées pour lui permet de compléter des valeurs, les utilisateurs peuvent avoir la possibilité d’ajouter un nouveau terme à l’ensemble de termes. Ils peuvent également simplement envoyer des commentaires au contact désigné pour l’ensemble de termes.
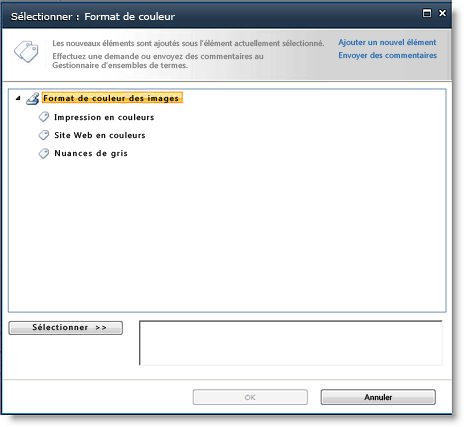
Colonnes de métadonnées
Une colonne de métadonnées gérées vous permet de contrôler les informations que les personnes peuvent entrer dans une colonne. Les utilisateurs sélectionnent les termes ou phrases qu’ils entrent dans la colonne à partir d’un ensemble prédéfiny de termes gérés.
Remarque : Vous devez être administrateur de collection de sites pour créer ou configurer des colonnes de site. Vous devez avoir le niveau d’autorisation Gérer les listes pour créer des colonnes pour les listes ou les bibliothèques. Les propriétaires de site ont cette autorisation par défaut.
Vous pouvez maquer une colonne métadonnées gérées sur un ensemble de termes ou un terme individuel représentant un sous-ensemble de l’ensemble de termes (ce qui peut être utile pour les ensembles de termes hiérarchiques). Si vous map faites la présentation de la colonne à un ensemble de termes, tous les termes disponibles y sont affichés. Si vous map miez la colonne à un terme individuel au sein d’un ensemble de termes, la colonne affichera ce terme ainsi que tous les termes qui se trouve sous celui-ci dans la hiérarchie.
La manière et l’emplacement de création des colonnes de métadonnées gérées doivent être pris en compte dans la planification à l’échelle de l’organisation des métadonnées gérées, des types de contenu, de la gestion des documents et de la gouvernance de site.
Créer une colonne de métadonnées gérées
Vous pouvez créer une colonne Métadonnées gérées qui masque un ensemble de termes ou un terme existant à n’importe quel niveau sur un site (par exemple, en tant que colonne de site, ou en tant que colonne locale vers une liste ou une bibliothèque spécifique). Toutefois, si vous souhaitez qu’une colonne de métadonnées gérées soit réutilisable et largement utile pour d’autres personnes qui peuvent créer des types de contenu de site ou configurer des listes et des bibliothèques, vous pouvez la créer en tant que colonne de site.
|
Pour créer une colonne de site de métadonnées gérées ma m associée à un ensemble de termes existant, vous pouvez : |
Pour créer une colonne métadonnées gérées pour une liste ou une bibliothèque qui maque un ensemble de termes existant, voici comment faire : |
|---|---|
|
|
-
Dans la section Nom ettype de la colonne Nouveau site, tapez le nom que vous voulez pour la colonne.
-
Sous Le type d’informations de cette colonne est, cliquez sur Métadonnées gérées.
-
Dans la section Groupe, sélectionnez ou créez le groupe dans lequel vous voulez organiser la colonne.
-
Dans la section Colonne supplémentaire Paramètres, tapez une description et indiquez si vous souhaitez que les utilisateurs obligatoires fournissent une valeur pour cette colonne. Vous pouvez également spécifier si vous voulez appliquer des valeurs uniques à la colonne.
-
Dans la section Champ à valeurs multiples, spécifiez si vous voulez autoriser plusieurs valeurs dans la colonne. Si vous autorisez plusieurs valeurs, les utilisateurs ne pourront pas trier sur cette colonne dans les affichages de liste.
-
Dans la section Format d’affichage, indiquez si vous souhaitez que la colonne affiche uniquement l’étiquette du terme, ou le terme et son chemin d’accès complet dans la hiérarchie de l’ensemble de termes.Il peut être utile d’afficher le chemin hiérarchique complet dans les situations où le contexte du terme lui-même peut être peu clair.
-
Dans la section Utiliser Paramètres ensemble de termes, sélectionnez Utiliser un ensemble de termes gérés, puis choisissez l’une des sections suivantes :
a. Pour rechercher un ensemble de termes contenant les termes à utiliser, tapez le nom d’un terme, puis cliquez sur le bouton Rechercher. Vous pouvez sélectionner l’ensemble de termes ou le terme de votre choix dans les résultats affichés dans la zone. Si vous souhaitez effectuer une nouvelle recherche, cliquez sur le bouton Réinitialiser.
b. Pour rechercher l’ensemble de termes ou le terme que vous souhaitez mater vers cette colonne, cliquez sur la flèche à gauche de l’application de service de métadonnées gérées qui s’affiche dans la zone pour la développer et recherchez l’ensemble de termes que vous souhaitez. Continuez à développer les nodes jusqu’à trouver l’ensemble de termes ou le terme que vous souhaitez. Cliquez dessus pour sélectionner l’ensemble de termes ou le terme.
-
Dans la section Autoriser le remplissage, indiquez si vous voulez autoriser les utilisateurs à ajouter de nouvelles valeurs à l’ensemble de termes. Si l’ensemble de termes que vous sélectionnez est fermé, vous ne pourrez pas autoriser le remplissage.
-
Dans la section Valeur par défaut, vous pouvez spécifier le terme que vous voulez utiliser comme valeur par défaut de la colonne. Vous pouvez taper le terme ou cliquer sur l’icône Balises pour le rechercher à l’aide du s sélectionneur de termes.
-
Cliquez sur OK.
-
Dans le panneau Créer une colonne, tapez le nom et la description facultative que vous souhaitez pour la colonne métadonnées gérées.
-
L’option Type est présélectionnée sur métadonnées gérées, mais vous pouvez également modifier le type de colonne. Une fois modifiés, les paramètres de colonne sont par défaut du type de colonne respectif.
-
Dans l’ensemble de termes ou l’option de terme, sélectionnez le bouton Sélectionner, puis recherchez ou sélectionnez l’ensemble de termes ou le terme de la colonne.
-
Dans la section Valeur par défaut, vous pouvez spécifier le terme que vous voulez utiliser comme valeur par défaut de la colonne. Vous pouvez taper le terme ou sélectionner l’icône Balises pour le rechercher.
-
Sélectionnez Autres options pour faire ce qui suit (facultatif) :
a. Dans la section Format d’affichage, indiquez si vous souhaitez que la colonne affiche uniquement l’étiquette du terme, ou le terme et son chemin d’accès complet dans la hiérarchie de l’ensemble de termes. Il peut être utile d’afficher le chemin hiérarchique complet dans les situations où le contexte du terme lui-même peut être peu clair.
b. Dans la section Autoriser les utilisateurs à taper de nouvelles valeurs, indiquez si vous voulez autoriser les utilisateurs à ajouter de nouvelles valeurs à l’ensemble de termes. Si l’ensemble de termes que vous sélectionnez est fermé, vous ne pourrez pas autoriser le remplissage des nouvelles valeurs.
c. Dans la section Champ à valeurs multiples, spécifiez si vous voulez autoriser plusieurs valeurs dans la colonne. Si vous autorisez plusieurs valeurs, les utilisateurs ne pourront pas trier sur cette colonne dans les affichages de liste.
d. Dans la section Exiger que cette colonne contienne des informations, indiquez si vous voulez la marquer comme un champ obligatoire. Une fois activé, les utilisateurs doivent entrer une valeur pour chaque ligne.
e. Dans la section Appliquer des valeurs uniques, vous pouvez spécifier si vous souhaitez que les utilisateurs n’entrent que des valeurs uniques dans la colonne.
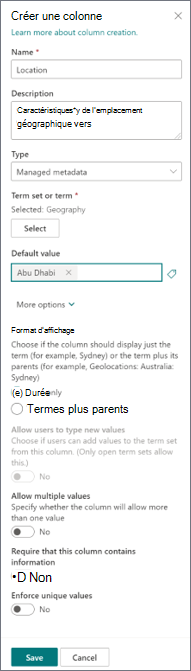
S’il n’existe pas d’ensemble de termes que vous souhaitez utiliser, vous pouvez également créer un ensemble de termes pour une nouvelle colonne métadonnées gérées. L’ensemble de termes que vous créez est un ensemble de termes « local » qui ne peut être utilisé qu’au sein de la collection de sites dans laquelle vous le créez. Les termes que vous ajoutez à un ensemble de termes local ne sont pas proposés comme suggestions dans les colonnes de mots clés Enterprise (contrairement aux termes des ensembles de termes globaux).
Vous devez être administrateur de collection de sites pour créer ou configurer des colonnes de site. Vous devez avoir le niveau d’autorisation Gérer les listes pour créer des colonnes pour les listes ou les bibliothèques. Les propriétaires de site ont cette autorisation par défaut.
|
Pour créer une colonne de site de métadonnées gérées ma m associée à un ensemble de termes existant, vous pouvez : |
Pour créer une colonne métadonnées gérées pour une liste ou une bibliothèque qui maque un ensemble de termes existant, voici comment faire : |
|---|---|
|
|
-
Dans la page Nouvelle colonne de site ou Créer une colonne (selon le type de colonne que vous créez) dans la section Nom et type, tapez le nom que vous voulez donner à la colonne.
-
Sous Le type d’informations de cette colonne est, cliquez sur Métadonnées gérées .
-
Dans la section Colonne supplémentaire Paramètres, tapez une description pour la colonne, puis spécifiez si vous souhaitez que les utilisateurs entrent une valeur pour la colonne. Vous pouvez également spécifier si vous voulez appliquer des valeurs uniques à la colonne.
-
Si vous ajoutez une colonne à une liste ou une bibliothèque, vous pouvez également spécifier si vous voulez ajouter cette nouvelle colonne Métadonnées gérées à tous les types de contenu de la liste ou bibliothèque (si plusieurs types de contenu sont activés pour la bibliothèque). Vous pouvez également spécifier si vous souhaitez ajouter cette colonne à l’affichage par défaut de la liste ou bibliothèque.
-
Dans la section Champ à valeurs multiples, spécifiez si vous voulez autoriser plusieurs valeurs dans la colonne. Si vous autorisez plusieurs valeurs, les utilisateurs ne pourront pas trier sur cette colonne dans les affichages de liste.
-
Dans la section Format d’affichage, indiquez si vous souhaitez que la colonne affiche uniquement l’étiquette du terme, ou le terme et son chemin d’accès complet dans la hiérarchie de l’ensemble de termes.Il peut être utile d’afficher le chemin hiérarchique complet dans les situations où le contexte du terme lui-même peut être peu clair.
-
Dans la section Ensemble de Paramètres, sélectionnez Personnaliser votre ensemble de termes, puis tapez une description pour l’ensemble de termes.
-
Cliquez sur Modifier à l’aide du Gestionnaire d’ensembles de termes, puis sur OK lorsque vous êtes invité à enregistrer vos modifications.
-
Suivez les étapes de la section Créer et configurer un nouvel ensemble de termes pour configurer l’ensemble de termes.
-
Dans le volet Propriétés de l’outil de gestion du magasin de termes, spécifiez les informations suivantes sur le nouvel ensemble de termes :
|
Dans ce champ |
Procédez comme suit : |
|---|---|
|
Nom de l’ensemble de termes |
Tapez un nom pour votre ensemble de termes. Ce champ doit déjà être rempli avec le nom de la colonne, mais vous pouvez le mettre à jour ou le modifier |
|
Description |
Tapez une description pour aider les utilisateurs à comprendre la manière dont ils doivent utiliser ces termes. |
|
Propriétaire |
Si vous souhaitez que le propriétaire de l’ensemble de termes soit une autre personne que vous, vous pouvez modifier le propriétaire en une autre personne ou groupe. Vous ne pouvez entrer qu’un seul élément. |
|
Contact |
Tapez une adresse de courrier si vous voulez que les utilisateurs du site puissent fournir des commentaires sur l’ensemble de termes lorsqu’ils mettent à jour la valeur pour une colonne métadonnées gérées. |
|
Parties prenantes |
Ajoutez les noms des utilisateurs ou groupes qui doivent être informés avant que des modifications majeures soient apportées à l’ensemble de termes. |
|
Stratégie de soumission |
Indiquez si vous souhaitez fermer ou ouvrir l’ensemble de termes. Si un ensemble de termes est fermé, les utilisateurs ne peuvent pas y ajouter de nouveaux termes lorsqu’ils mettent à jour la valeur pour une colonne Métadonnées gérées liée à cet ensemble de termes, et l’ensemble de termes ne peut être mis à jour que par des personnes autorisées à mettre à jour les métadonnées gérées. Si l’ensemble de termes est ouvert, les utilisateurs peuvent ajouter de nouveaux termes à l’ensemble de termes si la colonne est également configurée pour autoriser les choix de remplissage. |
|
Disponible pour le marquage |
Cochez la case pour que les termes de l’ensemble de termes soit disponibles pour le marquage. Si vous la videz, cet ensemble de termes ne sera pas visible pour la plupart des utilisateurs. Si l’ensemble de termes est toujours en cours de développement ou s’il n’est pas prêt à l’emploi, vous voudrez peut-être cocher la case. |
-
Cliquez sur Enregistrer pour enregistrer les mises à jour de votre propriété.
-
Pour ajouter des termes à l’ensemble de termes, pointez sur l’ensemble de termes dans le contrôle d’arborescence de gauche, cliquez sur la flèche qui apparaît, puis cliquez sur Créer un terme, puis tapez le nom de votre souhaitez pour votre terme.
-
Dans le volet Propriétés , spécifiez les informations suivantes sur votre nouveau terme :
|
Dans ce champ : |
Procédez comme suit : |
|---|---|
|
Disponible pour le marquage |
Cochez la case pour que ce terme soit disponible pour le marquage. Si vous désactivez la case à cocher, ce terme est visible, mais désactivé dans les outils de marquage. |
|
Langue |
Sélectionnez la langue pour cette étiquette pour le terme. |
|
Description |
Tapez une description pour aider les utilisateurs à comprendre comment appliquer ce terme ou le différencier des termes similaires. |
|
Étiquette par défaut |
Entrez le mot ou l’expression à utiliser comme étiquette par défaut pour le terme dans cette langue. |
|
Autres étiquettes |
Spécifiez les synonymes de ce terme. Faites-le si vous voulez que plusieurs mots ou phrases ayant la même signification soient traités comme une seule entité aux fins de gestion des métadonnées. Pour ajouter plusieurs synonymes, tapez un mot, puis appuyez sur Entrée pour créer des lignes supplémentaires. Par exemple, si vous créez un terme pour les couleurs « bleu » et « bleu » est l’étiquette par défaut de ce terme, vous pouvez ajouter « azure », « élément », « souhaite » et « élément » comme synonymes possibles. |
|
Membre de |
Décrit le nom de l’ensemble de termes parent, sa description, son propriétaire et d’autres informations. |
-
Cliquez sur Enregistrer.
-
Répétez les étapes 3 à 5 pour ajouter de nouveaux termes.
-
Pour créer des sous-termes sous des termes, pointez sur un terme individuel au-dessous duquel vous voulez imbrier un autre terme, cliquez sur la flèche qui apparaît, puis cliquez sur Créer un terme, puis tapez le nom que vous souhaitez pour votre terme.
-
Répétez les étapes 4 et 5 pour spécifier les propriétés de vos sous-termes (sélectionnez tout d’abord le terme à mettre à jour).
-
Par défaut, les termes au sein des ensembles de termes sont affichés dans l’ordre de tri par défaut de la langue. Pour spécifier un ordre de tri personnalisé afin que les termes apparaissent dans un ordre cohérent, quelle que soit la langue ou les modifications apportées aux étiquettes de termes, vous pouvez le faire en sélectionnant l’ensemble de termes dans le contrôle d’arborescence, puis en cliquant sur l’onglet Tri personnalisé à droite. Cliquez sur Utiliser l’ordre de tri personnalisé, puis utilisez les zones de listes pour organiser les termes dans l’ordre numérique souhaité.
Une colonne de métadonnées gérées vous permet de contrôler les informations que les personnes peuvent entrer dans une colonne. Les utilisateurs sélectionnent les termes ou phrases qu’ils entrent dans la colonne à partir d’un ensemble prédéfiny de termes gérés.
L’exemple suivant montre comment cela fonctionne.
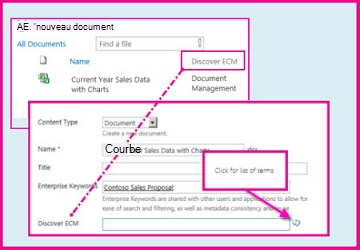
La bibliothèque de documents dans l’illustration ci-dessus contient une colonne de métadonnées gérées appelée « Découvrir le ecm ». Pour entrer des valeurs dans la colonne, un utilisateur modifie les propriétés d’un élément dans la bibliothèque (dans ce cas, l’élément est une feuille de calcul).
Le nom de la colonne de métadonnées gérées, Discover ECM, est l’étiquette d’un champ de la page de propriétés. Pour voir une liste de termes, les utilisateurs sélectionnent simplement l’icône des balises.
Lorsque vous définissez une colonne de métadonnées gérées, vous pouvez utiliser un ensemble de termes existant ou ajouter un ensemble de termes spécifiquement à cet effet. Pour découvrir comment ajouter un nouvel ensemble de termes, voir Configurer un nouvel ensemble de termes.
Vous pouvez créer une colonne pour des listes et des bibliothèques, ou une colonne de site.
Créer une colonne de site pour les métadonnées gérées
-
Dans la page d’accueil, sélectionnez Contenu du site.
-
Dans la page Contenu du site, sélectionnez Paramètres

-
Sous Galeries du concepteur web, sélectionnez Colonnes de site.
-
Dans la page Colonne de site, sélectionnez Créer.
-
Dans la page Nouvelle colonne de site, dans la section Nom et type , entrez le nom de la colonne.
-
Passer à l’étape 5 de la procédure suivante.
Créer une colonne de liste ou de bibliothèque pour les métadonnées gérées
-
Allez à la liste ou à la bibliothèque dans laquelle vous voulez créer la colonne.
-
Sous l’onglet Liste ou Bibliothèque du ruban, sélectionnez Paramètres ou Bibliothèque Paramètres.
-
Dans la section Colonnes , sélectionnez Créer une colonne.
-
Dans la page Créer une colonne, dans la section Nom et type , entrez le nom de la colonne.
-
Dans la section Type d’informations de cette colonne , sélectionnez les métadonnées gérées.
-
Dans la section Groupe , sélectionnez un groupe pour la colonne ou créez un groupe pour celui-ci.
-
Dans la section Colonne supplémentaire Paramètres, entrez une description et spécifiez si la valeur est requise. Vous pouvez également spécifier si vous voulez appliquer des valeurs uniques à la colonne.
-
Dans la section Champ à valeurs multiples, spécifiez si vous voulez autoriser plusieurs valeurs dans la colonne.
-
Si vous autorisez plusieurs valeurs dans la colonne, les utilisateurs ne pourront pas trier sur cette colonne.
-
-
Dans la section Format d’affichage, indiquez si vous ne pouvez afficher que l’étiquette du terme ou afficher le terme et son chemin d’accès complet dans la hiérarchie de l’ensemble de termes.
-
Dans la section Ensemble Paramètres termes, faites l’une des choses suivantes :
-
Pour utiliser un ensemble de termes existant, sélectionnez Utiliser un ensemble de termes gérés , puis recherchez le nom de l’ensemble de termes ou recherchez-le. Après avoir sélectionné le nom de l’ensemble de termes, vous pouvez spécifier si les utilisateurs peuvent compléter les valeurs et définir une valeur par défaut pour la colonne.
-
Pour créer un ensemble de termes pour cette colonne, sélectionnez Personnaliser votre ensemble de termes, puis entrez une description pour l’ensemble de termes. Sélectionnez ensuite Modifier à l’aide du Gestionnaire d’ensembles de termes, puis suivez les étapes de la procédure Configurer un nouvel ensemble de termes.
-
-
Sélectionnez OK.
Conseil : Pour gérer une colonne de métadonnées, suivez l’une des étapes précédentes pour obtenir la page de colonnes de site de votre site, bibliothèque ou colonne de liste. Sur cette page, faites défiler les colonnes définies et sélectionnez celle que vous voulez modifier. Vous revenirez ensuite à la page d’édition dans laquelle vous pourrez modifier ou mettre à jour les paramètres.