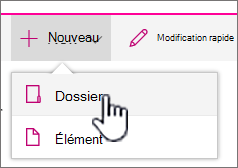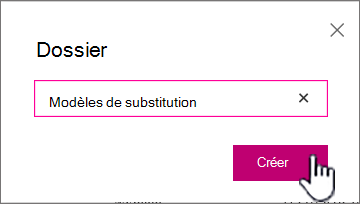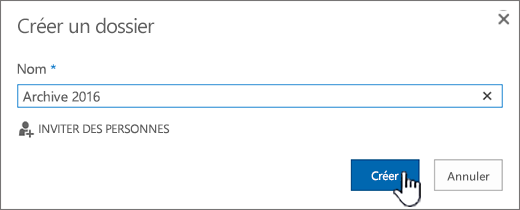Créer un fichier dans une liste
Applies To
SharePoint Server 2016 SharePoint Server 2013 SharePoint Server 2013 Enterprise SharePoint dans Microsoft 365 Office pour les entreprises Office 365 Petite Entreprise SharePoint Server 2010 Microsoft 365 Listes MicrosoftCréer un dossier dans une liste lors de la création d’un affichage ne suffit pas à grouper et/ou gérer votre contenu dans des listes créées dans Microsoft SharePoint, l’application Listes dans Microsoft 365 ou Teams.
La création d’un dossier dans une liste est similaire à la créationSharePoint bibliothèque. Dans les listes, en effet, vous ne pouvez pas créer de dossier tant que le propriétaire de la liste ou un utilisateur habilité à la création n’a pas la possibilité de créer un dossier :
Pour activer la possibilité de créer un dossier
-
Go to List settings > Advanced settings > Folders.
-
Sous La commande Rendre « Nouveau dossier » disponible ?, sélectionnez Oui.
-
Sélectionnez OK.
Créer un fichier dans une liste
Par défaut, vous utilisez la commande Nouveau dossier pour créer un dossier dans Microsoft 365 listes. Toutefois, le nouveau dossier peut ne pas être disponible, sauf si le propriétaire ou l’administrateur de liste a désactivé cette fonctionnalité.
-
Allez sur le SharePoint site contenant la liste dans laquelle vous voulez ajouter le dossier.
Ou dans Microsoft Teams, dans l’onglet Fichiers en haut de votre canal, sélectionnez Autres > ouvrir dans SharePoint.
-
Sélectionnez le nom de la liste dans la barre de lancement rapide, ou sélectionnez Paramètres

Remarque : L’apparence de votre écran est-elle différente de celle-ci et vous utilisez SharePoint ? Votre administrateur peut avoir SharePoint expérience classique définie sur la bibliothèque de documents. Si c’est le cas, voir Créer un dossier dans SharePoint liste d’expérience classique.
-
Dans la barre d’outils supérieure, sélectionnez le bouton + Nouveau, puis sélectionnez Dossier dans la liste dropdown.
Remarque : Si la commande + Nouveau dossier n’est pas visible, vous pouvez la remettre en place avec au moins des autorisations de propriétaire ou de concepteur. Sélectionnez Paramètres

-
Dans la boîte de dialogue Dossier, entrez un nom de dossier dans le champ, puis sélectionnez Créer.
-
Remarque : Pour modifier le nom du dossier, sélectionnez les ellipses... puis sélectionnez Modifier. Modifiez le nom du dossier, puis cliquez sur Enregistrer.
-
(Facultatif) Vous pouvez inviter des personnes à partager le dossier. Pour plus d’informations, voir Modifier et gérer les autorisations d’SharePoint liste ou bibliothèque.
Conseil : Envisagez d SharePointd’utiliser des affichages au lieu de dossiers, car ils permettent de filtrer, de grouper et de trier le contenu de plusieurs façons. Si votre liste est longue, il est préférable d’avoir une combinaison d’affichages et de dossiers. Pour créer des affichages, voir Créer, modifier ou supprimer un affichage d’une liste ou bibliothèque.
Créer un dossier dans une liste d’expériences classiques
Pour créer un dossier dans SharePoint expérience classique, suivez ces étapes.
Remarque : Si la commande Nouveau dossier n’est pas disponible, vous pouvez la désactiver si vous avez au moins des autorisations de propriétaire ou de concepteur. Dans l’onglet Bibliothèque du ruban, sélectionnez Bibliothèque Paramètres,puis Paramètres avancés. Dans la section Dossier, assurez-vous que l’option Oui est sélectionnée pour la commande Rendre « Nouveau dossier » disponible.
-
Accédez au SharePoint site contenant la liste dans laquelle vous voulez ajouter le dossier.
-
Sélectionnez le nom de la liste dans la barre de lancement rapide, ou sélectionnez Paramètres

Remarque : Les concepteurs peuvent modifier l’apparence et la navigation d’un site de manière significative. Si vous ne parvenez pas à localiser une option, telle qu’une commande, un bouton ou un lien, contactez votre administrateur.
-
Dans le ruban, sélectionnez l’onglet Éléments, puis dans le groupe Nouveau, sélectionnez Nouveau dossier.
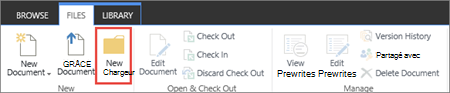
Remarque : Si la commande Nouveau dossier n’est pas disponible, vous pouvez la désactiver si vous avez au moins des autorisations de propriétaire ou de concepteur. Dans l’onglet Liste du ruban, sélectionnez Liste Paramètres,puis Paramètres avancés. Dans la section Dossier, assurez-vous que l’option Oui est sélectionnée pour la commande Rendre « Nouveau dossier » disponible.
Remarque : Pour modifier le nom du dossier ultérieurement, sélectionnez les ellipses... , sélectionnez lesellipses... dans la boîte de dialogue, puis sélectionnez Renommer. Modifiez le nom du dossier dans le champ Nom, puis sélectionnez Enregistrer.
-
Dans la boîte de dialogue Créer un dossier, entrez un nom de dossier dans le champ Nom, puis sélectionnez Créer.
Créer un dossier dans une listeSharePoint Server 2016 ou SharePoint Server 2013 dossier
Un SharePoint de liste ou un utilisateur ayant des autorisations de création peut déterminer si la commande Nouveau dossier s’affiche en modifiant les paramètres avancés.
-
Allez sur le SharePoint site contenant la liste dans laquelle vous voulez ajouter le dossier.
-
Sélectionnez le nom de la liste dans la barre de lancement rapide, ou sélectionnez Paramètres

Remarque : Les concepteurs peuvent modifier l’apparence et la navigation d’un site de manière significative. Si vous ne parvenez pas à localiser une option, telle qu’une commande, un bouton ou un lien, contactez votre administrateur.
-
Dans le ruban, sélectionnez l’onglet Fichiers, puis dans le groupe Nouveau, sélectionnez Nouveau dossier.
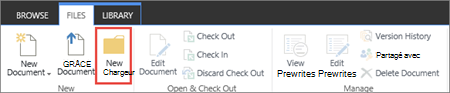
Remarque : Si la commande Nouveau dossier n’est pas disponible, vous pouvez la désactiver si vous avez au moins des autorisations de propriétaire ou de concepteur. Dans l’onglet Liste du ruban, sélectionnez Liste Paramètres,puis Paramètres avancés. Dans la section Dossier, assurez-vous que l’option Oui est sélectionnée pour la commande Rendre « Nouveau dossier » disponible.
-
Dans la boîte de dialogue Nouveau dossier, entrez un nom de dossier dans le champ Nom.
Dans SharePoint Server 2016 vous pouvez éventuellement inviter des personnes à partager le dossier.
-
Lorsque vous avez terminé, sélectionnez Créer ou Enregistrer.
Remarques :
-
Pour modifier le nom du dossier ultérieurement, sélectionnez les ellipses... , sélectionnez lesellipses... dans la boîte de dialogue, puis sélectionnez Renommer. Modifiez le nom du dossier dans le champ Nom.
-
Pour accéder rapidement au niveau supérieur suivant dans la hiérarchie des dossiers, dans le ruban, sélectionnez l’onglet Liste, puis naviguer vers le haut.
Il peut être plus SharePoint d’utiliser des affichages à la place des dossiers, car ils permettent de filtrer, de grouper et de trier le contenu de plusieurs façons. Si votre liste est longue, il est préférable d’avoir une combinaison d’affichages et de dossiers. Pour découvrir comment créer des affichages, voir Créer, modifier ou supprimer un affichage d’une liste ou bibliothèque.
Créer un dossier dans une liste SharePoint 2010 dossier
Par défaut, la commande Nouveau dossier n’apparaît pas dans les listes. Un SharePoint de liste ou un utilisateur ayant des autorisations de conception sur la liste peut déterminer si la commande Nouveau dossier s’affiche en modifiant les paramètres avancés de la liste.
-
Accédez au SharePoint site contenant la liste pour laquelle vous voulez ajouter le dossier.
-
Sélectionnez le nom de la liste dans la barre de lancement rapide, ou sélectionnez Actions du site,sélectionnez Afficher tout le contenu du site,puis sous la section de liste appropriée, sélectionnez le nom de la bibliothèque.
Remarque : Les concepteurs peuvent modifier l’apparence et la navigation d’un site de manière significative. Si vous ne parvenez pas à localiser une option, telle qu’une commande, un bouton ou un lien, contactez votre administrateur.
-
Dans le ruban, sous la section Outils de la liste, sélectionnez l’onglet Éléments, puis dans le nouveau groupe, sélectionnez Nouveau dossier.
Remarque : Si vous avez au moins des autorisations de propriétaire ou de concepteur, vous pouvez activer les dossiers pour une liste. Dans le ruban, > liste Paramètres > paramètres avancés, sélectionnez Liste. Sous La commande Rendre « Nouveau dossier » disponible ?, sélectionnez Oui. Pour ce faire, vous devez avoir au moins les autorisations de propriétaire ou de concepteur.
-
Dans la boîte de dialogue Nouveau dossier, entrez un nom de dossier dans le champ Nom, puis sélectionnez OK.
Il peut être plus SharePoint d’utiliser des affichages à la place des dossiers, car ils permettent de filtrer, de grouper et de trier le contenu de plusieurs façons. Si votre liste est longue, il est préférable d’avoir une combinaison d’affichages et de dossiers. Pour découvrir comment créer des affichages SharePoint, voir Créer, modifier ou supprimer un affichage d’une liste ou bibliothèque.
Pour déterminer la version de SharePoint que vous utilisez, voir Quelle est la version de SharePoint que j’utilise ?
Déplacer ou copier un dossier, un fichier ou un lien dans une bibliothèque de documents
Télécharger des fichiers dans une bibliothèque
Créer un dossier dans une bibliothèque SharePoint documents
Supprimer un dossier d’SharePoint liste
Supprimer un fichier, un dossier ou un lien d’une bibliothèque de documents SharePoint
N’hésitez pas à nous laisser un commentaire
Cet article vous a-t-il été utile ? Manque-t-il du contenu ? Si c’est le cas, dites-nous ce qui était manquant ou confus en bas de cette page. Pensez à indiquer votre version de SharePoint, votre système d’exploitation et votre navigateur. Nous utiliserons vos commentaires pour vérifier les étapes, corriger les erreurs et mettre à jour cet article.