Mettre en forme une colonne pour modifier son apparence
Applies To
SharePoint dans Microsoft 365 Listes MicrosoftMettez en forme une colonne dans l’application Listes ou une liste ou une bibliothèque SharePoint à l’aide de l’expérience moderne pour modifier l’apparence des éléments. Selon le type de la colonne, vous disposez de différentes façons de la mettre en forme. Voici comment procéder :
|
Type de colonne |
Mise en forme disponible |
|
|---|---|---|
|
Choix |
Couleur de remplissage ; arrière-plans ombrés en forme de pilule pour les noms d’options |
|
|
Date |
Fill color |
|
|
Oui/non |
Fill color |
|
|
Nombre |
Barres de données |
|
|
Tous les autres types |
Remarque : Vous devrez peut-être ajouter des colonnes à une bibliothèque existante pour accéder à la mise en forme des colonnes.
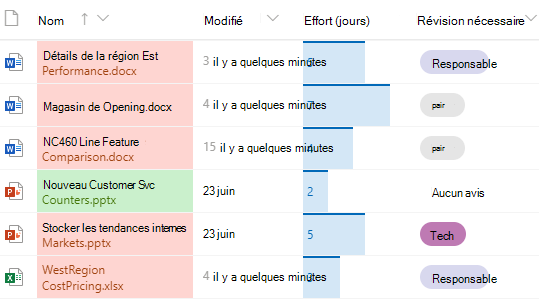
Couleur de remplissage & marquage conditionnel
Mettez en surbrillance différents choix et dates avec la couleur de remplissage. Par exemple, vous pouvez avoir une colonne nommée « Nécessite une révision ». Vous pouvez utiliser la couleur pour mettre en évidence les fichiers de la bibliothèque qui doivent être examinés. Dans cet exemple, les éléments marqués « Aucune révision requise » ont un arrière-plan vert, tandis que les fichiers nécessitant une révision ont un arrière-plan rose.
-
Dans votre liste ou bibliothèque, sélectionnez l’en-tête de colonne pour la colonne que vous souhaitez personnaliser. (Dans cet exemple, nous utilisons la colonne Nom ).
-
Sélectionnez Paramètres de colonne, puis mettre en forme cette colonne.
-
Sous Colonne Format, sélectionnez Mise en forme conditionnelle, puis Gérer les règles.
-
Sous Mise en forme conditionnelle, sélectionnez Ajouter une règle.
-
Définir une règle : Pour notre exemple, nous sélectionnons Si nécessite une révisionest égal àAucune révision, Afficher l’élément de liste en vert menthe. Sélectionnez Enregistrer. Ajoutez d’autres règles en fonction des besoins. Pour ajouter une règle, sélectionnez la flèche Précédent, puis sélectionnez Ajouter une règle.
Pour cet exemple, nous avons également ajouté Si la révision requisen’est pas égale àAucune révision, Afficher l’élément de liste en tant que Peach.
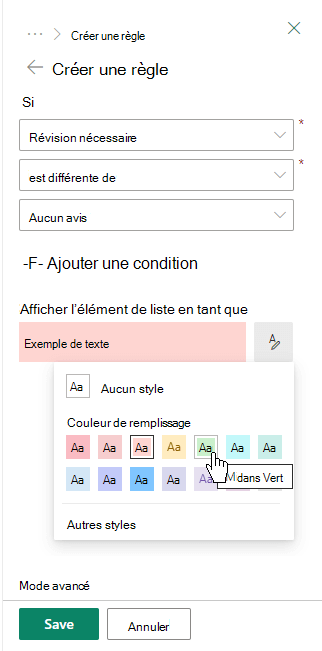
-
Lorsque vous avez terminé, sélectionnez Enregistrer.
Barres de données
Pour les colonnes de type nombre, vous pouvez fournir une comparaison visuelle des nombres avec des barres de données. Par exemple, vous pouvez nommer une colonne « Effort (jours) ». La longueur d’une barre de données peut indiquer la durée d’une tâche associée.
-
Dans votre liste ou bibliothèque, sélectionnez l’en-tête de colonne pour la colonne que vous souhaitez personnaliser.
-
Sélectionnez Paramètres de colonne, puis mettre en forme cette colonne.
-
Sélectionnez Barres de données pour utiliser la palette par défaut ou Sélectionnez Modifier le modèle.
Remarque : L’option Barres de données n’est disponible que pour les colonnes numériques. Recherchez l’icône numéro 1 devant le nom de votre colonne pour voir s’il s’agit d’une colonne numérique.
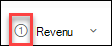
-
Entrez les valeurs minimale et maximale pour le modèle de barre de données.
-
Sélectionnez l’icône de palette, puis sélectionnez votre préférence de couleur pour chaque option.
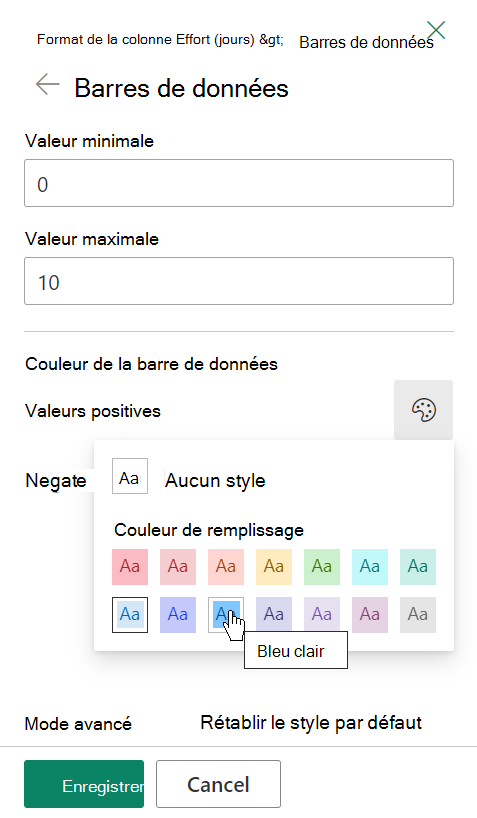
-
Lorsque vous avez terminé, sélectionnez Enregistrer.
Remarque : Si vous choisissez d’effacer la mise en forme de votre colonne à une date ultérieure, SharePoint n’enregistrerez pas vos options de mise en forme si vous décidez ultérieurement de la réactiver.
Mode avancé
Si vous êtes à l’aise avec JSON, vous pouvez également ajouter JSON directement à l’aide du mode Avancé.
-
Dans votre liste ou bibliothèque, sélectionnez l’en-tête de colonne pour la colonne que vous souhaitez personnaliser.
-
Sélectionnez Paramètres de colonne, puis mettre en forme cette colonne.
-
En bas du volet Format de colonne, sélectionnez Mode avancé.
-
Entrez le JSON que vous souhaitez appliquer à la colonne.
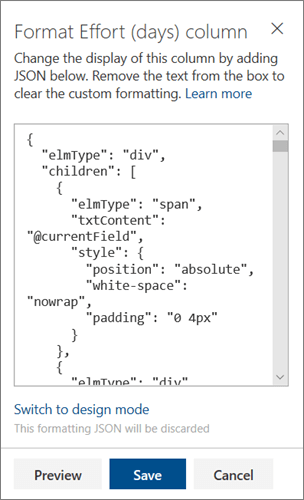
-
Lorsque vous avez terminé, cliquez sur Enregistrer.
Pour plus d’informations sur l’utilisation de JSON pour la mise en forme des colonnes, comme le centrement du texte des colonnes, voir Utiliser la mise en forme de colonne pour personnaliser SharePoint.










