Добавяне на тип съдържание към списък или библиотека
Applies To
Издание с абонамент на SharePoint Server SharePoint Server 2019 SharePoint Server 2016 SharePoint Server 2013 SharePoint в Microsoft 365 SharePoint Server 2010Когато добавите тип съдържание към списък или библиотека, потребителите на сайта могат да използват командата Нов документ, за да създават бързо специализирано съдържание.
За да добавите тип съдържание към списък или библиотека
Важно: За да добавите типове съдържание към списък или библиотека, трябва да имате поне ниво на разрешение "Проектиране" за този списък или библиотека. Трябва също да имате разрешени няколко типа съдържание. За повече информация вижте Включване на поддръжката за няколко типа съдържание в списък или библиотека.
-
Отидете на настройките за списъка или библиотеката.
-
Под Типове съдържаниеизберете Добавяне от съществуващи типове съдържание на сайта. Ако типовете съдържание не се показват, изберете Разширенинастройки и изберете Да под Разрешаване на управлението на типове съдържание?и след това изберете OK.
Забележка: Ако списъкът или библиотеката не са настроени да позволяват няколко типа съдържание, секцията Типове съдържание не се показва на страницата Настройки за списъка или библиотеката. За да научите как да разрешите няколко типа съдържание, вижте Включване на поддръжката за няколко типа съдържание в списък или библиотека.
-
За да изберете групата от типове съдържание на сайта, които искате да изберете от списъка Избор на типове съдържание на сайт, изберете стрелката.
-
В списъка Налични типове съдържание на сайт изберете името на типа съдържание, който искате, и за да преместите избрания тип съдържание в списъка Типове съдържание, за да добавите, изберете Добави.
-
За да добавите още типове съдържание, повторете стъпки 5 и 6.
-
Когато приключите с избирането на всички типове съдържание, които искате да добавите, изберете OK.
За да добавите тип съдържание към списък или библиотека (модерна работа)
В съвременната среда на работа все още трябва да включите Разрешаване на управлението на типове съдържание, за да позволите няколко типа съдържание, но е по-лесно да изберете типовете съдържание по избор, които искате да добавите към вашия списък или библиотека.
Забележка: В момента сме в процес на предоставяне на тази функционалност на Microsoft 365 клиенти. Ако в момента не го виждате, той трябва да е наличен скоро.
-
Отидете на настройките за списъка или библиотеката.
-
Ако типовете съдържание не се показват, изберете Разширени настройкии изберете Да под Разрешаване на управлението на типове съдържание?.След това изберете OK.
-
След това в библиотеката с документи изберете Добавяне на колона. В менюто, което се показва, изберете Тип съдържание. Тази опция е добавена чрез включване на Разрешаване на управлението на типове съдържание? в предишната стъпка.
-
В страницата Добавяне на тип съдържание изберете менюто Избор на тип съдържание и след това изберете типа съдържание, който искате да добавите, от списъка с типове съдържание по избор, които могат да бъдат добавени.
-
Ще се покажат подробни данни за избрания тип съдържание, като например неговото описание и информация за колоната.
-
Когато приключите с избирането на типа съдържание, който искате да добавите, изберете Приложи.
-
За да добавите още типове съдържание по избор, повторете стъпки от 4 до 6.
Тази модерна работа в момента е предназначена само за типове съдържание по избор, за да улесни намирането и добавянето на тези типове съдържание, които са създадени специално от вашата организация. Ако искате също да прегледате или добавите типовете съдържание, които са налични "извън кутия" в SharePoint, използвайте по-ранната работа.
Как типовете съдържание работят в списъци и библиотеки
Когато добавите тип съдържание към списък или библиотека, вие правите възможно този списък или библиотека да съдържа елементи от този тип. Освен това потребителите могат просто да щракнат върху командата Нов документ, за да създадат елемент от този тип. Един списък или библиотека може да съдържа няколко типа съдържание и всеки тип съдържание може да има уникални метаданни, правила или поведение.
Когато добавите тип съдържание на сайт към списък или библиотека, той се нарича тип съдържание на списък. Типът съдържание на списъка е дете на типа съдържание на сайта, от който е създаден. Той наследява всички атрибути на неговия тип съдържание на родителски сайт, като например неговия шаблон за документ, настройка само за четене, работни потоци и колони. Ако типът съдържание на родителския сайт за тип съдържание на списък се актуализира, типът съдържание на дъщерния списък може да наследи тези промени. Тип съдържание на списък може да бъде персонализиран за конкретния списък или библиотека, към които се добавя. Тези персонализации не се отнасят за типа съдържание на родителския сайт.
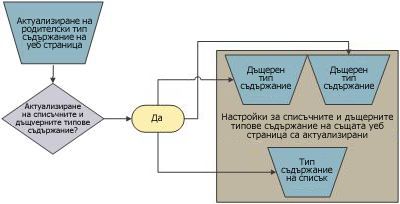
Ако типът съдържание на детето споделя атрибути с типа съдържание на родителския сайт, тези атрибути може да бъдат заместен, когато типът съдържание на списъка наследява промените от родителя. Ако типът съдържание на списъка има атрибути по избор, които родителският тип съдържание няма, тези персонализации не се заместват.
Можете да зададете реда, в който типовете съдържание да се показват в бутона Нов документ за списък или библиотека. По подразбиране първият тип съдържание, който се показва на бутона Нов документ, става тип съдържание по подразбиране за списъка или библиотеката. За да промените типа съдържание по подразбиране за списъка или библиотеката, променете типа съдържание, който се показва първо на бутона Нов документ. Можете също да зададете дали искате типовете съдържание, които са добавени към списък, или библиотека, да се виждат на бутона Нов документ.
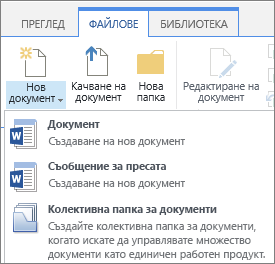
За да промените реда на елементите в менюто Нов документ
-
Ако списъкът или библиотеката все още не са отворени, в "Бързо стартиране" изберете името му. Ако името на вашия списък или библиотека не се показва, изберете Настройки

-
На лентата изберете Списък илиБиблиотека.
-
Под Типове съдържаниеизберете Промяна на реда на новите бутони и типа съдържание по подразбиране. Ако типовете съдържание не се показват, изберете Разширенинастройки и изберете Да под Разрешаване на управлението на типове съдържание?и след това изберете OK.
Забележка: Ако списъкът или библиотеката не са настроени да позволяват няколко типа съдържание, секцията Типове съдържание не се показва на страницата Персонализиране за списъка или библиотеката.
-
В секцията Ред на тип съдържание направете едно от следните неща:

-
За да премахнете тип съдържание от бутона Нов документ за списъка или библиотеката, изчистете отметката от квадратчето Видими.
-
За да промените реда, в който се показва тип съдържание в бутона "Нов", изберете стрелката до този тип съдържание в колоната Позиция от горе. След това изберете номера на поръчката, който искате.
-
-
Изберете OK.
Когато премахнете тип съдържание от списък или библиотека, потребителите повече няма да могат да създават нови елементи от този тип съдържание в списъка или библиотеката. Премахването на тип съдържание от списък или библиотека не изтрива елементи, които са създадени от типа съдържание.
Изтриване на тип съдържание
-
Ако списъкът или библиотеката все още не са отворени, в "Бързо стартиране" изберете името му. Ако името на вашия списък или библиотека не се показва, изберете Настройки

-
На лентата изберете Списък илиБиблиотека.
-
Под Типове съдържаниеизберете името на типа съдържание, който искате да премахнете. Ако типовете съдържание не се показват, изберете Разширенинастройки и изберете Да под Разрешаване на управлението на типове съдържание?и след това изберете OK.
Забележка: Ако списъкът или библиотеката не са настроени да позволяват няколко типа съдържание, секцията Типове съдържание не се показва на страницата Персонализиране за списъка или библиотеката.
-
Под Настройкиизберете Изтрий този тип съдържание.
-
Когато бъдете попитани дали сте сигурни, че искате да изтриете този тип съдържание, изберете OK.










