Thiết lập dẫn hướng siêu dữ liệu cho danh sách hoặc thư viện
Applies To
SharePoint Server Phiên bản đăng ký SharePoint Server 2019 SharePoint Server 2016 SharePoint Server 2013 Enterprise SharePoint trong Microsoft 365Khi bạn thiết lập dẫn hướng siêu dữ liệu trong các danh sách và thư viện lớn, bạn giúp người dùng tìm nội dung dễ dàng hơn. Dẫn hướng siêu dữ liệu cho phép người SharePoint Microsoft lọc và tìm nội dung trong danh sách và thư viện bằng cách sử dụng cây dẫn hướng.
Bạn cũng có thể áp dụng Bộ lọc Phím, hoạt động kết hợp với cây dẫn hướng để tinh chỉnh danh sách các mục hiển thị. Khi bạn thiết lập dẫn hướng siêu dữ liệu, bạn có thể xác định cột nào trong thư viện xuất hiện trong cây và chỉ định Bộ lọc Chính.
Minh họa sau đây trình bày ví dụ về cây dẫn hướng đơn giản dựa trên kiểu nội dung.
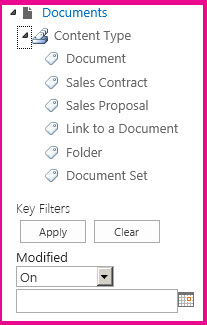
Theo mặc định, dẫn hướng và lọc siêu dữ liệu được bật trên hầu hết các site. Nếu site của bạn không được bật, bạn có thể bật nó trên trang Tính năng Site cho site của bạn.
Lưu ý: Bạn phải là Người sở hữu Site hoặc Người quản trị Tuyển tập Site thì mới có thể bật dẫn hướng và lọc siêu dữ liệu.
Bật dẫn hướng và lọc siêu dữ liệu
-
Bấm vào Cài đặt

-
Bên dưới Hành động Site,bấm vào Quản lý tính năng của site.
-
Trong danh sách Tính năng, tìm Dẫn hướng và Lọc Siêu dữ liệu, rồi bấm Kích hoạt.
Thêm siêu dữ liệu và từ khóa cho doanh nghiệp
Trong SharePoint trong Microsoft 365, việc thêm cột Từ khóa Doanh nghiệp cho phép người dùng nhập một hoặc nhiều giá trị văn bản sẽ được chia sẻ với người dùng và ứng dụng khác để cho phép dễ dàng tìm kiếm và lọc, cũng như tính nhất quán và tái sử dụng của siêu dữ liệu.Việc thêm cột Từ khóa Doanh nghiệp cũng cung cấp tính năng đồng bộ giữa các trường từ khóa thừa tự hiện có và cơ sở hạ tầng siêu dữ liệu được quản lý. (Thẻ tài liệu sẽ được sao chép vào Từ khóa Doanh nghiệp khi tải lên.)
Lưu ý: Bạn phải có ít nhất mức cấp phép Quản lý Danh sách để thiết lập siêu dữ liệu và từ khóa cho danh sách hoặc thư viện.
-
Dẫn hướng đến danh sách hoặc thư viện mà bạn muốn cấu hình dẫn hướng siêu dữ liệu và bấm vào tiêu đề.
-
Bấm vào Cài đặt

-
Bên dưới Quyền và Quản lý,bấm vào Siêu dữ liệu Doanh nghiệp và Từ khóa Cài đặt.
Lưu ý: Theo mặc định, dẫn hướng và lọc siêu dữ liệu được bật trong hầu hết các site. Nếu bạn không nhìn thấy tùy chọn thiết đặt dẫn hướng Siêu dữ liệu, nó có thể bị vô hiệu hóa trên site của bạn. Để tìm hiểu cách bật tính năng này, hãy xem Bật dẫn hướng và lọc siêu dữ liệu.
-
Trong mục Từ khóa và Siêu dữ liệu Doanh nghiệp Cài đặt, bấm vào hộp kiểm Từ khóa Doanh nghiệp để thêm cột Từ khóa Doanh nghiệp vào danh sách và bật Đồng bộ hóa từ khóa.
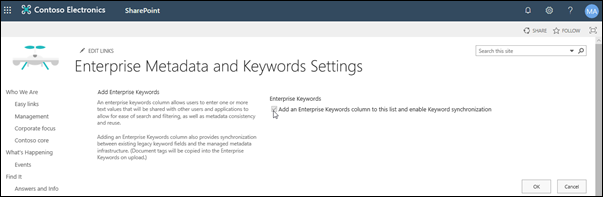
-
Bấm OK.
Bây giờ, khi bạn thêm một cột vào danh sách, bạn có thể thêm cột Từ khóa Doanh nghiệp vào danh sách. Để biết thêm thông tin về việc thêm một cột sử dụng siêu dữ liệu được quản lý, hãy xem Tạo cột siêu dữ liệu được quản lý. Để biết thông tin về cách lọc siêu dữ liệu được quản lý, hãy xem mục Sử dụng tính năng lọc để sửa đổi SharePoint dữ liệu.
Bạn phải có ít nhất mức cấp phép Quản lý Danh sách để thiết lập dẫn hướng siêu dữ liệu cho danh sách hoặc thư viện.
-
Dẫn hướng đến danh sách hoặc thư viện mà bạn muốn cấu hình dẫn hướng siêu dữ liệu và bấm vào tiêu đề.
-
Bấm vào tab Danhsách hoặc Thư viện trên dải băng, rồi bấm vào Danh sách Cài đặt hoặc Thư viện Cài đặt.
-
Bên dưới Cài đặt Cài đặt,bấm vào Cài đặt dẫn hướng siêu dữ liệu.
Lưu ý: Theo mặc định, dẫn hướng và lọc siêu dữ liệu được bật trong hầu hết các site. Nếu bạn không nhìn thấy tùy chọn thiết đặt dẫn hướng Siêu dữ liệu, nó có thể bị vô hiệu hóa trên site của bạn. Để tìm hiểu cách bật tính năng này, hãy xem Bật dẫn hướng và lọc siêu dữ liệu.
-
Trong phần Cấu hình Phân cấp Dẫn hướng, hãy chọn những trường bạn muốn hiển thị trong cấu trúc phân cấp dẫn hướng và sau đó bấm Thêm.
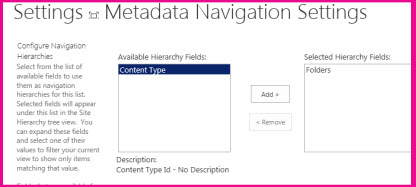
-
Theo mặc định, cây dẫn hướng sẽ hiển thị các thư mục. Nếu bạn không muốn hiển thị thư mục, chọn Thư mục, rồi bấm vào Loại bỏ.
-
Trong phần Cấu hình Bộ lọc Phím, chọn các trường mà bạn muốn thêm làm Bộ lọc Chính, rồi bấm Thêm.
-
Trong danh sách Đặt cấu hình lập chỉ mục cột tự động chodanh sách này, hãy chỉ định xem bạn có muốn tự động tạo chỉ mục trên danh sách này không. Điều này cải thiện hiệu suất của truy vấn mà người dùng thực hiện khi họ sử dụng cây dẫn hướng và cột Bộ lọc Khóa mà bạn đã chỉ định. Bạn nên chọn tùy chọn Tự động quản lý chỉ mục cột trên danh sách này.
-
Bấm OK.
Khi dẫn hướng siêu dữ liệu được thiết lập cho một danh sách hoặc thư viện, site SharePoint hiển thị điều khiển cây ở phía bên trái của trang. Cây hiển thị cấu trúc phân cấp thư mục và thuật ngữ siêu dữ liệu được quản lý. Người dùng có thể chọn các mục trong cây để lọc nội dung xuất hiện trên trang. Điều này cho phép người dùng tạo hiển thị nội dung động. Người dùng có thể tinh chỉnh điều này nhiều hơn bằng cách sử dụng điều khiển Bộ lọc Phím xuất hiện bên dưới cây dẫn hướng và hoạt động kết hợp với cây dẫn hướng.
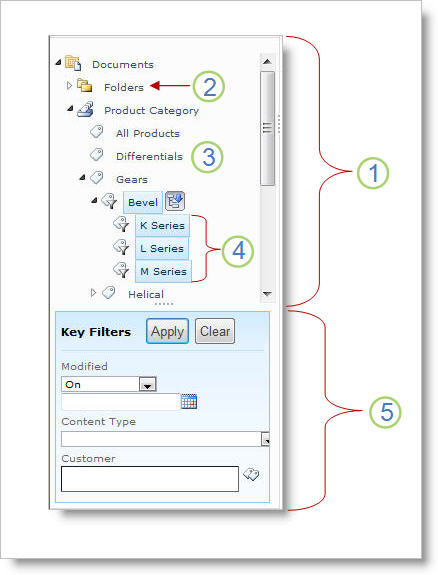
-
Điều khiển cây
-
Cấu trúc phân cấp thư mục cho danh sách hoặc thư viện
-
Thuật ngữ
-
Điều khoản về con giảm dần
-
Bộ lọc Phím
Người dùng site có thể dùng cây dẫn hướng để duyệt danh sách hoặc thư viện theo thư mục hoặc theo siêu dữ liệu. Khi người dùng chọn thuật ngữ siêu dữ liệu được quản lý trong cây dẫn hướng, dạng xem sẽ chỉ hiển thị các mục được gắn thẻ với thuật ngữ đó hoặc thuật ngữ giảm dần của thuật ngữ đó. Để chỉ lọc theo một thuật ngữ cụ thể và loại trừ các thuật ngữ con giảm dần, người dùng có thể chọn lại mục đó. Dẫn hướng siêu dữ liệu hoạt động cùng với các bộ lọc khác cho danh sách, chẳng hạn như dạng xem và bộ lọc cột.
Bạn có thể thiết lập và dùng dẫn hướng siêu dữ liệu cho danh sách và thư viện ngay cả khi các danh sách và thư viện này không dùng các cột siêu dữ liệu được quản lý. Ngoài ra, bạn có thể dùng một số kiểu cột làm trường trong cấu trúc phân cấp dẫn hướng siêu dữ liệu, chẳng hạn như Kiểu Nội dung và Lựa chọn giá trị đơn.
Danh sách sau đây hiển thị các loại cột mà điều khiển Bộ lọc Phím có thể sử dụng làm trường:
-
Siêu dữ liệu được quản lý
-
Kiểu Nội dung
-
Lựa chọn
-
Cá nhân hoặc Nhóm
-
Ngày và Giờ
-
Number
Để tìm hiểu cách thiết lập cột sử dụng siêu dữ liệu được quản lý, hãy xem Tạo cột siêu dữ liệu được quản lý.
Theo mặc định, người SharePoint thực hiện tự động tạo chỉ mục. Khi bật tính năng tạo chỉ mục tự động, các chỉ mục sẽ tự động được tạo ra cho các trường mà bạn thêm vào cây dẫn hướng và Bộ lọc Khóa. Chỉ mục cột đơn được tạo trên tất cả các trường Bộ lọc Khóa được hỗ trợ ngoại trừ trường Loại Nội dung và Lựa chọn. Chỉ mục kết hợp được tạo trên tất cả các kết hợp cấu trúc phân cấp dẫn hướng và Bộ lọc Chính được hỗ trợ.
Khi chỉ mục được tạo tự động, truy vấn được bật cho danh sách có nhiều mục hơn ngưỡng dạng xem danh sách. Tuy nhiên, trong một số trường hợp, có thể bạn phải tắt thiết đặt này và thiết lập chỉ mục theo cách thủ công. Ví dụ, nếu kết hợp chỉ mục cột đơn và kết hợp vượt quá 20 (số chỉ mục tối đa cho mỗi danh sách), bạn phải tắt lập chỉ mục tự động và đặt cấu hình các chỉ mục theo cách thủ công.
Theo mặc định, dẫn hướng và lọc siêu dữ liệu được bật trên hầu hết các site được tạo trong các sản SharePoint của bạn. Ngay cả khi dẫn hướng siêu dữ liệu không được thiết lập cho một danh sách hoặc thư viện cụ thể, các tính năng của nó vẫn hoạt động ở phía sau để cải thiện hiệu suất của các dạng xem trong danh sách và thư viện. Tính năng dẫn hướng và lọc siêu dữ liệu sẽ tự động chọn chỉ mục tốt nhất để làm việc mỗi lần tải một dạng xem. Khi người dùng tải các dạng xem mới, xóa bộ lọc hoặc áp dụng sắp xếp, tối ưu hóa truy vấn sẽ xác định cách tốt nhất để truy vấn cơ sở dữ liệu nhằm tránh điều chỉnh dạng xem danh sách.
Nếu người dùng tải một dạng xem vượt quá ngưỡng thì dẫn hướng và tính năng lọc siêu dữ liệu sẽ tạo ra phiên bản đã sửa đổi của truy vấn người dùng ban đầu được gọi là truy vấn dự phòng. Truy vấn dự phòng sẽ chạy đối với một phần của danh sách thay vì danh sách đầy đủ. Kết quả là nó sẽ hiển thị một phần tập hợp các mục được yêu cầu. Truy vấn dự phòng cung cấp kết quả hữu ích khi truy vấn gốc không được cấm do điều chỉnh danh sách lớn. Đôi khi, nếu không có mục nào trong danh sách được truy vấn quét có chứa kết quả khớp với truy vấn người dùng ban đầu thì truy vấn dự phòng sẽ không trả về kết quả.
Khi xảy ra truy vấn dự phòng, một thông báo trên màn hình sẽ cảnh báo người dùng rằng kết quả đã bị một phần. Thông báo đề xuất người dùng áp dụng các bộ lọc bổ sung để xem một tập hợp hoàn chỉnh.
Thông báo truy vấn dự phòng cũng đóng vai trò là cảnh báo cho chủ sở hữu thư viện hoặc danh sách mà người dùng không thể truy nhập nội dung.










