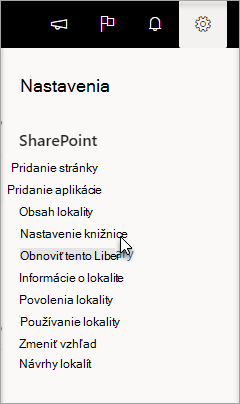Najčastejšie otázky o vzatí z projektu, vrátení do projektu a verziách
Applies To
Excel pre Microsoft 365 Excel 2021 Excel 2019 Excel 2016 SharePoint v službe Microsoft 365Ako vziať z projektu, vrátiť do projektu alebo zahodiť zmeny v súboroch v knižnici.
Nie, pri vzaní súboru z projektu sa zmení iba podmienka súboru, aby ste mohli súbor upravovať iba vy.
Ak súbor vziať z projektu a neuložíte ho späť, zmeny sa neuložia. Ak chcete zachovať zmeny, súbor vždy uložte.
Spôsob uloženia súboru závisí od editora alebo nástroja, ktorý používate. Ak upravujete textový súbor online, musíte explicitne kliknúť na tlačidlo Uložiť. Ak však upravujete v aplikácii Microsoft 365, napríklad v Word alebo Exceli, môžete dokument zavrieť a automaticky sa uloží.
Ak súbor vzaté z projektu, uložíte ho a potom zahodíte vzatie z projektu, zmeny sa neuložia späť do knižnice.
Predvolene môže súbor zmeniť každý s povolením na úpravy v knižnici dokumentov. Knižnicu však môžete nastaviť tak, aby sa pred zmenou súboru vyžadovalo, aby súbor najskôr vzal z projektu.
Na vykonanie tohto nastavenia musíte byť vlastníkom knižnice dokumentov alebo správcom lokality alebo mať porovnateľné povolenia.
-
Otvorte knižnicu, ktorú chcete vziať z projektu.
-
V SharePoint kliknite na položku Nastavenie

V SharePoint 2013 a SharePoint 2016 vyberte položky Stránka a Potom Nastavenie knižnice.
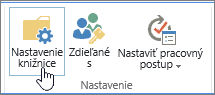
-
Na stránke Nastavenia vyberte položku Nastavenia riadenia verzií.
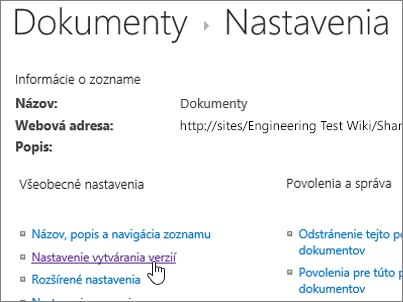
-
Na stránke Nastavenia vytvárania verzií sa posuňte nadol a kliknite na tlačidlo Áno , ak chcete pred úpravou dokumentov vyžadovať vzatie dokumentov z projektu.

Knižnica dokumentov predvolene umožňuje členom s povolením na úpravy upravovať a upravovať súbory bez toho, aby ich museli vziať z projektu. Ak tomu chcete zabrániť, v knižnici povoľte vzatie z projektu. Na vykonanie tohto nastavenia musíte byť vlastníkom knižnice dokumentov alebo správcom lokality alebo mať porovnateľné povolenia.
-
Otvorte knižnicu, ktorú chcete vziať z projektu.
-
V SharePoint kliknite na položku Nastavenie

V SharePoint 2013 a SharePoint 2016 vyberte položky Stránka a Potom Nastavenie knižnice.
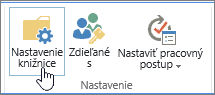
-
Na stránke Nastavenia vyberte položku Nastavenia riadenia verzií.
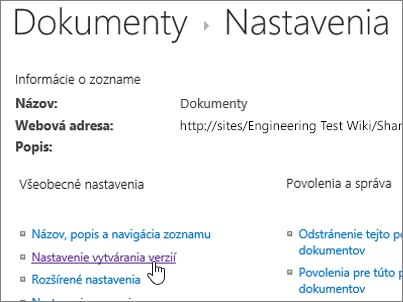
-
Na stránke Nastavenia vytvárania verzií sa posuňte nadol a kliknite na tlačidlo Áno , ak chcete pred úpravou dokumentov vyžadovať vzatie dokumentov z projektu.

Rýchly spôsob, ako zistiť, kto má stĺpec vzatý z projektu, je ukázať kurzorom na ikonu Vzaté z projektu 
Do predvoleného zobrazenia knižnice môžete tiež pridať stĺpec Vzal z projektu. Týmto spôsobom môže každý jednoducho zistiť, kto vzal dokument z projektu. Informácie o pridaní stĺpca Vzaté z projektu podľa v SharePoint nájdete v téme Vytvorenie stĺpca v zozname alebo knižnici.
Ďalšie informácie
-
Informácie o SharePoint 2013 a SharePoint 2016 nájdete v téme Vytvorenie, zmena alebo odstránenie zobrazenia zoznamu alebo knižnice.
-
Informácie SharePoint nájdete v téme Vytvorenie vlastného zobrazenia knižnice dokumentov
Tvorba verzií je spôsob na vytvorenie histórie zmien dokumentu, ktorý vyžaduje riadený cyklus publikovania hlavných verzií alebo hlavné a vedľajšie verzie.
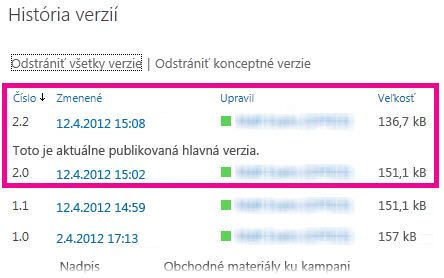
Zapnutie vytvárania verzií
Zapnutie a konfigurácia spravovania verzií pre zoznam alebo knižnicu
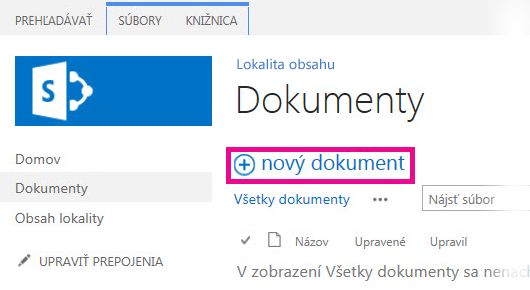
Presunutím myšou
Najbežnejší spôsob na nahratie súborov je presunúť ich myšou z počítača alebo sieťového priečinka do knižnice dokumentov. Najskôr otvorte knižnicu na lokalite. Potom vyhľadajte v počítači dokumenty, ktoré chcete nahrať, vyberte ich a presuňte myšou do priestoru v knižnici s popisom sem presunúť súbory.
Ak sa nezobrazuje možnosť presúvania súborov myšou, nainštalujte si najnovšiu verziu softvéru prehliadača alebo balíka Microsoft Office. Táto funkcia vyžaduje minimálne office 2013 alebo najnovšiu verziu prehliadačov Microsoft Edge, Internet Explorer, Firefox alebo Chrome.

Pomocou príkazu Otvoriť v programe Prieskumník
Tento príkaz otvorí v počítači Windows Prieskumníka, v ktorom sa ale zobrazí štruktúra priečinkov na serverovom počítači, na ktorom sa nachádza lokalita. Občas sa môže stať, že budete potrebovať skopírovať alebo premiestniť veľa dokumentov v knižnici do inej knižnice.
Poznámka: Otvorenie v programe Prieskumník v SharePoint 2013 a SharePoint 2016 alebo zobrazenie v Prieskumník s SharePoint fungovať iba v Internet Exploreri 10 alebo 11. Nepodporuje ho Microsoft Edge, Google Chrome ani Mozilla FireFox.
Môže byť napríklad potrebné premiestniť všetky dokumenty vytvorené pred viac ako rokom z jednej knižnice do inej a archivovať tak dané informácie. Inokedy zasa môžete potrebovať skopírovať dokumenty v knižnici, ktorej ste vlastníkom, z jednej lokality do inej knižnice na podlokalite, keď sa stanete členom inej pracovnej skupiny.
So súbormi v priečinku môžete pracovať rôznymi spôsobmi, ako je napríklad kopírovanie, premenovanie, odstránenie a podobne.
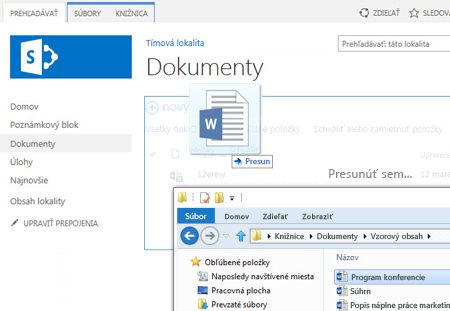
Pomocou príkazu Nový dokument
V bubline Vytvoriť nový dokument kliknite na položku NAHRAŤ EXISTUJÚCI SÚBOR. V zobrazenom dialógovom okne kliknite na tlačidlo Prehľadávať a nahrajte jednotlivé súbory.
Výhodou tohto prístupu je, že funguje bez ohľadu na to, ktorý prehliadač alebo verziu prehliadača momentálne používate.
Súvisiace tipy o vzatí z projektu, vrátení do projektu a verziách
Bez ohľadu na zvolený spôsob nahratia je pri zapnutých funkciách vzatia z projektu, vrátenia do projektu a tvorby verzií potrebné dbať na tieto skutočnosti:
-
Ak nahrávate súbor do knižnice, ktorá vyžaduje vzatie súboru z projektu, súbor máte najprv vzatý z projektu. Ostatní používatelia budú môcť súbor zobraziť a upravovať až potom, ako ho vrátite do projektu.
-
Ak je knižnica nakonfigurovaná na sledovanie verzií súborov, nahratý súbor zvyčajne pridáte ako novú verziu, ktorá sa stane súčasťou histórie verzií súboru.
-
Ak knižnica vyžaduje pridanie hodnôt do jedného alebo viacerých stĺpcov knižnice, ako je napríklad názov oddelenia alebo číslo projektu, operácia nahratia sa dokončí až potom, ako upravíte tieto hodnoty a vrátite dokument do projektu.
Ďalšie informácie
-
Informácie o SharePoint 2013 a SharePoint 2016 nájdete v téme Nahratie súborov alebo vytvorenie súborov v knižnici
-
Informácie o SharePoint a Microsoft 365 nájdete v téme Nahratie súborov a priečinkov do knižnice dokumentov
Môžete získať nový dokument, ktorý sa má pridať ako nová verzia, je vziať ho z projektu a nahradiť všetok obsah novou verziou. Po úprave verzie vzatej z projektu ju vráťte do projektu. SharePoint vytvorí novú kópiu a ponechá staršie verzie (za predpokladu, že ste ju nakonfigurovali). Ďalšie informácie o tvorbe verzií nájdete v téme Ako funguje tvorba verzií v zozname alebo knižnici?
Nie, v prostredí SharePointu žiaľ neexistuje spôsob, ako nastaviť pripomenutie alebo získať dátum vzatia dokumentu z projektu. K dispozícii sú aplikačné programové rozhrania (API), ktoré to umožnia, ale vyžadujú zápis vlastného programu. Obráťte sa na správcu alebo návrhára lokality.
Počas práce vizuálu si pozrite ikonu vzatú z projektu 
Ak nahráte súbory do knižnice, ktorá vyžaduje vzatie súboru z projektu, súbor máte najprv vzatý z projektu. Vám sa tieto súbory zobrazujú, no ostatným nie, a preto to možno ľahko prehliadnuť. Ostatní používatelia budú môcť súbory zobraziť a upravovať až potom, ako vyplníte všetky požadované vlastnosti a vrátite súbory do projektu.
Ďalšie informácie
-
Ďalšie podrobnosti o vzatí súborov do projektu a ich vzatí z projektu v SharePoint nájdete v téme Vzatie súborov z projektu alebo zatvorenie súborov do projektu v knižnici dokumentov.
-
Ďalšie podrobnosti o vzatí súborov do projektu a ich vzatí z projektu v SharePoint 2013 a SharePoint 2016 nájdete v téme Vzatie z projektu, čítanie alebo zahodenie zmien v súboroch v knižnici .
-
Informácie o nahrávaní súborov do SharePoint 2013 a SharePoint 2016 nájdete v téme Nahratie súborov alebo vytvorenie súborov v knižnici.
-
Informácie o nahrávaní súborov do SharePoint nájdete v téme Nahratie súborov a priečinkov do knižnice dokumentov.
Ak vám niekto odošle prepojenie na sharepointový súbor a vy naň kliknete, pred začatím úprav vždy skontrolujte, či v záhlaví okna nie je uvedený údaj iba na čítanie. Ak v ňom tento údaj je a knižnica má zapnutú funkciu vzatia z projektu, daný súbor je potrebné vziať z projektu. Ku knižnici sa môžete dostať tak, že skontrolujete URL na vyhľadanie knižnice.
Ak však ide o dokument balíka Office, napríklad wordový, excelový alebo powerpointový súbor, je to omnoho jednoduchšie. Najskôr dokument prepnite do režimu úprav, kliknite na kartu Súbor a potom nájdite tlačidlo Spravovať verzie, pomocou ktorého môžete súbor vziať z projektu.
Môže sa však stať, že niekto už súbor vzal z projektu. V takom prípade príkaz Vziať z projektu nebude k dispozícii.
Ako často ste videli toto?

Funkcia lokálnych konceptov sa používa už niekoľko verzií. Výber možnosti Použiť môj lokálny priečinok konceptov umožňuje vziať súbor offline a zjednodušuje vyhľadávanie súboru v počítači, ak ho potrebujete otvoriť neskôr, keď nie ste pripojení k sieti. V predvolenom nastavení má priečinok názov Koncepty lokality SharePoint a nachádza sa v priečinku Dokumenty alebo Moje dokumenty. Toto dialógové okno sa mimochodom nezobrazuje, ak vyberiete na vzatie z projektu viac než jeden súbor.
Časy sa však menia. Ak chcete so súbormi pracovať offline, najlepším riešením je teraz použiť službu OneDrive pre prácu alebo školu, s ktorou je veľmi jednoduché vziať ľubovoľnú knižnicu dokumentov offline a automaticky synchronizovať zmeny. OneDrive pre prácu alebo školu sa dodáva s balíkom Office 2013 a k dispozícii je aj samostatná verzia.
Ďalšie informácie
Knižnica usporiadaná do priečinkov má často predvolené zobrazenie, ktoré zobrazuje všetky priečinky. Ak chcete vrátiť do projektu veľa súborov v množstve priečinkov, vytvorte nové zobrazenie, ktoré sprehľadní knižnicu tak, že budete vidieť všetky súbory v jednom zobrazení bez priečinkov. Na stránke Úpravy zobrazenia vyberte v časti Priečinky položku Zobraziť všetky položky bez priečinkov. Zvýšením hodnoty Počet položiek na zobrazenie v časti Obmedzenie počtu položiek tiež môžete zvýšiť obmedzenie počtu súborov, aby sa zobrazili všetky súbory naraz. Potom bude omnoho jednoduchšie vybrať jednou operáciou všetky súbory, ktoré potrebujete vrátiť do projektu.
Ďalšie informácie
-
Informácie o SharePoint 2013 a SharePoint 2016 nájdete v téme Vytvorenie, zmena alebo odstránenie zobrazenia zoznamu alebo knižnice.
-
Informácie SharePoint nájdete v téme Vytvorenie vlastného zobrazenia knižnice dokumentov.
Ak ste synchronizovali knižnicu s OneDrive pre prácu alebo školu, súbory môžete aj naďalej vziať z projektu v prehliadači. Ikona Vzaté z projektu 
V lokálnom priečinku však môžete vykonať toto:
-
Kliknite pravým tlačidlom myši na názov súboru.
-
Vyberte položku Zobraziť online alebo vyberte položkuOneDrive pre prácu alebo školua potom kliknite na položku Prejsť do prehliadača.
Teraz si môžete rýchlo pozrieť knižnicu SharePointu a stav vzatia z projektu alebo vrátenia do projektu ľubovoľného súboru v knižnici.
Nemusíte čakať, kým sa daná osoba vráti.
Správca lokality alebo knižnice môže použiť povolenie Prepísať vzatie z projektu, ktoré umožňuje vrátiť dokument do projektu alebo zahodiť vzatie dokumentu z projektu iným používateľom. Treba si však uvedomovať následky tohto kroku. Kolega na dovolenke možno bude chcieť pridať lokálnu kópiu svojich zmien späť do dokumentu v knižnici a tieto dve verzie bude potrebné zosúladiť buď manuálne, alebo pomocou nástrojov na porovnanie poskytovaných napríklad Wordom alebo Excelom.
Ďalšie informácie
Jednoducho povedané, vzatie súborov z projektu a ich vrátenie do projektu je spôsob, ako uzamknúť súbor a vyhradiť ho na úpravy a potom toto uzamknutie uvoľniť pre ostatných. Pri vytváraní knižníc, usporadúvaní súborov a výbere najlepšieho spôsobu spolupráce zvážte svoj štýl spolupráce. Existuje viacero spôsobov, ako spolupracovať na dokumentoch s ostatnými. Nasledujúca tabuľka vám môže pomôcť rozhodnúť sa, čo je najlepšie pre vás.
|
Štýl spolupráce |
Typickí používatelia |
Najvhodnejší postup |
|---|---|---|
|
Neformálny |
Každodenné tímové dokumenty, jednoduché alebo nie časté úpravy a občasné konflikty pri úpravách |
Vypnite požiadavku na vzatie z projektu (toto je predvolené nastavenie knižnice). Podľa potreby však môžete naďalej vziať z projektu jednotlivé súbory. |
|
Spolutvorba |
Jednoduchá spolupráca na dokumentoch v reálnom čase s produktmi balíka Office na klientskych počítačoch a s použitím aplikácií Office pre web |
Vypnite požiadavku na vzatie z projektu a vyhýbajte sa vzatiu súboru z projektu, pretože je nekompatibilné so spolutvorbou |
|
Formálny |
Sekvenčné komentáre, revízia a schvaľovanie dokumentu |
Zapnite povinné vzatie z projektu |
Tu je niekoľko ďalších tipov a trikov pre prípad, že zapnete vzatie z projektu v knižnici:
-
Nenechávajte súbory vzaté z projektu príliš dlho.
-
Do predvoleného zobrazenia knižnice pridajte stĺpec Vzal z projektu. Takto budú môcť ostatní ľahko vidieť, kto má daný dokument vzatý z projektu. Ak tento stĺpec nie je v zobrazení, stále môžete ukázať myšou na ikonu Vzaté z projektu

-
Opýtajte sa pred prepísaním niekoho iného pokladne.
-
Nepoužívajte súbory, ktoré už máte vzaté z projektu.
-
Pamätajte, že zmeny sa ostatným používateľom nezobrazujú, kým ich nevrátite do projektu.
Ďalšie informácie
Ak sa stále vyskytujú problémy alebo neočakávané správanie, pravdepodobne nastal čas na zadanie žiadosti o servis.
Kontaktovanie podpory pre podnikové produkty – Spravovanie Pomocník