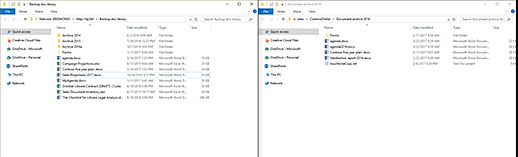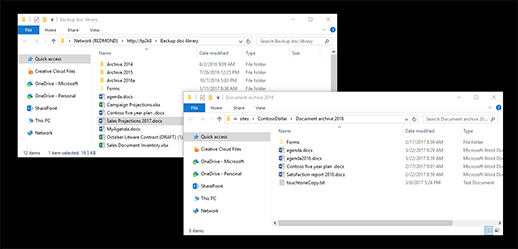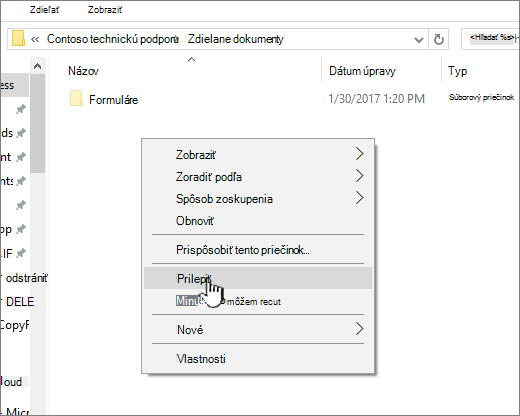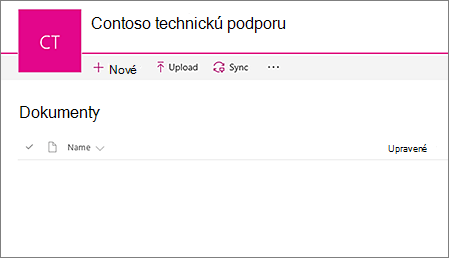Zobrazenie súborov SharePointu pomocou Prieskumníka
Applies To
SharePoint v službe Microsoft 365Dôležité: V roku 2021 sme oznámili, že aplikácie a služby Microsoft 365 už nebudú podporovať Internet Explorer 11 (IE 11). Preto už príkaz Zobraziť v Prieskumník (v modernom SharePoint prostredí) neodporúčame.
Ak chcete zobraziť súbory SharePointu v Prieskumník, odporúčame najprv sprístupniť súbory SharePointu v priečinkoch vo vašom zariadení. Ak tak chcete urobiť bez ohľadu na to, či používate Chrome, Microsoft Edge alebo iný prehliadač, môžete použiť buď položku Pridať odkaz na moje súbory , alebo synchronizovať. Na rozdiel od metódy príkazu Zobraziť v Prieskumník sú tieto dve metódy rýchlejšie a spoľahlivejšie na ukladanie súborov SharePointu do priečinkov vo vašom zariadení. Synchronizované súbory potom môžete spravovať v Prieskumník.
Pridanie odkazu na položku Moje súbory (pridanie odkazov na OneDrive) umožňuje prístup k obsahu vo všetkých zariadeniach, zatiaľ čo synchronizáciasúvisí s konkrétnym zariadením. Okrem toho klávesové skratky vo OneDrive ponúkajú vylepšený výkon v porovnaní s použitím tlačidla synchronizácie. Preto odporúčame pridať odkaz na moje súbory (OneDrive) ako najuniverzálnejšiu možnosť, ak je k dispozícii.
Poznámka: Ak máte Internet Explorer a používate klasické prostredie SharePointu, pomocou príkazu Otvoriť v programe Prieskumník sa dozviete, ako kopírovať alebo premiestňovať súbory knižnice.
Aké sú rozdiely medzi možnosťami Pridať odkaz na položky Moje súbory, Synchronizovať a Zobraziť v Prieskumník?
Pridajte odkaz na položky Moje súbory, Synchronizovať a Zobraziť v Prieskumník pripojte knižnicu SharePoint k priečinku na pracovnej ploche, existujú však rozdiely:
-
Príkazy Pridať odkaz na moje súbory a Synchronizovať používajú Synchronizačná aplikácia pre OneDrive na vytvorenie trvalejšieho priečinka, ktorý môžete používať denne. Všetok obsah, ktorý pridáte, upravíte alebo odstránite z online knižnice SharePointu alebo lokálneho počítača v Prieskumníkovi alebo Vo Finderi , sa automaticky synchronizuje s iným umiestnením. Po synchronizácii knižnice môžete napríklad uložiť priamo z Word alebo Excel do lokálneho počítača v Prieskumníkovi alebo Finderi a všetko sa automaticky nahrá do knižnice SharePoint. Ak počas práce v režime offline niečo uložíte do priečinka na pracovnej ploche, synchronizácia aktualizuje knižnicu služby SharePoint hneď, ako budete znova online.
-
Pridanie odkazu na položku Moje súbory (pridanie odkazov na OneDrive) umožňuje prístup k obsahu vo všetkých zariadeniach, zatiaľ čo synchronizácia súvisí s konkrétnym zariadením. Klávesové skratky vo OneDrive navyše ponúkajú vylepšený výkon a používanie tlačidla synchronizácie.
-
Príkaz Zobraziť v programe Prieskumník používa dočasný priečinok, ktorý sa otvorí v programe Prieskumník. Tento priečinok pretrváva len dovtedy, kým ho nezavriete, a obsah sa uloží do služby SharePoint. Použitie príkazu Zobraziť v programe Prieskumník vám poskytuje jednorazový prístup do knižnice SharePoint prostredníctvom priečinkov na pracovnej ploche. Možnosť ponuky Zobraziť v Prieskumník sa predvolene nebude zobrazovať vám ani používateľom v rozhraní modernej knižnice dokumentov SharePointu. V niektorých prípadoch môže byť potrebné, aby organizácie na prístup k moderným knižniciam dokumentov používali funkciu Zobraziť v Prieskumník. Od verzie 93 Microsoft Edge Stable môžete povoliť funkciu Zobraziť v Prieskumník v SharePointe pre moderné knižnice dokumentov.
Upozornenie: Znova už neodporúčame príkaz Zobraziť v Prieskumník (v modernom prostredí SharePointu). Nasledujúce informácie sa použijú len vtedy, keď sa rozhodnete použiť príkaz Zobraziť v Prieskumník.
Výberom niektorého nadpisu ho otvorte a pozrite si podrobné informácie.
Prieskumník je systém na správu súborov systému Windows, ktorý používate v počítači s Windowsom. Knižnice služby SharePoint môžete otvoriť v Prieskumníkovi a premiestňovať alebo kopírovať súbory a priečinky z priečinkov na pracovnej ploche do služby SharePoint. Môžete tiež otvoriť viacero knižníc SharePointu v Prieskumník a kopírovať alebo presúvať priečinky medzi nimi.
Poznámky:
-
Nižšie sú uvedené pokyny na použitie príkazu Zobraziť v časti Preskúmať súbor .
-
Pri použití Prieskumníka súborov sa história verzií neskopíruje. Skopírujú alebo premiestnia sa iba najnovšie alebo publikované verzie dokumentov. Ak pri premiestňovaní súboru z jednej knižnice do druhej potrebujete informácie o verziách, použite príkaz Premiestniť do. Ďalšie informácie nájdete v časti Prečo Prieskumník súborov neskopíruje ani nepremiestni informácie o verziách?
-
Ak je zapnutá možnosť Vyžadovanie vzatia z projektu, možno ju budete musieť dočasne vypnúť, aby ste mohli sťahovať viacero súborov. Ďalšie informácie nájdete v téme Nastavenie knižnice na vyžadovanie vzatia súborov z projektu.
-
V službe SharePoint v službe Microsoft 365 otvorte knižnicu dokumentov so súborom alebo priečinkami, ktoré chcete premiestniť alebo skopírovať.
-
Vyberte ponuku Zobraziť a potom položku Zobraziť v programe Prieskumník.
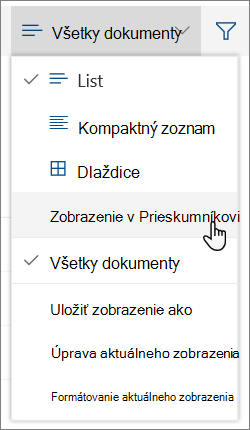
-
Okrem otvorenia v Prieskumníkovi môže SharePoint otvoriť knižnicu aj na inej karte v klasickom režime SharePoint. Toto okno knižnice môžete ignorovať alebo zavrieť.
-
Môže sa zobraziť kontextové okno s otázkou, či chcete radšej synchronizovať knižnicu. Je to len na vás. Keď otvoríte knižnicu v Prieskumníkovi, priečinok na pracovnej ploche je dočasný. Ak použijete funkciu Pridať odkaz na položky Moje súbory alebo Synchronizovať, zobrazí sa trvalý priečinok, ktorý zostane synchronizovaný s knižnicou dokumentov. Ďalšie informácie nájdete v téme Synchronizácia súborov SharePointu pomocou synchronizačnej aplikácie OneDrivu.
-
Ak sa zobrazí dialógové okno zabezpečenia Internet Explorera, vyberte položku Povoliť. Môžete tiež začiarknuť políčko Nabudúce nezobrazovať výstrahu pre tento program.
-
Otvorte cieľový priečinok dokumentov a zopakujte krok 2.
-
Teraz, keď máte obe knižnice dokumentov – zdrojové a cieľové umiestnenie – otvorené v Prieskumníkovi, môžete medzi nimi kopírovať alebo premiestňovať súbory a priečinky.
Usporiadajte si obe okná tak, aby ste mohli kopírovať alebo presúvať medzi nimi. Obe okná môžete zobraziť na obrazovke pomocou týchto krokov:
-
Vyberte zdrojové okno a stlačte kláves Windows
-
Zopakujte tento postup s cieľovým oknom, ale stlačte kláves Windows
Môžete tiež len zmeniť veľkosť okien a prekrývať ich.
-
-
Použite jeden z týchto postupov:
-
Ak chcete kopírovať, vyberte priečinky a súbory v zdroji, kliknite pravým tlačidlom myši a vyberte položkuKopírovať alebo skopírujte stlačením kombinácie klávesov Ctrl + C.
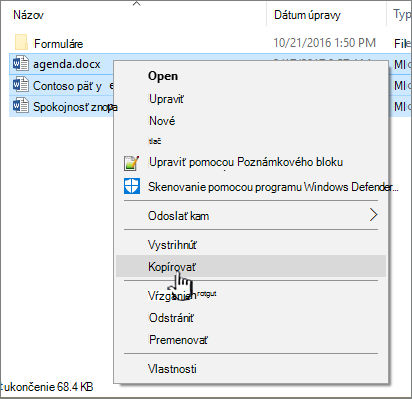
-
Ak chcete premiestniť, vyberte priečinky a súbory v zdrojovom umiestnení, kliknite pravým tlačidlom myši a vyberte položku Vystrihnúť alebo vystrihnite stlačením kombinácie klávesov Ctrl + X.
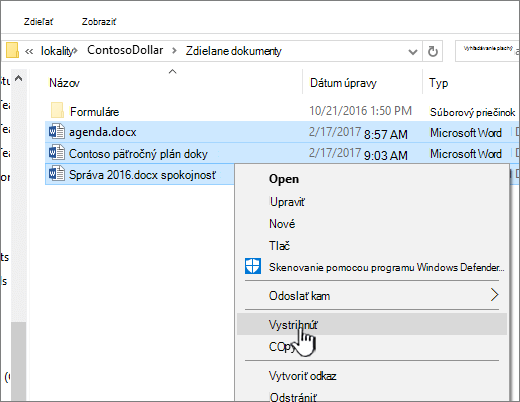
Ak premiestňujete súbory, môžete namiesto vystrihnutia a prilepenia tiež vybrať a presunúť súbory z jedného okna Prieskumníka do druhého.
Poznámka: Ak knižnica používa tvorbu verzií, získate len publikované alebo najaktuálnejšie dokumenty. Predchádzajúce verzie nie je možné premiestniť ani skopírovať. Ďalšie informácie nájdete v časti Prečo Prieskumník súborov neskopíruje ani nepremiestni informácie o verziách?
-
-
V cieľovom priečinku kliknite pravým tlačidlom myši a vyberte položku Prilepiť alebo stlačte kombináciu klávesov Ctrl + V.
Poznámka: Ak sa položka Prilepiťnezobrazuje, vráťte sa do zdrojového priečinka, zvýraznite požadované súbory a priečinky, kliknite pravým tlačidlom myši a vyberte položku Vystrihnúť alebo Kopírovať.
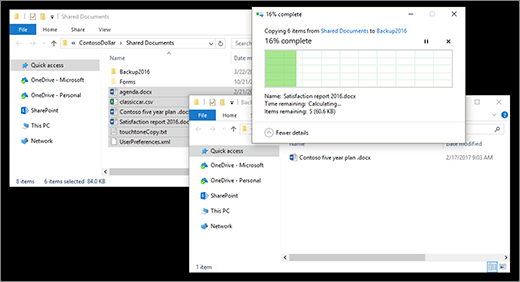
-
Po skopírovaní alebo premiestnení všetkých požadovaných súborov zavrite obe okná Prieskumníka. Všetky vykonané zmeny súborov alebo priečinkov sa automaticky nahrajú do služby SharePoint.
-
Vráťte sa do cieľovej knižnice v službe SharePoint. Ak sa nové súbory, priečinky alebo zmeny ešte nezobrazujú, obnovte stránku.
Pred kopírovaním súborov
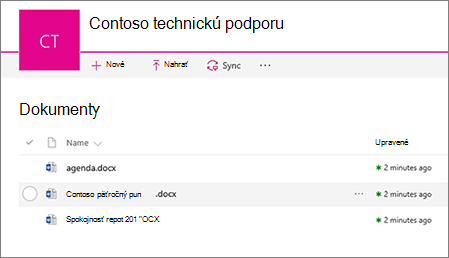
Po skopírovaní súborov
Ak je vaším prehliadačom Internet Explorer, mali by ste zvážiť prechod na Microsoft Edge alebo na iný moderný prehliadač.
Poznámka: Aplikácie a služby Microsoft 365 prestanú 17. augusta 2021 podporovať Internet Explorer 11. Ďalšie informácie. Majte na pamäti, že Internet Explorer 11 zostane podporovaným prehliadačom. Internet Explorer 11 je súčasťou operačného systému Windows a nasleduje politiku životného cyklu pre produkt, v ktorom je nainštalovaný.
Ak pri premiestňovaní súboru z jednej knižnice služby SharePoint do druhej potrebujete informácie o verziách, použite príkaz Premiestniť do. Ďalšie podrobnosti nájdete v ďalšom texte.
Tvorba verzií je súčasťou knižnice služby SharePoint. Verzie a sledovanie sa ukladá v samotných údajoch služby SharePoint, nie v súboroch. Namiesto prepísania starších súborov pri vracaní novej verzie do projektu SharePoint ukladá staršie aj novšie súbory a rozlišuje ich číslami verzií. Súbory sú stále samostatné a v knižnici sa sledujú, ale verzie sa nachádzajú len v knižnici služby SharePoint.
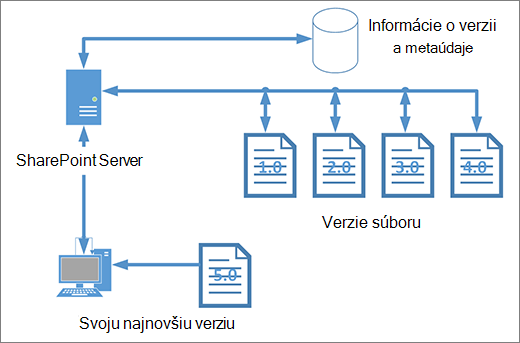
Prieskumníksúborov funguje so súbormi, ktoré obsahujú iba metaúdaje potrebné pre daný jeden súbor, napríklad dátum úpravy alebo autor. Pri kopírovaní pomocou príkazu Prieskumníka súborov sa dokážu skopírovať alebo premiestniť len súbory a ich okamžité informácie. Doplňujúce informácie a ďalšie súbory v službe SharePoint sa nezahrnú.
Ak používate SharePoint, príkaz Premiestniť do premiestni históriu verzií tak, ako to funguje v knižnici. Príkaz Premiestniť do zachováva verzie, pretože existuje len jedna kópia súboru a štruktúry. Keď SharePoint premiestni súbor medzi priečinkami alebo knižnicami pomocou príkazu Premiestniť do, obsahuje informácie o verziách a sledovaní.
Príkaz SharePointKopírovať do však skopíruje iba najnovší súbor. Tým sa zabráni rozdeleniu histórie medzi dve umiestnenia. Môžete aktualizovať ktorýkoľvek súbor, ale zmeny sa prejavia len v danom súbore.
Ak kopírujete súbory na zachovanie zálohy a chcete zachovať vytváranie verzií, namiesto manuálneho kopírovania zvážte použitie serverovej zálohy služby SharePoint. Týmto spôsobom sa zabezpečí, že ak sa niečo stane s aktuálnymi súbormi, bude možné načítať zálohu služby SharePoint. Pozrite si tému Najvhodnejšie postupy na zálohovanie a obnovenie v SharePoint Serveri.