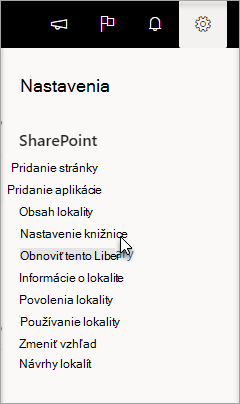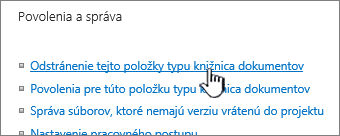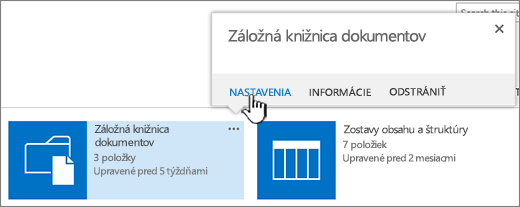Odstránenie knižnice dokumentov v SharePointe
Applies To
SharePoint Server 2016 SharePoint Server 2013 Enterprise SharePoint v službe Microsoft 365 SharePoint Server 2010 Windows SharePoint Services 3.0Keď už knižnice Microsoft SharePoint už nepotrebujete, môžete ich odstrániť. Odstránením knižnice sa odstránia aj dokumenty, metaúdaje dokumentov, história verzií, nastavenia knižnice a úrovne povolení priradené ku knižnici. Informácie o odstraňovaní súborov nájdete v téme Odstránenie súborov v knižnici.
Ak knižnicu odstránite náhodne alebo si to rozmyslete, v závislosti od nastavenia lokality môžete knižnicu dokumentov obnoviť z Koša SharePoint lokality. Ďalšie informácie nájdete v téme Obnovenie položiek Koša na lokalite SharePoint.
Pokyny na vytvorenie knižnice nájdete v téme Vytvorenie knižnice dokumentov v SharePointe.
Poznámka: Ak sa možnosti uvedené v nižšie uvedenej časti, ako napríklad príkaz, tlačidlo alebo prepojenie, nenachádzali, obráťte sa na správcu. Ak chcete vytvoriť alebo odstrániť knižnicu, musíte mať povolenia na spravovanie zoznamov. Ak máte povolenia, môžete upraviť SharePoint a navigáciu na lokalite.
Odstránenie knižnice v SharePoint
-
Na paneli Rýchle spustenie v ľavej časti obrazovky prejdite do knižnice, ktorú chcete odstrániť.
-
Vyberte Nastavenia
-
Na stránke Nastavenia vyberte v strednom stĺpci v časti Povolenia a správa položku Odstrániť túto knižnicu dokumentov. (Ak sa táto možnosť v zozname nenachádza, nemáte povolenie na odstránenie tejto knižnice a je potrebné obrátiť sa na správcu lokality.)
-
Ak ste si istí, že chcete knižnicu odstrániť, vyberte položku OK.
Poznámka: Názov dialógového okna sa môže líšiť, či ho používate SharePoint Online alebo SharePoint Server 2019.
Odstránenie knižnice na serveri SharePoint Server 2016 alebo SharePoint Server 2013
-
Použite jeden z nasledovných postupov:
-
Prejdite do knižnice, ktorú chcete odstrániť.
Na páse s nástrojmi vyberte kartu Knižnica a potom vyberte položku Nastavenie knižnice.
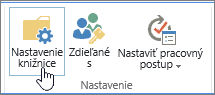
-
Vyberte Nastavenia

V knižnici, ktorú chcete odstrániť, ukážte na tri bodky(...)a potom vyberte položku Nastavenia.
-
-
Na stránke nastavení vyberte v časti Povolenia a správapoložku Odstrániťtúto knižnicu dokumentov.
-
Ak ste si istí, že chcete knižnicu odstrániť, vyberte položku OK.
Odstránenie knižnice na serveri SharePoint Server 2010
-
Na paneli Rýchle spustenie vyberte názov knižnice alebo vyberte položku Akcie lokality

-
Vykonajte jednu z nasledovných činností:
-
V prípade knižnice obrázkov v Nastavenia ponuke

-
V prípade ostatných knižníc v časti Nástrojeknižnice vyberte kartu Knižnica a v skupine Nastavenia vyberte položku Knižnica Nastavenia.
-
-
V časti Povolenia aspráva vyberte položku Odstrániť <knižnice> knižnice.
-
Po zobrazení výzvy na potvrdenie odstránenia vyberte položku OK, ak ste si istí, že chcete knižnicu odstrániť.
Odstránenie knižnice na serveri SharePoint Server 2007
-
Ak knižnica ešte nie je otvorená, na paneli Rýchle spustenie vyberte jej názov.
Ak sa názov knižnice na paneli Rýchle spustenie nezobrazuje, vyberte položku Akcie lokality

-
V Nastavenia ponuky

Napríklad v knižnici dokumentov vyberte položku Knižnica dokumentov Nastavenia.
-
V časti Povoleniaa správa vyberte možnosť odstránenia typu knižnice. Napríklad v knižnici dokumentov vyberte položku Odstrániť túto knižnicu dokumentov.
-
Po zobrazení výzvy na potvrdenie odstránenia vyberte položku OK, ak ste si istí, že chcete knižnicu odstrániť.