Vzatie z projektu, čítanie alebo zahodenie zmien v súboroch v knižnici SharePointu
Applies To
Excel pre Microsoft 365 Excel 2021 OneDrive for Business SharePoint Server Subscription Edition Excel 2019 SharePoint Server 2019 Excel 2016 SharePoint Server 2016 SharePoint v službe Microsoft 365 OneDrive (práca alebo škola)Ak chcete vykonať zmeny v súbore naSharePoint lokalite a chcete sa uistiť, že ho nikto iný nemôže upravovať, vzatie súboru z projektu. Keď je súbor vzatý z projektu, môžete ho upravovať online alebo offline a v prípade potreby ho aj viackrát uložiť.
Keď dokončíte úpravy a vrátite súbor späť do knižnice, upravený súbor môžu zobrazovať a upravovať iní používatelia s povolením. Ak sa rozhodnete nevyvykonávať alebo neuchovávať žiadne zmeny v súbore, môžete jednoducho zahodiť vzatie z projektu, aby ste neovplyvnili históriu verzií.
Tip: Ak chcete upravovaťOffice dokument v rovnakom čase ako iní používatelia (nazýva sa aj spolutvorba), dokument vezmite z projektu. Stačí ho otvoriť a upraviť. Odporúčame zapnúť riadenie verzií knižnice ako prvé, len pre prípad, že by sa niekto neskôr pomýlil a vy potrebujete obnoviť staršiu verziu dokumentu. Ďalšie informácie o spolutvorbe nájdete v téme Spolupráca na dokumentoch a spolutvorba.
Ak chcete dokument vziať z projektu a upraviť, pracovať s ním online alebo ho stiahnuť, urobte to v tomto poradí:
-
zoberte dokument z projektu,
-
Otvorte dokument v podporovanej aplikácii alebo si ho stiahnite
-
upravte dokument,
-
Uloženie dokumentu alebo jeho nahratie
-
vráťte dokument do projektu.
Výberom niektorého nadpisu ho otvorte a pozrite si podrobné pokyny.
Niektoré knižnice sú nastavené tak, aby vyžadovali vzatie súborov z projektu. Ak sa vyžaduje vzatie súborov z projektu, pri pokuse o úpravu súborov sa zobrazí výzva na vzatie súboru z projektu. Po dokončení úprav súboru je potrebné súbor vrátiť do knižnice alebo zahodiť vzatie z projektu.
Ak sa v knižnici nevyžaduje vzatie z projektu, súbor nemusíte vziať z projektu, pokiaľ vám neprekáža, že ostatní používatelia ho môžu upravovať súčasne s vami.
Tip: Ak váš tím plánuje použiť funkciu spolutvorby, odporúčame zapnúť v knižnici aspoň riadenie hlavných verzií, iba pre prípad, že by sa niekto pomýlil a nahral dokument s rovnakým názvom v knižnici, v ktorej sú všetci spoluautormi. Ak stratíte zmeny, budete môcť obnoviť predchádzajúcu verziu dokumentu. Ďalšie informácie nájdete v téme Zapnutie a konfigurácia spravovania verzií pre zoznam alebo knižnicu.
-
Prejdite do knižnice dokumentov, kde je súbor uložený. Ak sa pozeráte na zobrazenie knižnice na inej stránke, možno bude najskôr potrebné kliknúť na názov knižnice. Ak chcete prejsť napríklad do knižnice Dokumenty , možno budete musieť najprv vybrať položku Dokumenty .
-
Vyberte súbor alebo súbory, ktoré chcete vziať z projektu.
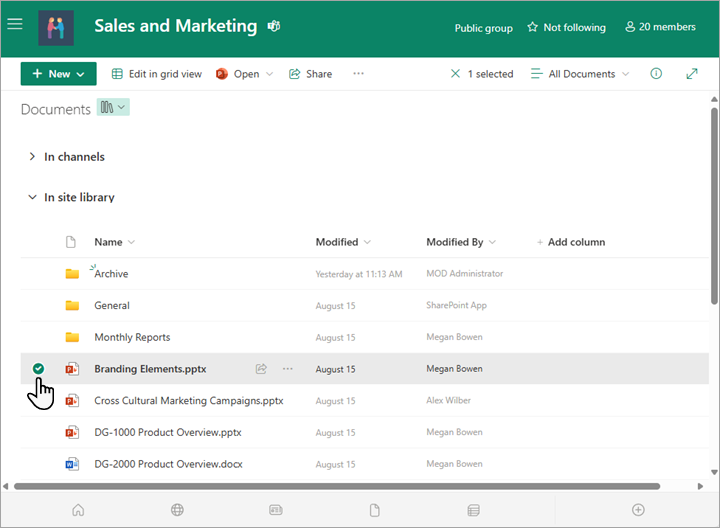
-
Nad zoznamom Dokumenty vyberte ponuku Ďalšie...a potom vyberte položku Vziať z projektu.
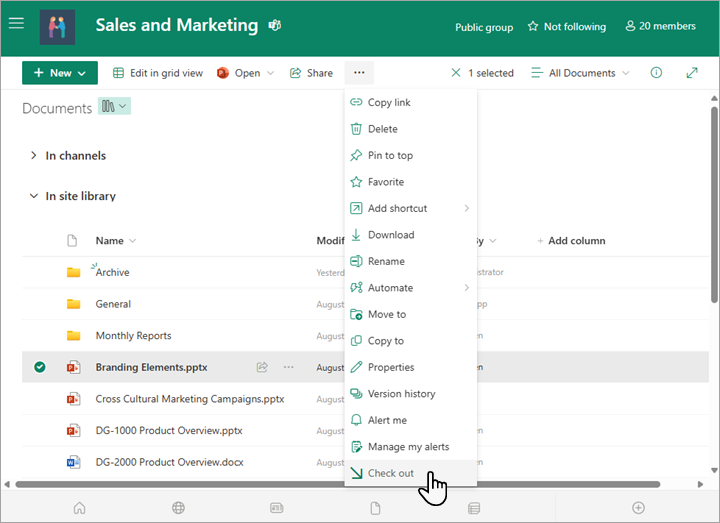

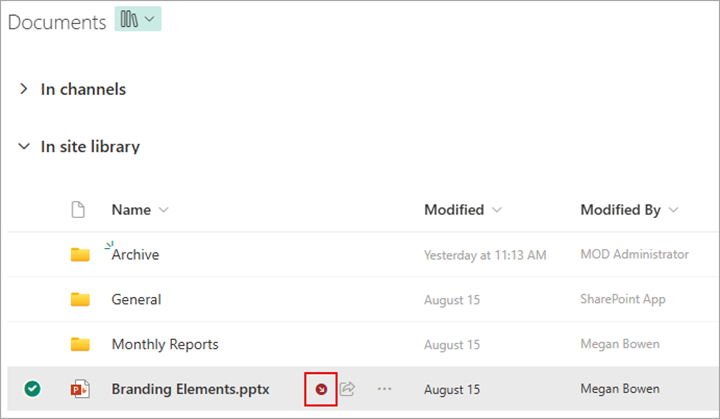
Poznámky:
-
Ak ukážete myšou na názov súboru, zobrazia sa podrobnosti o súbore vrátane mena osoby, ktorá súbor vzala z projektu.
-
V klasickom prostredí sa funkcia Vziať z projektu nachádza na karte Súbory na páse s nástrojmi.
-
Súbor, ktorý ste vzali z projektu, a všetky zmeny, ktoré v ňom vykonáte, nebudú mať vaši kolegovia k dispozícii, kým súbor nevrátite späť do knižnice dokumentov.
Ak ste stiahli dokument tak, aby fungoval lokálne, pred vrátenie do projektu ho budete chcieť nahrať. Postup nájdete v téme Nahratie súborov a priečinkov do knižnice.
Vrátiť do projektu z knižnice dokumentov SharePoint
-
Prejdite do knižnice dokumentov, kde je súbor uložený. Ak sa pozeráte na zobrazenie knižnice na inej stránke, možno bude najskôr potrebné vybrať názov knižnice. Ak chcete prejsť napríklad do knižnice Dokumenty , možno budete musieť najprv vybrať položku Dokumenty .
-
Vyberte súbor alebo súbory, ktoré chcete vrátiť do projektu.
-
Nad zoznamom Dokumenty vyberte ponuku Ďalšie... a potom vyberte položku Vrátiť do projektu.
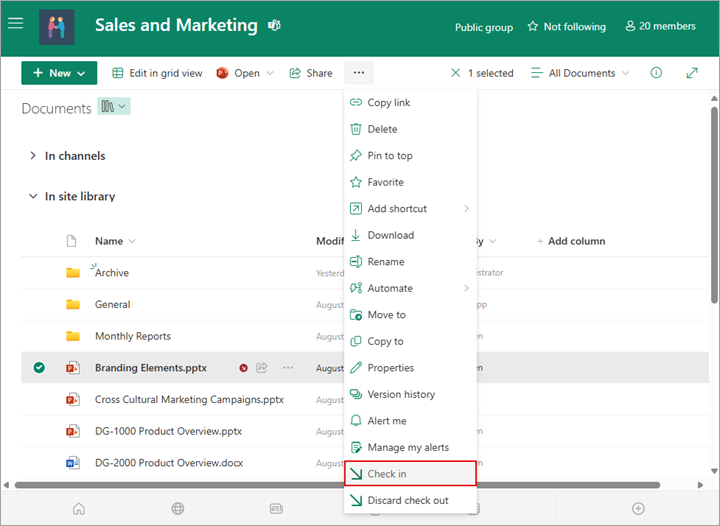
Poznámka: V klasickom prostredí nájdete položku Vrátiť do projektu na karte Súbory na páse s nástrojmi.
-
Do oblasti Komentár pridajte komentár popisujúci vykonané zmeny. Tento krok je voliteľný, ale odporúča sa ako najvhodnejší postup. Komentáre pri vrátení sú užitočné najmä vtedy, keď so súborom pracuje viacero osôb. Okrem toho, ak sa vo vašej organizácii sledujú verzie, komentár sa stane súčasťou histórie verzií, čo môže byť pre vás v budúcnosti dôležité, ak budete potrebovať obnoviť staršiu verziu súboru.
-
Vyberte položku OK. Malá ikona vzatia z projektu zmizne po vrátení súboru späť do projektu.
Vrátiť do projektu z Excel
Ak používateExcel pre web, môžete sa vrátiť do projektu len z knižnice dokumentov SharePoint. Po dokončení zmien v zošite zavrite kartu prehliadača pre súbor, prepnite do knižnice dokumentov a postupujte podľa krokov uvedených vyššie v časti Vrátiť do projektu z SharePoint knižnice dokumentov.
Ak používate počítačovú verziu Excel pre Windows, zošit môžete vrátiť do projektu z aplikácie.
-
Vyberte položku Informácie o > súboru > vrátiť do projektu.
-
Do dialógového okna Vrátiť do projektu pridajte popis zmien.
-
Vyberte tlačidlo OK.
Ak vezmete súbor z projektu, ale nevykonáte v ňom zmeny alebo vykonáte nechcené zmeny, môžete jednoducho zahodiť vzatie z projektu a neuložiť súbor. Ak sa vo vašej organizácii sledujú verzie, pri každom vrátení súboru do knižnice sa vytvorí nová verzia. Zahodením vzatia z projektu môžete predísť vytvoreniu nových verzií, ak ste v súbore nevykonali žiadne zmeny.
-
Prejdite do knižnice, kde je súbor uložený. (Ak sa pozeráte na zobrazenie knižnice na inej stránke, možno bude najskôr potrebné kliknúť na názov knižnice. Ak chcete prejsť napríklad do knižnice Dokumenty , možno budete musieť najskôr kliknúť na položku Dokumenty .)
-
Vyberte súbor alebo súbory, pre ktoré chcete zahodiť zmeny.
-
Nad zoznamom Dokumenty vyberte ponuku Ďalšie...a potom vyberte položku Zahodiť vzatie z projektu.
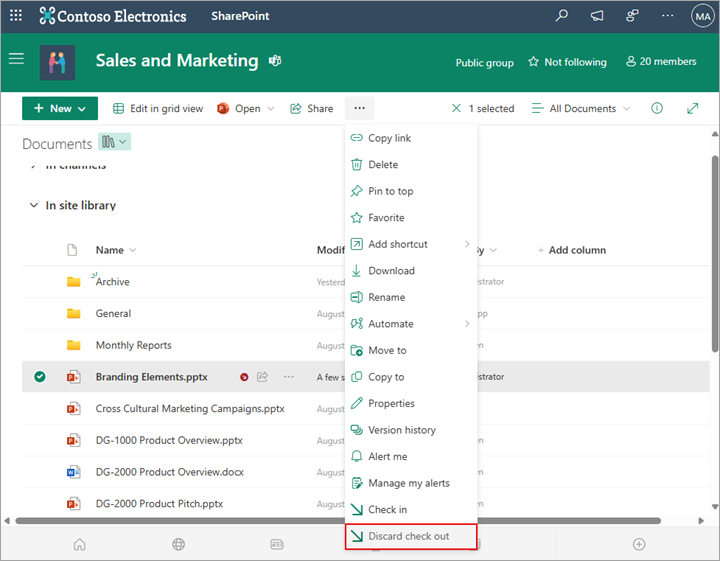
-
Výberom položky Áno dokončíte zahodenie vzatia z projektu. Malá ikona vzatia z projektu zmizne po vrátení súboru späť do projektu.
Ak máte povolenie, môžete vrátiť súbor, ktorý vzal z projektu niekto iný. Postupujte podľa vyššie uvedeného postupu pod nadpisom "Vrátiť súbory do projektu".
Keď súbor vrátite do projektu, zobrazí sa dialógové okno s upozornením, že súbor vzal z projektu iný používateľ. Ak chcete prepísať vzatie inej osoby z projektu, vyberte tlačidlo OK.
Ak potrebujete získať prístup k súboru, ktorý je však vzatý z projektu, môžete zobraziť, ktorý používateľ ho vzal z projektu, aby ste sa naň mohli obrátiť:
-
Vo webovom prehliadači prejdite do SharePoint knižnice dokumentov, kde je súbor uložený.
-
Vyhľadajte svoj súbor v zozname súborov.
-
Ukážte myšou na názov súboru. Zobrazí sa malé okno s podrobnosťami o súbore vrátane toho, kto súbor vzal z projektu.
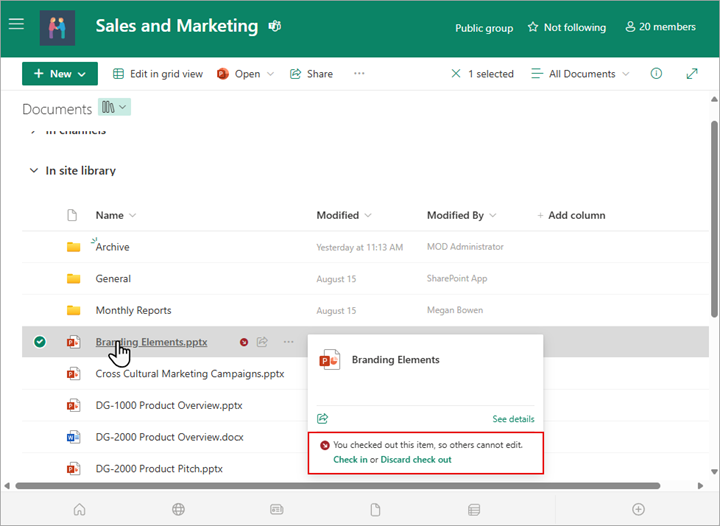
Súbory môžete vrátiť po jednom alebo v dávke. Pri vrátení viacerých súborov do projektu budú mať všetky rovnaké nastavenie na ponechanie vzatia z projektu alebo rovnaké komentáre. Vykonajte nasledujúce kroky.
-
V knižnici dokumentov vyberte všetky súbory, ktoré chcete vrátiť do projektu, kliknutím naľavo od každej ikony dokumentu.
-
Nad zoznamom Dokumenty vyberte ponuku Ďalšie... a potom vyberte položku Vrátiť do projektu.
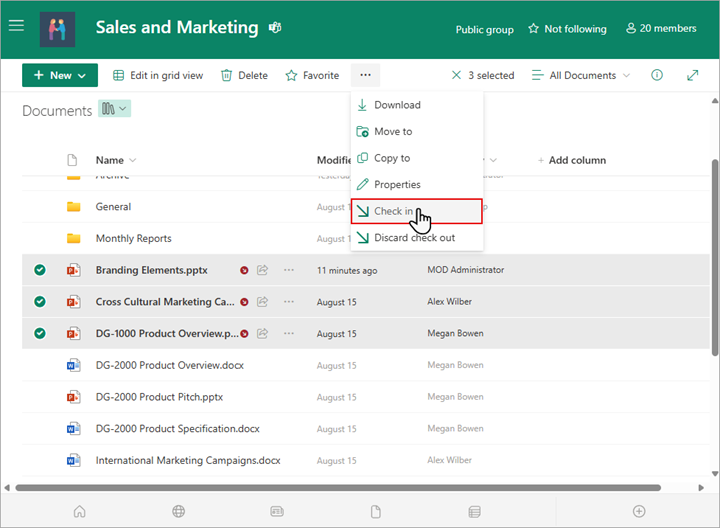
Poznámka: V klasickom prostredí nájdete položku Vrátiť do projektu na karte Súbory na páse s nástrojmi.
-
Do oblasti Komentár pridajte komentár popisujúci vykonané zmeny. Tento komentár sa použije vo všetkých súboroch, ktoré vraciate do projektu.
-
Vyberte položku OK. Malá ikona vzatia z projektu zmizne po vrátení súboru späť do projektu.










