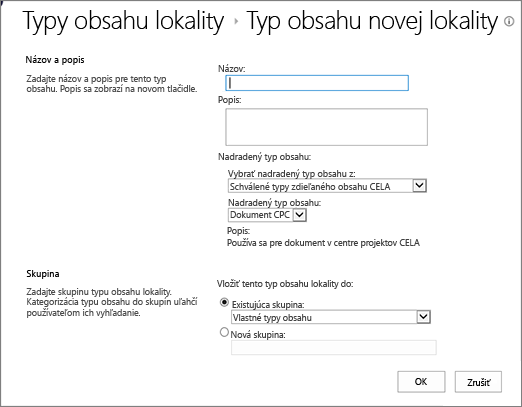Vytvorenie alebo prispôsobenie typu obsahu lokality
Applies To
SharePoint Server 2016 SharePoint Server 2013 Enterprise SharePoint v službe Microsoft 365 Office pre podnikateľov Office 365 Small Business Microsoft 365 Admin SharePoint Foundation 2013Typy obsahu lokality pomáhajú zjednodušovať konzistentnosť v rámci lokality. Ako vlastník lokality vytvárate alebo prispôsobíte typ obsahu s požadovanými vlastnosťami, ako je napríklad určitá šablóna, konkrétne metaúdaje a tak ďalej. Ak napríklad používateľ vyberie položku z ponuky Nová položka alebo nový dokument , môžete zabezpečiť, aby sa používal prispôsobený obsah.
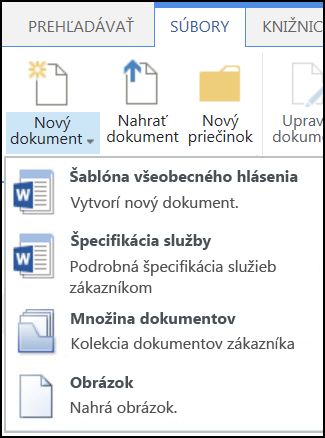
Ďalšie informácie o typoch obsahu nájdete v téme úvodné informácie o typoch obsahu a publikovaní typu obsahu.
Dôležité: Ak chcete vytvoriť typy obsahu lokality pre lokalitu, musíte mať pre danú lokalitu úplný prístup. Ak chcete vytvoriť typy obsahu lokality pre lokalitu najvyššej úrovne v kolekcii lokalít, musíte byť správcom kolekcie lokalít.
Ak chcete vytvoriť typ obsahu lokality, ktorý môžu používatelia používať všade na lokalite, postupujte podľa týchto krokov:
Vytvorenie typu obsahu
-
Prejdite na lokalitu, na ktorej chcete vytvoriť typ obsahu lokality.
-
Vyberte položku Nastavenie

-
V časti galérie webových dizajnérovvyberte položku typy obsahu lokality.
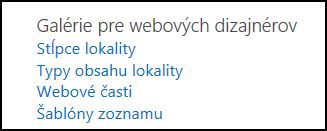
Galéria zobrazuje všetky existujúce typy obsahu lokality zoskupené v kategóriách. Ten, ktorý vyberiete, sa stane nadradenou skupinou nového typu obsahu.
-
V poli Zobraziť skupinu vyberte skupinu, ktorú chcete použiť, a potom vyberte položku vytvoriť.
-
Na stránke nový obsah lokality zadajte názov a popis nového typu obsahu.
-
V časti nadradený typ obsahu vyberte názov nadradenej skupiny a potom vyberte nadradený typ obsahu.
-
V časti skupina vyberte, či sa má nový typ obsahu umiestniť do existujúcej skupiny, alebo ak chcete vytvoriť novú skupinu.
-
Vyberte položku OK.
Keď SharePoint vytvorí nový typ obsahu, otvorí sa stránka typu obsahu lokality , kde ju môžete prispôsobiť.
-
Prejdite na domovskú stránku lokality, ktorá obsahuje typ obsahu, ktorý chcete premenovať.
-
Vyberte položku Nastavenie

-
V skupine galérie pre webových dizajnérov vyberte položku typy obsahu lokality.
-
Na stránke typy obsahu lokality vyberte názov typu obsahu, ktorý chcete zmeniť.
-
Na stránke informácie o type obsahu lokality v časti nastaveniavyberte položku názov, popis a skupina.
-
V textovom poli názov v časti názov a popis zmeňte názov typu obsahu.
-
Po dokončení vyberte tlačidlo OK.
Ak sa chcete uistiť, že dokumenty majú konzistentný obsah na lokalite a v jej podlokalitách, môžete priradiť šablónu Wordu, Excelu alebo PowerPointu k typu obsahu lokality.
Môžete napríklad chcieť, aby zamestnanci pri vytváraní týždenných časových výkazov používali štandardnú Excelovú šablónu. Ak šablónu priradíte k typu obsahu časového výkazu, zakaždým, keď niekto použije typ obsahu časového výkazu, sa do hárka automaticky nahrá správna šablóna.
Používateľov môžete zjednodušiť aj pridaním typu obsahu časového výkazu do knižnice. Potom môžu používatelia otvoriť správny časový výkaz jednoduchým výberom časového výkazu v ponuke nové dokumenty . Ďalšie informácie o tomto postupe nájdete v téme Pridanie typu obsahu do zoznamu alebo knižnice.
Ak chcete priradiť šablónu k typu obsahu lokality, postupujte podľa týchto krokov.
-
Prejdite na lokalitu, pre ktorú chcete priradiť šablónu k typu obsahu lokality.
-
Vyberte tlačidlo nastavenia

-
V časti galérie webových dizajnérovvyberte položku typy obsahu lokality.
-
Vyberte názov typu obsahu, ktorý chcete zmeniť priradením šablóny Wordu, Excelu alebo PowerPointu.
-
V časti nastaveniavyberte položku Rozšírené nastavenia.
-
Zadajte umiestnenie šablóny:
-
Ak je šablóna uložená na vašej lokalite, vyberte položku zadajte URL adresu existujúcej šablóny dokumentua zadajte URL adresu šablóny, ktorú chcete použiť.
-
Ak je šablóna dokumentu uložená v lokálnom počítači, vyberte položku nahrať novú šablónu dokumentua potom vyberte položku Prehľadávať. V dialógovom okne Výber súboru vyhľadajte súbor, ktorý chcete použiť, vyberte ho a potom vyberte položku Otvoriť.
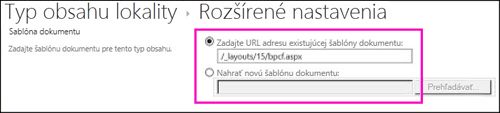
-
-
V časti aktualizovať všetky typy obsahu, ktoré dedia z tohto typu?, vyberte možnosť Áno , ak chcete aktualizovať všetky typy obsahu, ktoré dedia z tohto typu obsahu so šablónou dokumentu.
-
Vyberte položku OK.
Stĺpce pre typ obsahu predstavujú metaúdaje. Ak chcete pridať prvok metaúdajov, pridajte nový stĺpec.
Organizácia môže napríklad chcieť sledovať určité metaúdaje pre všetky nákupné objednávky, ako je číslo účtu, číslo projektu a manažér projektu. Ak do typu obsahu nákupnej objednávky pridáte stĺpce pre tieto informácie, SharePoint vyzve používateľov na poskytnutie informácií pri ukladaní svojej práce. Ak okrem toho pridáte typ obsahu do zoznamu alebo knižnice, môžete definovať zobrazenie na zobrazenie stĺpcov.
Poznámka: Na pridanie stĺpca k typu obsahu musíte najprv vybrať typ obsahu. Ak nie je možné vybrať typy obsahu, ktoré sa zobrazia, lokalita zdedí jej typy obsahu z nadradenej lokality. Ak chcete pridať stĺpec do typu obsahu, musíte ho zmeniť na nadradenej lokalite.
-
Prejdite na lokalitu, pre ktorú chcete pridať stĺpec do typu obsahu lokality.
-
Vyberte položku Nastavenie

-
V časti galérie webových dizajnérovvyberte položku typy obsahu lokality.
-
Vyberte názov typu obsahu, do ktorého chcete pridať stĺpec.
-
V časti stĺpcevyberte položku Pridať z existujúcich stĺpcov lokality.
-
V časti vybrať stĺpce v časti Vybrať stĺpce zvyberte nadradenú skupinu pre stĺpec.
-
V časti Dostupné stĺpcevyberte názov požadovaného stĺpca a potom vyberte položku Pridať.
-
V časti aktualizovať typy obsahu zoznamov a lokalít vyberte, či chcete aktualizovať všetky typy obsahu, ktoré dedia z tohto typu obsahu lokality, a to tak, že vyberiete možnosť Áno alebo nie.
Informačný panel dokumentu je k dispozícii pre Word, Excel a PowerPoint v balíku Microsoft Office 2010 a novšom. Na informačnom paneli dokumentu sa zobrazí formulár programu InfoPath v týchto dokumentoch, v ktorom môžete zadať informácie o metaúdajoch na paneli.
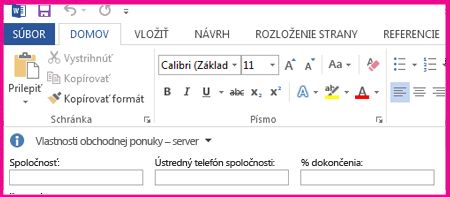
Predpokladajme napríklad, že chcete zabezpečiť, aby predajcovia poskytovali názov spoločnosti a telefónne číslo pre každý návrh predaja. Na informačnom paneli dokumentu môžete vytvoriť typ obsahu návrhu a zahrnúť názov spoločnosti a telefónne číslo. Pri otvorení návrhu dokumentu používatelia zadajú alebo aktualizujú požadovaný názov a telefónne číslo. Pri ukladaní dokumentu SharePoint automaticky aktualizuje metaúdaje uložené ako stĺpce v knižnici dokumentov.
Ďalšie informácie o typoch obsahu a metaúdajoch nájdete v téme Pridanie stĺpcov metaúdajov do typu obsahu.
Ak chcete nastaviť informačný panel dokumentu pre typ obsahu dokumentu, postupujte podľa týchto krokov.
-
Prejdite na lokalitu, pre ktorú chcete zmeniť typ obsahu lokality.
-
Vyberte položku Nastavenie

-
V časti galérie webových dizajnérovvyberte položku typy obsahu lokality.
-
Vyberte názov typu obsahu lokality, ktorý chcete zmeniť.
Poznámka: Ak sa názvy typov obsahu, ktoré sa zobrazujú, nie sú hypertextové prepojenia, potom táto lokalita dedí typy obsahu lokality z inej (nadradenej) lokality. Ak chcete aktualizovať typ obsahu lokality, prejdite na nadradenú lokalitu.
-
V časti nastaveniavyberte položku Nastavenie informačného panela dokumentu.
-
V časti Šablóna informačného panela dokumentu vykonajte jeden z týchto krokov:
-
Ak chcete použiť predvolenú šablónu, ktorá zobrazuje metaúdaje (stĺpce), ktoré ste definovali pre typ obsahu, vyberte položku použiť predvolenú šablónu pre aplikácie balíka Microsoft Office.
-
Ak chcete použiť existujúcu vlastnú šablónu, vyberte možnosť použiť existujúcu vlastnú šablónu (URL, UNC alebo urn)a potom zadajte cestu k umiestneniu šablóny.
-
Ak chcete nahrať existujúcu vlastnú šablónu (XSN), vyberte položku nahrať existujúcu vlastnú šablónu (xsn), ktorú chcete použiť, a vyhľadajte šablónu, ktorú chcete použiť, vyberte položku Prehľadávať.
-
Ak chcete vytvoriť vlastný panel v programe InfoPath, vyberte položku vytvoriť novú vlastnú šablónu.
Poznámka: Ak vyberiete túto možnosť, program InfoPath spustí a zobrazí predvolenú šablónu, ktorú môžete prispôsobiť na vytvorenie vlastného panela.
-
-
V časti Zobraziť vždy zadajte, či chcete, aby dokumenty tohto typu obsahu zobrazovali informačný panel automaticky.
-
Vyberte položku OK.