Ak chcete vykonať zmeny v súbore v knižnici dokumentov SharePoint, ale zároveň zabrániť ostatným používateľom vykonávať zmeny, vzatie súboru z projektu v knižnici dokumentov.
Keď súbor vzatý z projektu z knižnice dokumentov SharePoint, môžete ho upravovať iba vy. Súbor môžete upraviť online v Microsoft 365 alebo offline a pred vrátením súboru do projektu môžete ukladať zmeny tak často, ako potrebujete. Po vykonaní zmien súbor vráťte do projektu, aby sa zmeny aktualizovali. Ak zmeníte názor, môžete zmeny zahodiť a súbor vrátiť do projektu.
Poznámka: Ak sa v týchto príkladoch nezobrazuje používateľské rozhranie, možno používate staršiu serverovú verziu SharePoint. Ďalšie informácie nájdete v téme Vzatie z projektu, čítanie alebo zahodenie zmien v súboroch v knižnici SharePointu.
Poznámka: Keď súbor vezmete z projektu, nič sa s ním nestane. Súbor je aj naďalej uložený v knižnici. Len sa na ňom zobrazí označenie, že kým ho nevrátite späť, máte výhradné právo na vykonávanie úprav. Aby ste dokument mohli upraviť, musíte si ho stiahnuť alebo ho môžete upraviť online. Postup, ako upraviť alebo aktualizovať súbor, závisí od typu súboru. Ak ide o dokument programu Word, môžete použiť Word v Microsoft 365 alebo kópiu programu Word v počítači. V prípade súboru, ktorý nie je formátom Microsoft 365, stiahnite súbor a použite iný editor, ktorý bežne používate pre daný formát.
Vzatie súboru z projektu v knižnici dokumentov
Naraz môžete vziať z projektu jeden alebo viacero súborov.
-
Otvorte knižnicu so súborom, ktorý chcete vziať z projektu, vyberte súbor, vyberte ponuku Ďalšie... na paneli s nástrojmi a potom vyberte položku Vziať z projektu.
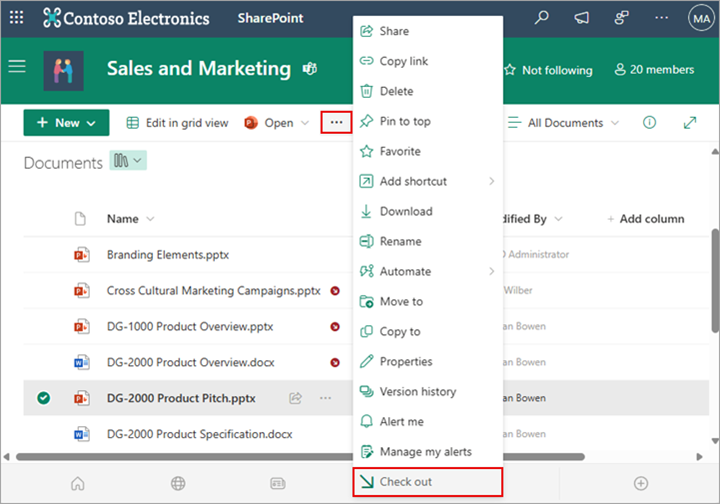
Poznámka: Môžete tiež kliknúť pravým tlačidlom myši na súbor, vybrať položku Ďalšie a potom vybrať položku Vziať z projektu.
-
Zobrazí sa dialógové okno zobrazujúce súbory, ktoré ste vzali z projektu.
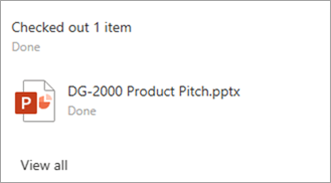
-
Vedľa každého názvu súboru, ktorý ste vzali z projektu, sa zobrazí ikona vzatia z projektu.
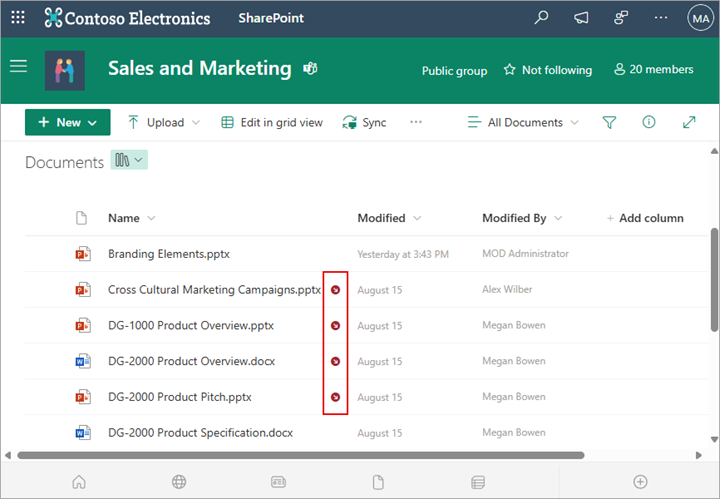
Vrátenie súboru do projektu v knižnici dokumentov
-
Otvorte knižnicu dokumentov a vyberte súbor, ktorý chcete vrátiť do projektu. Vyberte ponuku Ďalšie... na paneli s nástrojmi a potom vyberte položku Vrátiť do projektu.
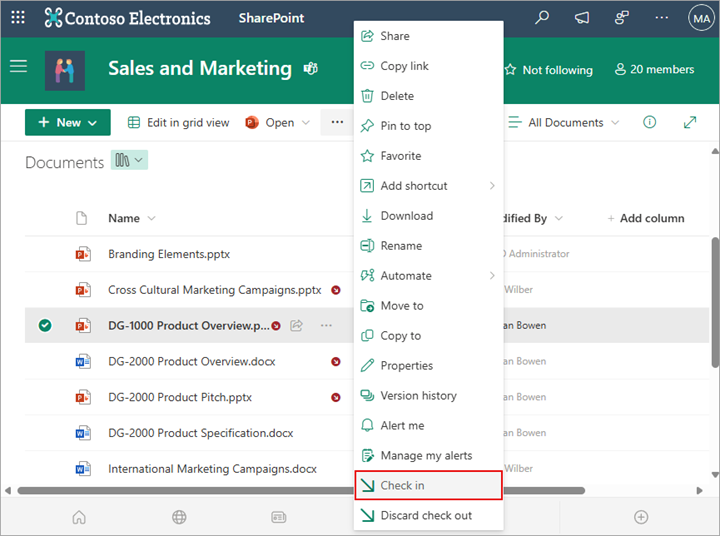
Poznámka: Môžete tiež kliknúť pravým tlačidlom myši na súbor, vybrať položku Ďalšie a potom vybrať položku Vrátiť do projektu.
-
V dialógovom okne Vrátiť do projektu môžete zadať komentár, napríklad to, čo ste zmenili alebo pridali.
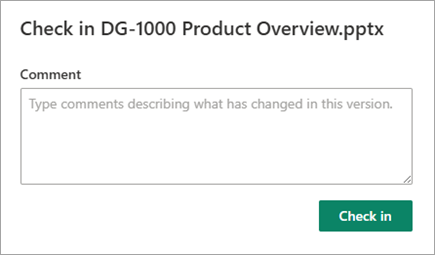
-
Po dokončení vyberte položku Vrátiť do projektu.
Ak sa pri pokuse o vrátenie do projektu vyskytnú neuložené zmeny, zobrazí sa hlásenie s informáciou, že položka (alebo položky) sa neaktualizovala.

Pred vrátenie do projektu skontrolujte, či ste uložili zmeny v dokumente. Ak je dokumentSharePoint v službe Microsoft 365 vzatý z projektu, nikto iný ho nemôže upravovať.
Poznámky:
-
Ak chcete vrátiť alebo vziať z projektu viacero súborov a vrátiť do projektu súbory iného používateľa, musíte kliknúť na položku Vrátiť sa do klasického SharePointu a postupovať podľa krokov uvedených v téme Vzatie z projektu, vrátenie do projektu alebo zahodenie zmien v súboroch v knižnici SharePointu.
-
Ak chcete ukončiťSharePoint klasické prostredie, zavrite všetky okná prehliadača a potom sa znova prihláste do Microsoft 365.
Zahodenie vzatia z projektu z knižnice dokumentov
-
Otvorte knižnicu dokumentov a vyberte súbor, ktorý chcete zahodiť vzatia z projektu.
-
Vyberte ponuku Ďalšie... na paneli s nástrojmi a potom vyberte položku Zahodiť vzatie z projektu.
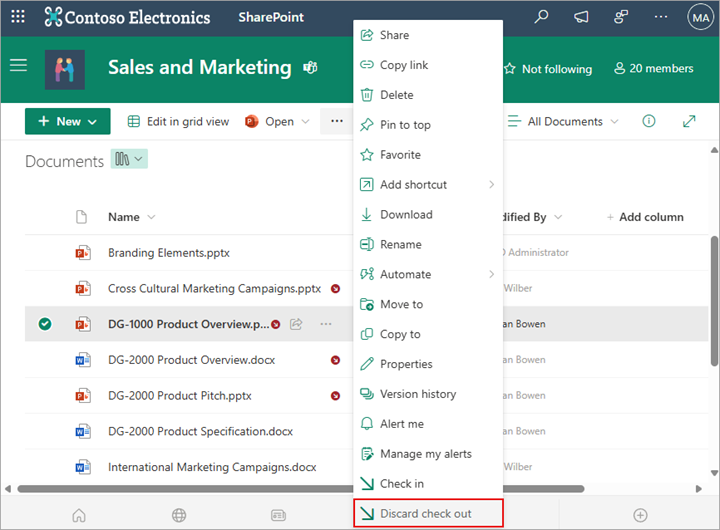
Poznámka: Môžete tiež kliknúť pravým tlačidlom myši na súbor, vybrať položku Ďalšie a potom vybrať položku Vrátiť do projektu.
-
Zobrazí sa dialógové okno Zahodiť vzatie z projektu na potvrdenie straty všetkých zmien vykonaných v dokumente. Ak chcete pokračovať, vyberte položku Áno .
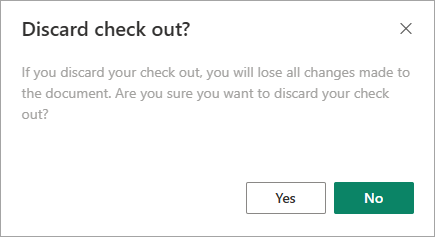
Zobrazí sa hlásenie potvrdzujúce vašu akciu.
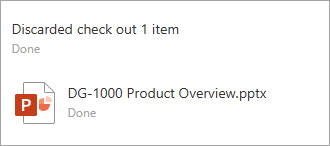
Poznámky:
-
Ak chcete vrátiť alebo vziať z projektu viacero súborov a vrátiť do projektu súbory iného používateľa, musíte kliknúť na položku Vrátiť sa do klasického SharePointu a postupovať podľa krokov uvedených v téme Vzatie z projektu, vrátenie do projektu alebo zahodenie zmien v súboroch v knižnici SharePointu.
-
Ak chcete ukončiťSharePoint klasické prostredie, zavrite všetky okná prehliadača a potom sa znova prihláste do Microsoft 365.
Rýchlym spôsobom, ako zistiť, kto vzal súbor z projektu, je ukázaním ukazovateľom myši na názov súboru zistiť, kto vzal súbor z projektu.
Stĺpec Vzaté z projektu môžete zobraziť aj v predvolenom zobrazení knižnice. Týmto spôsobom môže každý jednoducho zistiť, kto vzal dokument z projektu. Môžete si vybrať, ktoré stĺpce sa majú zobraziť a skryť pri vytváraní vlastného zobrazenia knižnice dokumentov.
Existujúci dokument môžete nahradiť novým pomocou týchto krokov.
-
V knižnici dokumentov vezmite z projektu súbor, ktorý chcete nahradiť.
-
Novému súboru dajte presne taký istý názov, aký má súbor, ktorý chcete nahradiť, a presuňte ho do knižnice alebo použite tlačidlo Nahrať. Ďalšou možnosťou je stiahnuť súbor a prepísať ho. Ďalšie informácie o nahrávaní nájdete v téme Nahratie, zobrazenie a odstránenie projektových súborov alebo dokumentov.
-
V SharePoint v službe Microsoft 365 sa zobrazí dialógové okno s otázkou, či chcete nahradiť súbor alebo ponechať oba súbory.
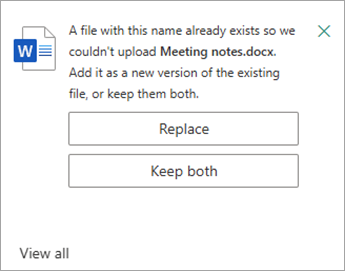
-
Vyberte položku Nahradiť alebo Ponechať oboje.
-
Ak chcete starý súbor nahradiť novým, vráťte ho do projektu. Ak zmeníte názor, postupujte podľa krokov uvedených vyššie v časti Zrušenie vzatia súboru z projektu.
Ak máte povolenú tvorbu verzií, po vrátiť súbor do projektu SharePoint vytvorí novú kópiu a ponechá staršie verzie. Ďalšie informácie o tvorbe verzií nájdete v téme Fungovanie vytvárania verzií v zoznamoch a knižniciach.
Odošlite nám komentár
Aktualizované 31. januára 2023.
Bol tento článok užitočný? Ak áno, dajte nám o tom vedieť v dolnej časti tejto stránky. Ak nebol užitočný, dajte nám vedieť, čo vám robilo problém alebo čo vám chýbalo. Zahrňte informáciu o verzii služby SharePoint, operačného systému a prehliadača. Na základe vašich pripomienok skontrolujeme skutočnosti, pridáme informácie a aktualizujeme tento článok.










