Pridanie typu obsahu do zoznamu alebo knižnice
Applies To
SharePoint Server Subscription Edition SharePoint Server 2019 SharePoint Server 2016 SharePoint Server 2013 SharePoint v službe Microsoft 365 SharePoint Server 2010Keď pridáte typ obsahu do zoznamu alebo knižnice, používatelia lokality môžu pomocou príkazu Nový dokument rýchlo vytvoriť špecializovaný obsah.
Pridanie typu obsahu do zoznamu alebo knižnice
Dôležité: Ak chcete pridávať typy obsahu do zoznamu alebo knižnice, musíte mať pre daný zoznam alebo knižnicu minimálne úroveň povolení Návrh. Musíte mať tiež povolené viaceré typy obsahu. Ďalšie informácie nájdete v téme Zapnutie podpory viacerých typov obsahu v zozname alebo knižnici.
-
Prejdite na nastavenia zoznamu alebo knižnice.
-
V časti Typy obsahuvyberte položku Pridať z existujúcich typov obsahu lokality. Ak sa typy obsahu nezobrazujú, vyberte položku Rozšírené nastaveniaa v časti Povoliť spravovanie typov obsahu?vyberte možnosť Áno a potom vyberte tlačidlo OK.
Poznámka: Ak zoznam alebo knižnica nie je nastavená tak, aby umožňovala viaceré typy obsahu, pre zoznam alebo knižnicu sa na stránke Typy obsahu Nastavenia nezobrazuje časť Typy obsahu. Ak chcete vedieť, ako povoliť viaceré typy obsahu, pozrite si článok Zapnutie podpory pre viaceré typy obsahu v zozname alebo knižnici.
-
Ak chcete vybrať skupinu typov obsahu lokality, ktoré chcete vybrať zo zoznamu Vyberte typy obsahu lokality zo zoznamu, vyberte šípku.
-
V zozname Dostupné typy obsahu lokality vyberte názov typu obsahu, ktorý chcete použiť, a vybratý typ obsahu presuňte do zoznamu Typy obsahu, ktoré chcete pridať, a vyberte položku Pridať.
-
Ak chcete pridať ďalšie typy obsahu, zopakujte kroky 5 a 6.
-
Po dokončení výberu všetkých typov obsahu, ktoré chcete pridať, vyberte tlačidlo OK.
Pridanie typu obsahu do zoznamu alebo knižnice (moderné prostredie)
V modernom štýle je stále potrebné zapnúť možnosť Povoliť spravovanie typov obsahu na povolenie viacerých typov obsahu, ale jednoduchšie je vybrať si vlastné typy obsahu, ktoré chcete pridať do zoznamu alebo knižnice.
Poznámka: Momentálne prebieha proces sprístupnenia tejto funkcie pre zákazníkov Microsoft 365 služieb. Ak sa v súčasnosti zobrazenie neuídu, malo by byť k dispozícii čoskoro.
-
Prejdite na nastavenia zoznamu alebo knižnice.
-
Ak sa typy obsahu nezobrazujú, vyberte položku Rozšírené nastaveniaa v časti Povoliť spravovanie typov obsahu vyberte možnosť Áno.Potom vyberte tlačidlo OK.
-
Potom v knižnici dokumentov vyberte položku Pridať stĺpec. V ponuke, ktorá sa zobrazí, vyberte položku Typ obsahu. Táto možnosť bola pridaná zapnutím možnosti Povoliť spravovanie typov obsahu? v predchádzajúcom kroku.
-
Na stránke Pridanie typu obsahu vyberte ponuku Výber typu obsahu a potom v zozname vlastných typov obsahu, ktoré možno pridať, vyberte typ obsahu, ktorý chcete pridať.
-
Zobrazia sa podrobnosti o vybratom type obsahu, napríklad jeho popis a informácie o stĺpci.
-
Po dokončení výberu typu obsahu, ktorý chcete pridať, vyberte položku Použiť.
-
Ak chcete pridať ďalšie vlastné typy obsahu, zopakujte kroky 4 až 6.
Toto moderné prostredie je momentálne určené len pre vlastné typy obsahu, aby sa typy obsahu, ktoré sú špeciálne vytvorené vašou organizáciou, ľahšie našli a pridávali. Ak chcete zobraziť alebo pridať typy obsahu, ktoré sú v SharePoint k dispozícii, použite staršie verzie.
Fungovanie typov obsahu v zoznamoch a knižniciach
Keď do zoznamu alebo knižnice pridáte typ obsahu, tomuto zoznamu alebo knižnici umožníte obsahovať položky tohto typu. Príkaz Nový dokument v tomto zozname alebo knižnici umožňuje používateľom vytvoriť nové položky tohto typu. Jeden zoznam alebo knižnica môže obsahovať niekoľko typov obsahu, z ktorých každý môže mať jedinečné metaúdaje, politiky alebo správanie.
Keď pridáte typ obsahu lokality do zoznamu alebo knižnice, nazýva sa to typ obsahu zoznamu. Typ obsahu zoznamu je podriadenou typom obsahu lokality, z ktorého bol vytvorený. Zdedí všetky atribúty nadradeného typu obsahu lokality, ako je napríklad šablóna dokumentu, nastavenie iba na čítanie, pracovné postupy a stĺpce. Ak sa aktualizuje nadradený typ obsahu lokality pre typ obsahu zoznamu, tieto zmeny môže zdediť typ obsahu podriadeného zoznamu. Typ obsahu zoznamu možno prispôsobiť konkrétnemu zoznamu alebo knižnici, do ktorej je pridaný. Tieto prispôsobenia sa nevzťahujú na nadradený typ obsahu lokality.
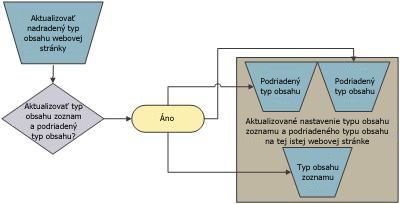
Ak podradený typ obsahu zdieľa atribúty s typom obsahu nadradenej lokality, tieto vlastnosti sa môžu prepísať, keď typ obsahu zoznamu zdedí zmeny od nadradeného typu obsahu. Ak má typ obsahu zoznamu vlastné atribúty, ktoré nadradený typ obsahu nemá, tieto prispôsobenia sa neprepíšu.
Môžete určiť poradie, v akom sa budú zobrazovať typy obsahu na tlačidle Nový dokument pre zoznam alebo knižnicu. Na základe predvoleného nastavenia sa prvý typ obsahu, ktorý sa zobrazí na tlačidle Nový dokument, stane predvoleným typom obsahu pre zoznam alebo knižnicu. Ak chcete zmeniť predvolený typ obsahu pre zoznam alebo knižnicu, zmeňte typ obsahu, ktorý sa zobrazuje ako prvý na tlačidle Nový dokument. Môžete určiť aj to, či sa majú typy obsahu, ktoré pridáte do zoznamu alebo knižnice, zobrazovať na tlačidle Nový dokument.
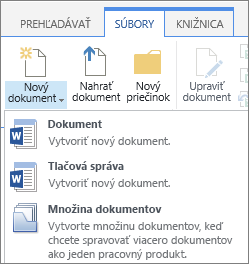
Zmena poradia položiek v ponuke Nový dokument
-
Ak zoznam alebo knižnica ešte nie sú otvorené, na paneli Rýchle spustenie vyberte jej názov. Ak sa názov zoznamu alebo knižnice nezobrazuje, vyberte položku Nastavenia

-
Na páse s nástrojmi vyberte položku Zoznam alebo Knižnica.
-
V časti Typy obsahuvyberte položku Zmeniť nové poradie tlačidiel a predvolený typ obsahu. Ak sa typy obsahu nezobrazujú, vyberte položku Rozšírené nastaveniaa v časti Povoliť spravovanie typov obsahu?vyberte možnosť Áno a potom vyberte tlačidlo OK.
Poznámka: Ak zoznam alebo knižnica nie je nastavená tak, aby povoľovala viaceré typy obsahu, pre daný zoznam alebo knižnicu sa na stránke Prispôsobenie nezobrazuje časť Typy obsahu.
-
V časti Poradie typov obsahu vykonajte jeden z nasledovných krokov:
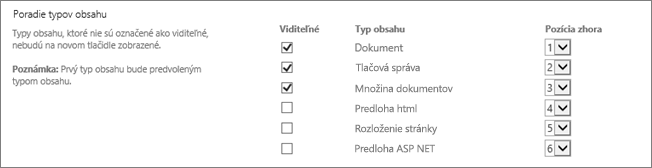
-
Ak chcete odstrániť typ obsahu z tlačidla Nový dokument pre zoznam alebo knižnicu, zrušte začiarknutie políčka Viditeľné.
-
Ak chcete zmeniť poradie, v akom sa zobrazuje typ obsahu na tlačidle Nové, vyberte šípku vedľa tohto typu obsahu v stĺpci Pozícia zhora. Potom vyberte požadované poradové číslo.
-
-
Vyberte tlačidlo OK.
Keď odstránite typ obsahu zo zoznamu alebo knižnice, používatelia nebudú môcť viac vytvárať nové položky daného typu obsahu v zozname ani v knižnici. Odstránenie typu obsahu zo zoznamu alebo knižnice neodstráni žiadne položky vytvorené z daného typu obsahu.
Odstránenie typu obsahu
-
Ak zoznam alebo knižnica ešte nie sú otvorené, na paneli Rýchle spustenie vyberte jej názov. Ak sa názov zoznamu alebo knižnice nezobrazuje, vyberte položku Nastavenia

-
Na páse s nástrojmi vyberte položku Zoznam alebo Knižnica.
-
V časti Typyobsahu vyberte názov typu obsahu, ktorý chcete odstrániť. Ak sa typy obsahu nezobrazujú, vyberte položku Rozšírené nastaveniaa v časti Povoliť spravovanie typov obsahu?vyberte možnosť Áno a potom vyberte tlačidlo OK.
Poznámka: Ak zoznam alebo knižnica neboli nastavené na povolenie viacerých typov obsahu, časť Typy obsahu sa nebude zobrazovať na stránke Prispôsobenie pre daný zoznam alebo knižnicu.
-
V Nastaveniavyberte položku Odstrániť tento typ obsahu.
-
Keď sa zobrazí otázka, či chcete naozaj odstrániť tento typ obsahu, vyberte tlačidlo OK.










