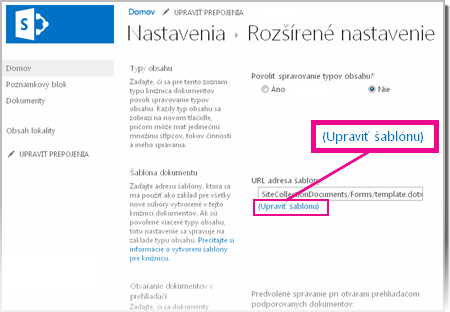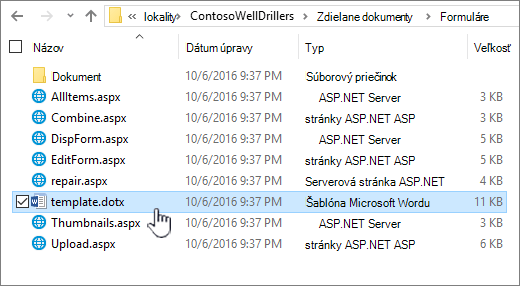Nastavenie vlastných šablón pre knižnicu lokality SharePoint
Applies To
SharePoint Server Subscription Edition Centrálna správa pre SharePoint Server Subscription Edition SharePoint Server 2019 Centrálne spravovanie SharePoint Servera 2019 SharePoint Server 2016 Centrálne spravovanie SharePoint Servera 2016 SharePoint Server 2013 Enterprise SharePoint v službe Microsoft 365 Office pre podnikateľov Office 365 Small Business Microsoft 365 Admin SharePoint Foundation 2013 SharePoint Foundation 2010 SharePoint Server 2010 SharePoint v službe Microsoft 365 Small Business SharePoint prevádzkovaný spoločnosťou 21VianetPri vytváraní knižnice dokumentov SharePoint môžete nastaviť predvolený typ súboru, ktorý sa otvorí pri vytvorení nového súboru (môžete napríklad nastaviť powerpointový súbor ako predvolený typ súboru na otvorenie). Môžete tiež prispôsobiť predvolenú šablónu súboru pre danú knižnicu. Môžete napríklad vytvoriť šablónu Word s prispôsobenými hlavičkami a pätami alebo inými vlastnými funkciami a nastaviť ju ako predvolenú šablónu pre danú knižnicu. Keď potom vy alebo vaši používatelia vytvoríte nový súbor, otvorí sa v príslušnom programe s vašimi prispôsobenými funkciami.
Poznámka: Ak chcete nastaviť šablónu, musíte mať povolenia na úplný prístup pre knižnicu.
Nastavenie predvoleného typu súboru pri vytváraní knižnice
Ak chcete nastaviť typ súboru na otvorenie prázdneho súboru v príslušnom programe, postupujte podľa týchto krokov.
-
Prejdite na lokalitu, na ktorej chcete vytvoriť knižnicu.
-
Vyberte položku Nastavenia

-
Vyberte knižnicu dokumentov.
-
Vyberte položku Rozšírené možnosti.
-
Pridajte názov, voliteľný popis, riadenie verzií a ak je to možné, či chcete, aby knižnica prijímala e-maily.
-
V rozbaľovacom zozname Šablóna dokumentu vyberte predvolený formát a verziu súboru aplikácie.
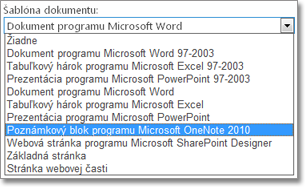
-
Kliknite na položku Vytvoriť.
Prispôsobenie predvolenej šablóny pre knižnicu dokumentov
Ak chcete prispôsobiť predvolenú šablónu, postupujte podľa týchto krokov. Predvolenú šablónu môžete zmeniť dvoma spôsobmi:
-
Ak má knižnica dokumentov alebo formulárov predvolenú šablónu súborov pre program kompatibilný s SharePoint, môžete predvolenú šablónu upraviť.
-
V iných programoch nemôžete predvolenú šablónu upravovať priamo, ale novú šablónu súboru môžete skopírovať do priečinka Formuláre v knižnici na zadanie predvolenej šablóny.
Úprava predvolenej šablóny súboru
-
Prejdite na lokalitu, na ktorej sa nachádza vaša knižnica.
-
V SharePoint Server na páse s nástrojmi vyberte kartu Knižnica a potom vyberte položku Nastavenie knižnice.
Ak chcete SharePoint v službe Microsoft 365, vyberte položku Nastavenia

-
V časti Všeobecné nastavenia vyberte položku Rozšírené nastavenia.
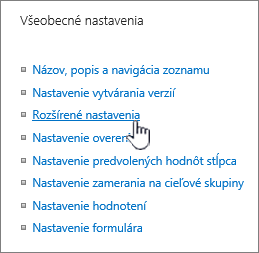
-
V časti Šablóna dokumentu vyberte v poli URL adresa šablóny položku Upraviť šablónu. Nastane niektorá z týchto situácií:
Ak je vaša lokalita súčasťou predplatného Microsoft 365, v tomto bode sa môže zobraziť výzva na zadanie mena používateľa a hesla vášho Microsoft 365 predplatného.
-
Knižnica dokumentov Šablóna sa otvorí v aplikácii, ktorá je kompatibilná s SharePoint a ktorá je priradená k typu súboru aktuálnej šablóny. Ak je predvolená šablóna napríklad wordovou šablónou, otvorí sa Word, a ak je predvolená šablóna excelovou tabuľkou, otvorí sa Excel.
-
Knižnica formulárov Šablóna sa otvorí v programe kompatibilnom s SharePoint, buď v programe na navrhovanie formulárov založených na formáte XML, ako je napríklad InfoPath, alebo v editore XML.
Poznámka: Ak už ľudia na lokalite vyplnili formuláre založené na pôvodnej šablóne, zvážte, ako môžu zmeny šablóny ovplyvniť tieto formuláre. Napríklad pridanie poľa, ktoré musia používatelia povinne vyplniť, môže spôsobiť chyby v pôvodných formulároch, ktoré boli vyplnené pred pridaním poľa..
-
-
Vykonajte požadované zmeny a šablónu uložte. Ak chcete SharePoint v službe Microsoft 365, uložte šablónu s novým názvom súboru. Ak už nepotrebujete, aby bol program otvorený, zatvorte ho alebo prepnite na lokalitu.
Poznámka: V prípade SharePoint v službe Microsoft 365 musí vlastná šablóna mať iný názov súboru ako predvolený názov. Pomocou klientskej funkcie Uložiť ako uložte súbor do priečinka Forms s novým názvom súboru. V prípade Word napríklad nepoužívajte predvolenú šablónu filename template.dotx.
-
V závislosti od programu na navrhovanie formulárov môže byť potrebné v programe znova publikovať šablónu do knižnice na lokalite.
-
Na lokalite v dolnej časti stránky rozšíreného nastavenia knižnice dokumentov alebo formulárov a vyberte tlačidlo OK.
Zadanie vlastnej šablóny súborov
-
Vytvorte a uložte vlastnú šablónu v programe kompatibilnom s SharePoint. Poznačte si jeho umiestnenie a potom prepnite na SharePoint.
Poznámka: Ak má predvolená šablóna dokumentu iný názov ako template.dotx, v zozname alebo knižnici sa nezobrazia žiadne predvolené šablóny.
-
Prejdite na lokalitu obsahujúcu knižnicu, pre ktorú chcete zadať vlastnú šablónu.Možnosť 1: (Z moderného UX knižnice) Nová > pridať šablónu
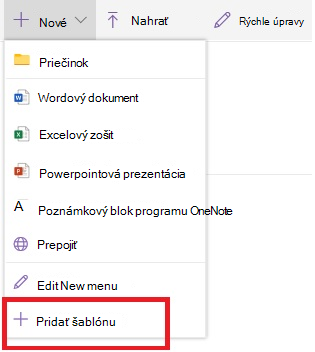
-
V tomto kroku musíte použiť Internet Explorer. V SharePoint v službe Microsoft 365 vpravo hore vyberte položku Všetky dokumenty a potom vyberte položku Zobraziť v Prieskumník.
V prípade SharePoint Servera vyberte na páse s nástrojmi kartu Knižnica a v skupine Pripojiť & Exportovať vyberte položku Otvoriť v programe Prieskumník.
Dôležité: Ak sa Prieskumník neotvorí alebo sa zobrazí chybové hlásenie, možno bude treba lokalitu pridať v nastaveniach prehliadača ako dôveryhodnú lokalitu. Ďalšie informácie nájdete v téme Otvorenie v Programe Prieskumník alebo Zobrazenie s Prieskumník v SharePointe.
-
V Prieskumníkovi vyhľadajte vlastnú šablónu, ktorú ste vytvorili.
-
Kliknite pravým tlačidlom myši na súbor a v kontextovej ponuke vyberte položku Kopírovať.
-
Vyberte tlačidlo Späť, kým sa nevrátite do knižnice, a potom vyberte priečinok Forms a otvorte ho.
-
Kliknite pravým tlačidlom myši na prázdnu oblasť v okne priečinka a v kontextovej ponuke vyberte položku Prilepiť.
-
Zatvorte Prieskumník a vráťte sa na lokalitu.
-
Na ľavej strane vyberte položku Obsah lokality.
-
Vyhľadajte knižnicu dokumentov v časti Obsah, ukážte na názov, vyberte tri bodky (...) a potom vyberte položku Nastavenia.
Ak sa vám tieto príkazy nezobrazujú, možno ste v klasickom SharePoint. V takom prípade prejdite do knižnice dokumentov, na páse s nástrojmi vyberte kartu Knižnica a potom vyberte položku Nastavenie knižnice.
-
V časti Všeobecné nastavenia vyberte položku Rozšírené nastavenia.
-
V časti Šablóna dokumentu vykonajte jeden z nasledujúcich krokov:
Knižnica dokumentov Do poľa URL adresa šablóny zadajte adresu vlastnej šablóny. Umiestnenie je webovou adresou šablóny na lokalite vzhľadom na názov lokality. Ak sa napríklad šablóna nazýva Vodotlač.dotx a pridáte ju do priečinka Forms knižnice dokumentov Zdieľané dokumenty, zadáte toto:
Zdieľané dokumenty/Formuláre/Vodotlač.dotx
Knižnica formulárov Do poľa URL adresy šablóny zadajte adresu vlastnej šablóny, ktorú chcete použiť. Umiestnenie je webovou adresou šablóny na lokalite vzhľadom na názov lokality. Ak sa napríklad šablóna nazýva Orders.xml a pridáte ju do priečinka Forms knižnice formulárov Nákupy, zadáte nasledovné:
Nákupy/Formuláre/Objednávky.xsn
Poznámka: Ak nastavenie v poli Šablóna dokumentu nie je k dispozícii, správca pravdepodobne nastavil viaceré typy obsahu. Ak chcete overiť, či sú povolené viaceré typy obsahu, skontrolujte, či je v časti Typy obsahu, ktorá sa nachádza nad časťou Šablóny dokumentov, v časti Povoliť spravovanie typov obsahu? vybratá možnosť Áno. Ak je vybratá táto možnosť, je potrebné upraviť typ obsahu šablóny.
Ďalšie informácie o šablónach súborov v knižnici dokumentov alebo formulárov
Tu je niekoľko tipov a pokynov na vytváranie a používanie šablón.
Typy súborov, ktoré je alebo nie je možné uložiť v knižnici lokality SharePoint
V závislosti od súboru v knižnici sa môžu vyskytnúť nasledujúce situácie:
Súbory kompatibilné s technológiami SharePoint Ak chce používateľ vytvoriť súbor pomocou príkazu Nový v knižnici dokumentov, šablónu súboru je potrebné vytvoriť z programu, ktorý je kompatibilný s SharePoint, ako je napríklad Microsoft Office Word. Keď vytvoríte nový súbor v knižnici formulárov, predvoleným programom môže byť program na navrhovanie formulárov založený na formáte XML, ktorý je kompatibilný s SharePoint, ako je napríklad Program Microsoft InfoPath.
Iné programové súbory V knižnici môžete ukladať a spravovať aj súbory väčšiny ostatných programov. Namiesto priameho vytvorenia súboru z knižnice dokumentov však súbor môžete vytvoriť vo vašom programe a nahrať ho do knižnice neskôr.
Blokované programové súbory Z dôvodov zabezpečenia sú niektoré typy programových súborov, ako napríklad súbory s príponou .exe, blokované a nie je možné ich uložiť v knižnici. Ďalšie informácie nájdete v téme Typy súborov, ktoré nie je možné pridať do zoznamu alebo knižnice.
Dva typy knižníc, v ktorých sa používajú šablóny súborov
Dva typy knižníc, v ktorých sa používajú šablóny, sú knižnice dokumentov a formulárov
Knižnice dokumentov Knižnicu dokumentov používate na ukladanie a spravovanie mnohých rôznych typov súborov vrátane dokumentov, tabuľkových hárkov, prezentácií, textových súborov a iných typov súborov. Knižnica dokumentov je často najbežnejším miestom na lokalite, kde môžete vytvárať, zhromažďovať, aktualizovať a spravovať súbory s členmi tímu a zdieľať ich s ostatnými kolegami v rámci podniku alebo podniku. Knižnicu dokumentov môžete použiť ako univerzálny odkladací priestor súborov alebo ju môžete použiť na konkrétny účel. Marketingový tím môže mať napríklad vlastnú knižnicu dokumentov na plánovanie materiálov, tlačových správ a publikácií.
Knižnice formulárov Knižnica formulárov poskytuje jednoduchý spôsob na zdieľanie a sledovanie formulárov vo formáte XML, ktoré sa používajú na zhromažďovanie informácií. Môžete napríklad vytvoriť knižnicu formulárov pre formuláre vyúčtovania výdavkov oddelenia. Šablóna formulára vyúčtovania výdavkov sa uloží ako predvolená šablóna súboru v knižnici dokumentov. Vždy, keď používateľ vytvára vyúčtovanie výdavkov, môže otvoriť šablónu vo forme prázdneho formulára, ktorý obsahuje rozloženie, polia a kalkulácie vyúčtovania výdavkov. Keď používateľ formulár vyplní, údaje vyúčtovania výdavkov (len údaje) sa do knižnice formulárov uložia vo formáte súborov XML. Oddelením údajov od formulára sa zjednoduší samostatné spracovanie každého vyúčtovania výdavkov ostatnými systémami, zlučovanie údajov a ich exportovanie na ďalšie spracovanie a analýzu.
Umiestnenie šablón súborov uložených v knižnici
Ak má knižnica dokumentov alebo formulárov predvolenú šablónu súborov, je uložená v priečinku Formuláre v knižnici.
Otvorte knižnicu v Prieskumník a zobrazte priečinok Forms, ktorý obsahuje šablónu súboru pre knižnicu.
V predvolenom nastavení má knižnica dokumentov šablónu súborov s názvom template.dotx, tento súbor však môžete zmeniť podľa potreby. Ak chcete zadať inú šablónu, musíte ju najskôr vytvoriť v programe kompatibilnom s SharePoint, napríklad Word, a potom ju uložiť do Forms priečinka knižnice. Následne z knižnice zadajte adresu vlastnej šablóny.
V predvolenom nastavení obsahuje knižnica formulárov zástupný súbor s názvom template.xml, ktorý je potrebné nahradiť vytvorenou šablónou formulára.
Vytvorenie šablóny formuláru pre knižnicu formulárov
Ak chcete vytvoriť alebo prispôsobiť šablónu v knižnici formulárov, môžete použiť program na navrhovanie formulárov založený na formáte XML, ktorý je kompatibilný s SharePoint, ako je napríklad Program InfoPath. Použitie programu na navrhovanie formulárov má viacero ďalších výhod. Ak použijete napríklad program InfoPath, môžete vykonať tieto činnosti:
-
vytvoriť knižnicu formulárov a šablónu priamo v programe InfoPath,
-
jednoduchšie upraviť a opätovne publikovať šablónu formuláru v knižnici formulárov,
-
zlúčiť jednotlivé údajové súbory XML vytvorené z niektorých šablón formulárov na ďalšie spracovanie,
-
zvýšiť úroveň polí údajov XML na stĺpce knižnice v knižnici formulárov.
Keď používateľ vytvorí formulár, predvolene sa otvorí v programe na úpravu formulárov, ktorý je kompatibilný s SharePoint v klientskom počítači používateľa. Ak nie je nainštalovaný žiaden kompatibilný program, formulár možno otvoriť v prehliadači, ak je tak navrhnutý. Môžete určiť, aby sa formulár navrhnutý na otvorenie v prehliadači vždy otváral v prehliadači. Predvolené správanie môžete zmeniť v nastavení Otváranie dokumentov v prehliadači v rozšírenom nastavení knižnice.
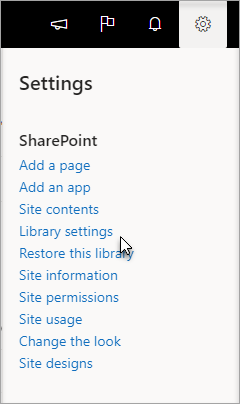
V SharePointe Online vyberte položku Nastavenia a potom vyberte položku Nastavenie knižnice.

Na serveri SharePoint kliknite na položku Nastavenie knižnice na karte Knižnica na páse s nástrojmi
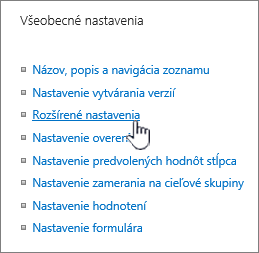
Nastavenia knižnice dokumentov.
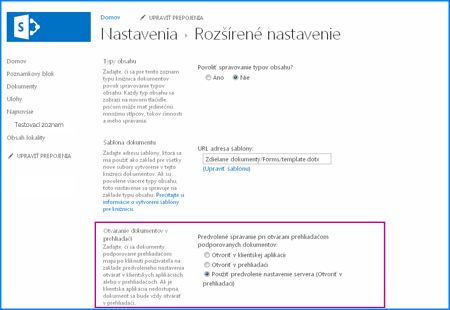
Otvorte dokumenty v nastavení prehliadača.
Použitie typov obsahu na nastavenie šablón knižnice dokumentov alebo formulárov
Ak sú povolené viaceré typy obsahu, pričom pre tieto typy obsahu sú zadané šablóny, v knižnici sa používajú šablóny určené typmi obsahu, nie predvolenou šablónou dokumentu. Ak chcete v takom prípade upraviť šablóny pre knižnicu, musíte zmeniť typy obsahu. Ďalšie informácie o typoch obsahu nájdete v téme Úvodné informácie o typoch obsahu a publikovaní typov obsahu.
Nastavenie predvolenej šablóny súborov pri vytváraní knižnice dokumentov alebo formulárov
-
Prejdite na lokalitu, kde chcete vytvoriť knižnicu.
-
Vyberte položku Akcie lokality, vyberte položku Zobraziť obsah celej lokality a potom vyberte položku Vytvoriť.
Poznámka: Vzhľad lokality a navigácia na lokalite môžu byť značne upravené. Ak nemôžete nájsť požadovanú možnosť, ako napríklad príkaz, tlačidlo alebo prepojenie, obráťte sa na správcu.
-
V časti Knižnice vyberte položku Knižnica dokumentov alebo Knižnica formulárov.
-
Do poľa Názov zadajte názov knižnice. Zadanie názvu knižnice je povinné.
Názov sa zobrazí na začiatku stránky knižnice, stane sa súčasťou adresy pre stránku knižnice a zobrazí sa v navigačných prvkoch, ktoré používateľom pomáhajú nájsť a otvoriť knižnicu.
-
Do poľa Popis zadajte popis účelu knižnice. Zadanie popisu je voliteľné.
Popis sa zobrazí v hornej časti stránky knižnice pod názvom knižnice. Ak plánujete povoliť knižnici prijímať obsah e-mailom, môžete do popisu knižnice pridať e-mailovú adresu, aby ju ľudia mohli jednoducho nájsť.
-
Ak chcete pridať prepojenie na túto knižnicu na panel Rýchle spustenie, overte, či je vybratá možnosť Áno v sekcii Navigácia.
-
V časti História verzií dokumentu vyberte možnosť Áno , ak chcete, aby sa pri každom nábehu súboru do knižnice vytvorila verzia alebo záložná kópia súboru.
-
V časti Šablóna dokumentu vykonajte jeden z nasledujúcich krokov:
Knižnica dokumentov Zadajte typ súboru, ktorý sa má použiť ako šablóna pre nové súbory v knižnici dokumentov. Na základe predvoleného nastavenia sú k dispozícii tieto typy súborov:
-
Žiadne
-
Dokument programu Microsoft Word 97-2003
-
Tabuľkový hárok programu Microsoft Excel 97-2003
-
Prezentácia programu Microsoft PowerPoint 97-2003
-
Dokument programu Microsoft Word
-
Tabuľkový hárok programu Microsoft Excel
-
Prezentácia programu Microsoft PowerPoint
-
Poznámkový blok programu Microsoft OneNote 2010
-
Webová stránka programu Microsoft SharePoint Designer
-
Základná stránka
-
Stránka webových častí.
Knižnica formulárov Vyberte šablónu formulára, ktorú chcete zadať ako typ formulára pre všetky formuláre v knižnici.
-
-
Vyberte položku Vytvoriť.
Zmena predvolenej šablóny súborov pre knižnicu dokumentov alebo formulárov
Predvolenú šablónu môžete zmeniť dvoma spôsobmi:
-
Ak má knižnica dokumentov alebo formulárov predvolenú šablónu súborov pre program kompatibilný so SharePointom 2010, môžete predvolenú šablónu upraviť.
-
V iných programoch nemôžete predvolenú šablónu upravovať priamo, ale novú šablónu súboru môžete skopírovať do priečinka Formuláre v knižnici na zadanie predvolenej šablóny.
Úprava predvolenej šablóny súboru
-
Prejdite na lokalitu obsahujúcu knižnicu, pre ktorú chcete upraviť predvolenú šablónu.
-
Vyberte názov knižnice na paneli Rýchle spustenie alebo vyberte položku Akcie lokality, vyberte položku Zobraziť obsah celej lokality a potom v príslušnej časti knižnice vyberte názov knižnice.
Poznámka: Vzhľad lokality a navigácia na lokalite môžu byť značne upravené. Ak nemôžete nájsť požadovanú možnosť, ako napríklad príkaz, tlačidlo alebo prepojenie, obráťte sa na správcu.
-
Na páse s nástrojmi v časti Nástroje knižnice vyberte kartu Knižnica a potom v skupine Nastavenia vyberte položku Nastavenie knižnice.
-
V časti Všeobecné nastavenia vyberte položku Rozšírené nastavenia.
-
V časti Šablóna dokumentu v poli URL adresa šablóny vyberte položku Upraviť šablónu. Nastane niektorá z týchto situácií:
Knižnica dokumentov Šablóna sa otvorí v aplikácii, ktorá je kompatibilná so SharePointom 2010 a ktorá je priradená k typu súboru aktuálnej šablóny. Napríklad Word 2010 sa otvorí, ak je predvolenou šablónou šablóna Word, alebo ak je predvolenou šablónou excelový hárok, otvorí sa Excel 2010.
Knižnica formulárov Šablóna sa otvorí v programe kompatibilnom so SharePointom 2010, buď v programe na navrhovanie formulárov vo formáte XML, ako je napríklad InfoPath 2010, alebo v editore XML.
Poznámka: Ak už ľudia na lokalite vyplnili formuláre založené na pôvodnej šablóne, zvážte, ako môžu zmeny šablóny ovplyvniť tieto formuláre. Napríklad pridanie poľa, ktoré musia používatelia povinne vyplniť, môže spôsobiť chyby v pôvodných formulároch, ktoré boli vyplnené pred pridaním poľa..
-
Vykonajte požadované zmeny a šablónu uložte. Ak už nepotrebujete, aby bol program otvorený, zatvorte ho alebo prepnite na lokalitu.
-
V závislosti od programu na navrhovanie formulárov môže byť potrebné v programe znova publikovať šablónu do knižnice na lokalite.
-
Na lokalite v dolnej časti stránky rozšíreného nastavenia knižnicedokumentov alebo formulárov vyberte tlačidlo OK.
Zadanie vlastnej šablóny súborov
-
Vytvorte a uložte vlastnú šablónu v programe kompatibilnom so SharePointom 2010. Poznačte si jeho umiestnenie a potom prejdite na SharePoint 2010.
-
Prejdite na lokalitu obsahujúcu knižnicu, pre ktorú chcete zadať vlastnú šablónu.
-
Vyberte názov knižnice na paneli Rýchle spustenie alebo vyberte položku Akcie lokality, vyberte položku Zobraziť obsah celej lokality a potom v príslušnej časti knižnice vyberte názov knižnice.
Poznámka: Vzhľad lokality a navigácia na lokalite môžu byť značne upravené. Ak nemôžete nájsť požadovanú možnosť, ako napríklad príkaz, tlačidlo alebo prepojenie, obráťte sa na správcu.
-
Na páse s nástrojmi vyberte kartu Knižnica a potom v skupine Pripojiť & Exportovať vyberte položku Otvoriť v programe Prieskumník.
-
Vo Windows Prieskumníkovi vyhľadajte vlastnú šablónu, ktorú ste vytvorili.
-
Kliknite pravým tlačidlom myši na súbor a v kontextovej ponuke vyberte položku Kopírovať.
-
Vyberte tlačidlo Späť, kým sa nevrátite do knižnice, a potom vyberte priečinok Forms a otvorte ho.
-
Kliknite pravým tlačidlom myši na prázdnu oblasť v okne priečinka a v kontextovej ponuke vyberte položku Prilepiť.
-
Zavrite Windows Prieskumníka a vráťte sa do knižnice na lokalite.
-
V ponuke Nastavenia vyberte položku Nastavenie knižnice.
-
V časti Všeobecné nastavenia vyberte položku Rozšírené nastavenia.
-
V časti Šablóna dokumentu vykonajte jeden z nasledujúcich krokov:
Knižnica dokumentov Do poľa URL adresa šablóny zadajte adresu vlastnej šablóny. Umiestnenie je webovou adresou šablóny na lokalite vzhľadom na názov lokality. Ak má šablóna napríklad názov Vodotlač.dotx a pridáte ju do priečinka Formuláre v knižnici dokumentov Zdieľané dokumenty, zadáte nasledujúci text:
Zdieľané dokumenty/Formuláre/Vodotlač.dotx
Knižnica formulárov Do poľa URL adresy šablóny zadajte adresu vlastnej šablóny, ktorú chcete použiť. Umiestnenie je webovou adresou šablóny na lokalite vzhľadom na názov lokality. Ak má šablóna napríklad názov Objednávky.xml a pridáte ju do priečinka Formuláre v knižnici formulárov Nákupy, zadáte nasledujúci text:
Nákupy/Formuláre/Objednávky.xsn
Poznámka: Ak nastavenie v poli Šablóna dokumentu nie je k dispozícii, správca pravdepodobne nastavil viaceré typy obsahu. Ak chcete overiť, či sú povolené viaceré typy obsahu, skontrolujte, či je v časti Typy obsahu, ktorá sa nachádza nad časťou Šablóny dokumentov, v časti Povoliť spravovanie typov obsahu? vybratá možnosť Áno. Ak je vybratá táto možnosť, je potrebné upraviť typ obsahu šablóny.
Informácie o šablónach súborov v knižnici dokumentov alebo formulárov
Pri vytváraní knižnice dokumentov alebo formulárov v danej knižnici môžete nastaviť predvolenú šablónu súborov. Keď niekto v knižnici vytvorí nový súbor, predvolená šablóna sa otvorí v príslušnom programe. V knižnici dokumentov môžete napríklad nastaviť šablónu Word 2010. Keď niekto v tejto knižnici dokumentov vytvorí nový súbor, šablóna sa otvorí v Word.
Ak chcete zadať ďalšie nastavenia alebo poskytnúť predvolený obsah, ktorý sa zobrazí v každom novom súbore, napríklad preferovaný prehľad návrhu marketingovej kampane alebo oficiálne vyhlásenie v päte strany, môžete tieto informácie pridať aj do šablóny.
Typy súborov, ktoré je alebo nie je možné uložiť v knižnici lokality SharePoint
V závislosti od súboru v knižnici sa môžu vyskytnúť nasledujúce situácie:
Súbory kompatibilné s technológiami lokality SharePoint Ak chce používateľ vytvoriť súbor pomocou príkazu Nový v knižnici dokumentov, šablónu súboru je potrebné vytvoriť z programu kompatibilného so SharePointom 2010, napríklad Word 2010. Keď vytvoríte nový súbor v knižnici formulárov, predvoleným programom môže byť program na navrhovanie formulárov založený na formáte XML, ktorý je kompatibilný so SharePointom 2010, napríklad Microsoft InfoPath 2010.
Iné programové súbory V knižnici môžete ukladať a spravovať aj súbory väčšiny ostatných programov. Namiesto priameho vytvárania súboru z knižnice dokumentov však môžete súbor vytvoriť v programe a neskôr ho pridať do knižnice.
Blokované programové súbory Z dôvodov zabezpečenia sú niektoré typy programových súborov, ako napríklad súbory s príponou .exe, blokované a nie je možné ich uložiť v knižnici.
Ďalšie informácie o blokovaných typoch súborov nájdete v téme Tiež.
Dva typy knižníc, v ktorých sa používajú šablóny súborov
Dva typy knižníc, v ktorých sa používajú šablóny, sú knižnice dokumentov a formulárov
Knižnice dokumentov Knižnicu dokumentov používate na ukladanie a spravovanie mnohých rôznych typov súborov vrátane dokumentov, tabuľkových hárkov, prezentácií, textových súborov a iných typov súborov. Knižnica dokumentov je často najbežnejším miestom na lokalite, kde môžete vytvárať, zhromažďovať, aktualizovať a spravovať súbory s členmi tímu a zdieľať ich s ostatnými kolegami v rámci podniku. Knižnicu dokumentov môžete použiť ako univerzálny odkladací priestor súborov. Alebo môžete použiť knižnicu dokumentov na konkrétny účel, napríklad marketingový tím môže mať vlastnú knižnicu dokumentov na plánovanie materiálov, tlačových správ a publikácií.
Knižnice formulárov Knižnica formulárov poskytuje jednoduchý spôsob na zdieľanie a sledovanie formulárov vo formáte XML, ktoré sa používajú na zhromažďovanie informácií. Môžete napríklad vytvoriť knižnicu formulárov pre formuláre vyúčtovania výdavkov oddelenia. Šablóna formulára vyúčtovania výdavkov sa uloží ako predvolená šablóna súboru v knižnici dokumentov. Vždy, keď používateľ vytvára vyúčtovanie výdavkov, môže otvoriť šablónu vo forme prázdneho formulára, ktorý obsahuje rozloženie, polia a kalkulácie vyúčtovania výdavkov. Keď používateľ formulár vyplní, údaje vyúčtovania výdavkov (len údaje) sa do knižnice formulárov uložia vo formáte súborov XML. Oddelením údajov od formulára sa zjednoduší samostatné spracovanie každého vyúčtovania výdavkov ostatnými systémami, zlučovanie údajov a ich exportovanie na ďalšie spracovanie a analýzu.
Umiestnenie šablón súborov uložených v knižnici
Ak má knižnica dokumentov alebo formulárov predvolenú šablónu súborov, je uložená v priečinku Formuláre v knižnici.
Otvorte knižnicu vo Windows Prieskumníkovi a zobrazte priečinok Forms, ktorý obsahuje šablónu súboru pre knižnicu.
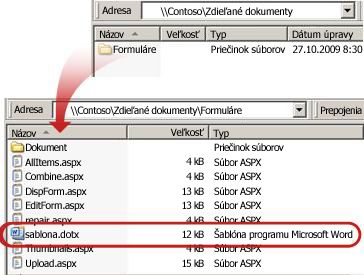
V predvolenom nastavení má knižnica dokumentov šablónu súborov s názvom template.dotx, tento súbor však môžete zmeniť podľa potreby. Ak chcete zadať inú šablónu, musíte ju najprv vytvoriť v programe kompatibilnom so SharePointom 2010, napríklad Word 2010, a potom ju uložiť do Forms priečinka knižnice. Následne z knižnice zadajte adresu vlastnej šablóny.
Knižnica formulárov sa predvolene dodáva so zástupným súborom nazývaným template.xml, ktorý musíte nahradiť vytvorenou šablónou formulára.
Vytvorenie šablóny formuláru pre knižnicu formulárov
Ak chcete vytvoriť alebo prispôsobiť šablónu v knižnici formulárov, môžete použiť program na navrhovanie formulárov založený na formáte XML, ktorý je kompatibilný so SharePointom 2010, ako je napríklad InfoPath 2010. Použitie programu na navrhovanie formulárov má viacero ďalších výhod. Ak napríklad používate InfoPath 2010, môžete vykonať nasledujúce kroky:
-
vytvoriť knižnicu formulárov a šablónu priamo v programe InfoPath,
-
jednoduchšie upraviť a opätovne publikovať šablónu formuláru v knižnici formulárov,
-
zlúčiť jednotlivé údajové súbory XML vytvorené z niektorých šablón formulárov na ďalšie spracovanie,
-
zvýšiť úroveň polí údajov XML na stĺpce knižnice v knižnici formulárov.
Keď používateľ vytvorí formulár, predvolene sa otvorí v programe na úpravu formulárov, ktorý je kompatibilný so SharePointom 2010 v klientskom počítači používateľa. Ak nie je nainštalovaný žiaden kompatibilný program, formulár možno otvoriť v prehliadači, ak je tak navrhnutý. Môžete určiť, aby sa formulár navrhnutý na otvorenie v prehliadači vždy otváral v prehliadači. Predvolené správanie môžete zmeniť v nastavení Otváranie dokumentov v prehliadači v rozšírenom nastavení knižnice.
Použitie typov obsahu na nastavenie šablón knižnice dokumentov alebo formulárov
Ak sú povolené viaceré typy obsahu, pričom pre tieto typy obsahu sú zadané šablóny, v knižnici sa používajú šablóny určené typmi obsahu, nie predvolenou šablónou dokumentu. Ak chcete v takom prípade upraviť šablóny pre knižnicu, musíte zmeniť typy obsahu.