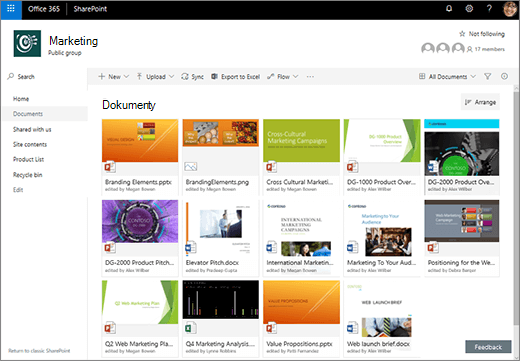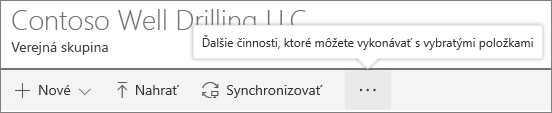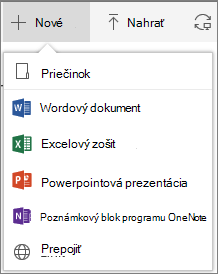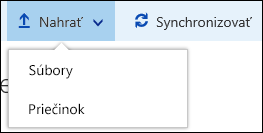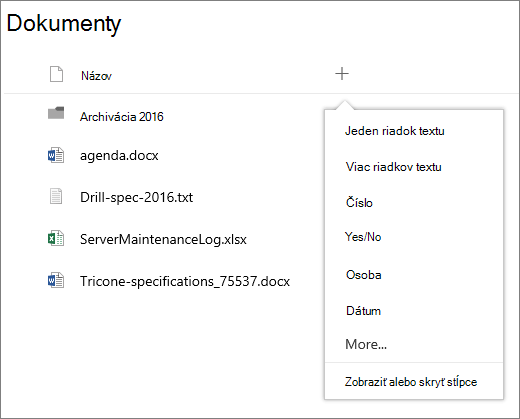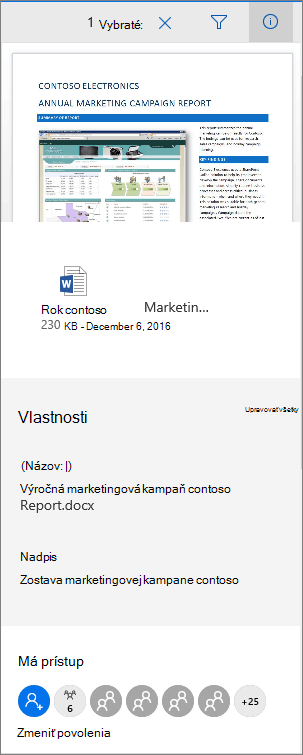Čo je knižnica dokumentov?
Applies To
SharePoint Server Subscription Edition SharePoint Server 2019 SharePoint v službe Microsoft 365 Office pre podnikateľov Office 365 Small Business SharePoint v službe Microsoft 365 Small BusinessKnižnica dokumentov poskytuje bezpečné miesto na ukladanie súborov, kde ich vy a vaši spolupracovníci môžete jednoducho vyhľadať, spoločne na nich pracovať a kedykoľvek k nim pristupovať z ľubovoľného zariadenia. Môžete napríklad použiť knižnicu dokumentov na lokalite v SharePoint na uloženie všetkých súborov súvisiacich s konkrétnym projektom alebo klientom. Pridávanie súborov a ich premiestňovanie v rámci priečinkov je rovnako jednoduché ako ich presúvanie z jedného umiestnenia na druhé.
Poznámka: Vyzerá vaša obrazovka inak, ako je to znázornené na obrázku? Správca môže mať v knižnici dokumentov nastavené klasické prostredie. Ak je to tak, pozrite si tému Úvodné informácie o knižniciach. Ak ste vlastníkom knižnice dokumentov, vlastníkom lokality alebo správcom, pozrite si tému Prepnutie predvolených možností nového alebo klasického nastavenia knižnice dokumentov, kde nájdete kroky na nastavenie predvolených možností.
Poznámka: Niektoré funkcie sú v súčasnosti k dispozícii len v klasickom štýle. Ak chcete prepnúť na SharePoint klasické zobrazenie, kliknite na položku Vrátiť sa na klasický SharePoint v ľavom dolnom rohu stránky.
Predvolená lokalita v SharePoint lokality SharePoint Server 2019 obsahuje knižnicu dokumentov a jedna sa vytvorí automaticky pri vytváraní novej lokality. Podľa potreby môžete na lokalitu pridať ďalšie knižnice dokumentov. Je to užitočné napríklad vtedy, keď chcete k určitej skupine súborov obmedziť prístup. V každej knižnici dokumentov sa zobrazí zoznam súborov, priečinkov a kľúčových informácií, ako je napríklad osoba, ktorá súbor vytvorila alebo ho naposledy upravovala. Tieto informácie môžete použiť na usporiadanie súborov a uľahčiť tak ich vyhľadávanie.
V knižnici dokumentov môžete:
-
Pridávajte, upravujte, odstraňujte súbor,priečinok alebo prepojenie z SharePoint dokumentov , spolutvorba a sťahovanie dokumentov.
-
Kontrolovať, kto má prístup do knižnice, priečinka v rámci knižnice alebo k individuálnemu súboru v knižnici.
-
Sledovať aktivitu v súbore, napríklad jeho posledné úpravy, a prijímať upozornenia, keď sa v ňom niečo zmení.
-
Pridávať do knižnice dokumentov prepojenia na niečo, čo je uložené mimo knižnice. Môže to byť napríklad prepojenie na súbor umiestnený v inej knižnici, dokonca prepojenie na externú webovú stránku.
-
Zvýrazniť prepojenie, súbor alebo priečinok v knižnici dokumentov, aby ste k nim vy a ostatní používatelia mali jednoduchý prístup.
Poďme sa na to pozrieť
V ľavej hornej časti stránky knižnice dokumentu sa nachádza hlavná ponuka.
Tu môžete vytvoriť nový priečinok, dokument alebo prepojenie na niečo, čo sa nachádza mimo knižnice dokumentov,
Poznámka: Zoznam typov dokumentov sa bude líšiť v závislosti od povolení a spôsobu nastavenia lokality.
prípadne nahrať priečinok alebo súbory.
Poznámka: Priečinky v súčasnosti nepodporuje Internet Explorer.
Môžete tiež synchronizovať súbory s novou aplikáciou OneDrive alebo vytvoriť upozornenie na prijatie upozornenia, keď sa niečo zmení.
V pravej hornej časti stránky knižnice dokumentov kliknite na položku Možnosti zobrazenia a zmeňte zobrazenie knižnice dokumentov na zobrazenie Zoznam, Kompaktné, Dlaždice. Ak používate Internet Explorer, knižnicu dokumentov môžete v Prieskumníkovi Windows kliknutím na položku Zobraziť v Prieskumníkovi. Vlastné zobrazenie môžete uložiť aj kliknutím na položku Uložiť zobrazenie ako. Ak ste vlastníkom knižnice alebo správcom, môžete upraviť alebo vytvoriť zobrazenia na stránke nastavení knižnice kliknutím na položku Upraviť aktuálne zobrazenie.
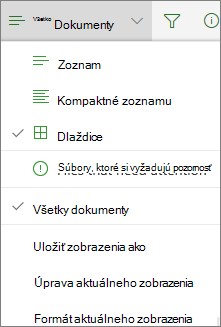
Ak sa nachádzate v zobrazení zoznamu, môžete pridať nové stĺpce a vybrať stĺpce, ktoré sa majú zobraziť, kliknutím na položku + alebo + Pridať stĺpce na pravej strane hlavičky stĺpcov. Ak sa nachádzate v zobrazení Dlaždice, kliknutím na položku 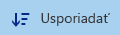

Informácie o súbore alebo priečinku, ako napríklad vlastnosti, posledné aktivity alebo osoby, s ktorými súbor zdieľate, môžete na informačnej table prezerať alebo ich upravovať. Ak chcete informačnú tablu zobraziť alebo skryť, vyberte súbor alebo priečinok a
Po výbere súboru alebo priečinka sa ponuka v hornej ľavej časti knižnice dokumentov zmení na zoznam akcií, ktoré môžete v danom priečinku alebo súbore vykonať.
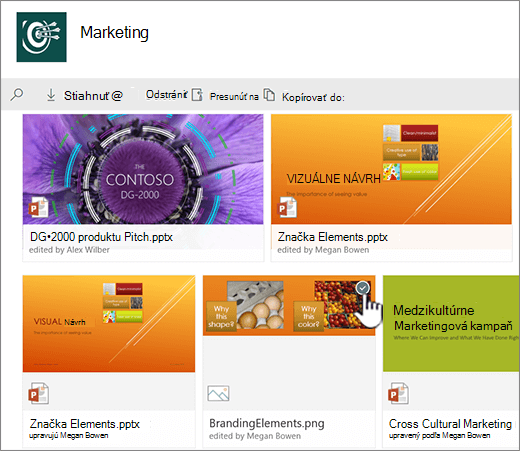
Poznámka: Ak chcete ponuku súboru alebo priečinka zobraziť v zobrazení miniatúr, kliknite v pravom hornom rohu miniatúry.
Inú verziu ponuky dokumentu môžete zobraziť kliknutím pravým tlačidlom myši na názov súboru, prípadne, ak sa nachádzate v zobrazení zoznamu, kliknutím na tri bodky 
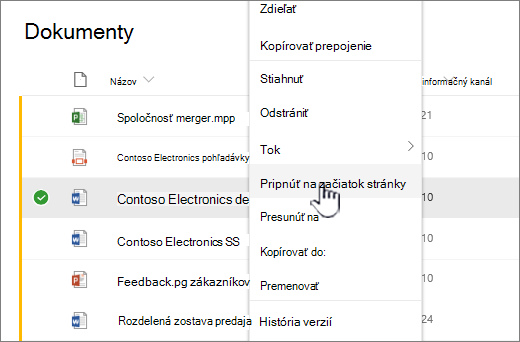
Ste pripravení?
Tu je niekoľko ďalších článkov Pomocníka, ktoré vám pomôžu začať:
Práca so súbormi v knižnici dokumentov
Vytvorenie priečinka v knižnici dokumentov
Vytvorenie nového súboru v knižnici dokumentov
Zobrazenie a úprava informácií o súbore, priečinku alebo prepojenia v knižnici dokumentov
Limity ukladacieho priestoru a ďalšie softvérové obmedzenia v SharePoint
Kedy mám používať knižnicu dokumentov namiesto služby OneDrive pre prácu alebo školu?
Pozrite si časť Mám uložiť súbory do OneDrive alebo SharePoint?, kde nájdete najlepšie miesto na ukladanie súborov.