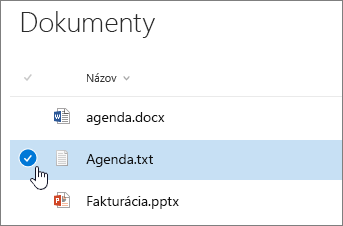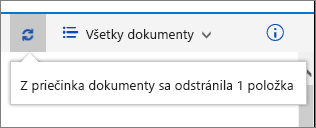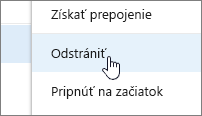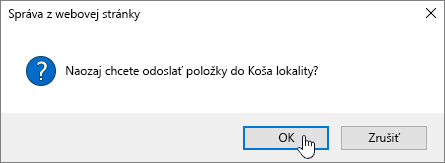Odstránenie súboru, priečinka alebo prepojenia z knižnice dokumentov SharePointu
Applies To
SharePoint Server Subscription Edition SharePoint Server 2019 SharePoint Server 2016 SharePoint v službe Microsoft 365Súbory, priečinky alebo prepojenia v knižnici dokumentov SharePoint, ktoré už nepotrebujete, ako je napríklad starý obsah alebo zastarané priečinky, môžete odstrániť.
Poznámka: Prepojenia sú k dispozícii len v službe SharePoint v službe Microsoft 365.
Poznámka: Tieto kroky sú určené pre neupravené verzie služby SharePoint. Ak správca alebo spoločnosť aplikáciu upravili, tieto možnosti sa nemusia zobraziť.
Odstránenie súboru, priečinka alebo prepojenia v SharePoint
Dôležité: Keď odstránite priečinok, odstráni sa priečinok a všetky súbory alebo podpriečinky, ktoré obsahuje. Pred odstránením zvážte premiestnenie alebo archiváciu obsahu priečinka. Vy alebo váš správca možno budete môcť obnoviť priečinok a jeho obsah z Koša.
-
V SharePoint otvorte knižnicu dokumentov a vyberte položku, ktorú chcete odstrániť. (Nevyberajte samotný názov súboru, pretože by sa tým otvoril súbor.) V ľavom stĺpci sa zobrazí znak začiarknutia.
Poznámka: Vyzerá vaša obrazovka inak ako táto a používate SharePoint v službe Microsoft 365 alebo SharePoint Server 2019 ? Správca môže mať v knižnici dokumentov nastavené SharePoint klasické prostredie.
Ak chcete odstrániť viacero položiek, zopakujte tento krok. Môžete odstrániť ľubovoľný počet položiek.
-
Na paneli s nástrojmi nad zoznamom vyberte položku Odstrániť

-
Akciu potvrďte výberom položky Odstrániť v okne s hlásením.
V knižnici dokumentov sa zobrazí stavové pole s informáciou, že položka bola odstránená.
Obnovenie položiek v koši, ktoré boli odstránené zo SharePointu alebo Teams
Nahrávanie, zobrazovanie a odstraňovanie projektových súborov a dokumentov
Odstránenie súboru, priečinka alebo prepojenia v klasickom SharePoint
Dôležité: Keď odstránite priečinok, odstráni sa priečinok a všetky súbory alebo podpriečinky, ktoré obsahuje. Pred odstránením zvážte premiestnenie alebo archiváciu obsahu priečinka. Vy alebo váš správca možno budete môcť obnoviť priečinok a jeho obsah z Koša.
-
Otvorte knižnicu dokumentov SharePoint, do ktorej chcete odstrániť položky.
-
Ak chcete vybrať jednu alebo viac položiek, ktoré chcete odstrániť, ukážte na priečinok a začiarknite políčko.
-
Kliknite pravým tlačidlom myši na ikonu súboru, priečinka alebo prepojenia a potom vyberte položku Odstrániť.
-
V potvrdzovacom dialógovom okne Odstránenie vyberte tlačidlo OK.
Obnovenie položiek v koši, ktoré boli odstránené zo SharePointu alebo Teams
Nahrávanie, zobrazovanie a odstraňovanie projektových súborov a dokumentov
Odstránenie súboru alebo priečinka v SharePoint Server 2016
Dôležité: Keď odstránite priečinok, odstráni sa priečinok a všetky súbory alebo podpriečinky, ktoré obsahuje. Pred odstránením zvážte premiestnenie alebo archiváciu obsahu priečinka. Vy alebo váš správca možno budete môcť obnoviť priečinok a jeho obsah z Koša.
-
Prejdite na lokalituSharePoint obsahujúcu knižnicu, pre ktorú chcete odstrániť položku.
-
Vyberte názov knižnice na paneli Rýchle spustenie alebo vyberte položku Nastavenia

Poznámka: Návrhári môžu výrazne upraviť vzhľad alebo navigáciu lokality. Ak nemôžete nájsť požadovanú možnosť, napríklad príkaz, tlačidlo alebo prepojenie, obráťte sa na správcu.
-
Vyberte tri bodky (...) v riadku, ktorý chcete odstrániť, a vyberte položku Odstrániť alebo odstrániť položku. Ak sa položka Odstrániť alebo Odstrániť položku nezobrazuje, vyberte tri bodky (...) v dialógovom okne a potom vyberte položku Odstrániť.
-
V potvrdzovacom dialógovom okne vyberte položku OK alebo Odstrániť.

Ďalšie súvisiace témy
Premiestnenie alebo kopírovanie súborov v službe SharePoint
Vytvorenie priečinka v knižnici dokumentov
Vytvorenie priečinka v zozname
Odstránenie priečinka zo zoznamu
Obnovenie položiek v koši, ktoré boli odstránené zo SharePointu alebo Teams
Nahratie súborov a priečinkov do knižnice
Odošlite nám komentár
Bol tento článok užitočný? Chýbalo v ňom niečo? Ak áno, dajte nám o tom vedieť v dolnej časti tejto stránky. Dajte nám vedieť, čo vám robilo problém alebo čo chýbalo. Zahrňte informáciu o verzii služby SharePoint, operačného systému a prehliadača. Na základe vašich pripomienok skontrolujeme skutočnosti, pridáme informácie a aktualizujeme tento článok.