Dôležité:
Poskytovanie podpory starej synchronizačnej aplikácie OneDrivu for Business so službou SharePoint Online sa skončilo. Ak sa vám na paneli úloh zobrazuje táto ikona 
Tento článok popisuje, ako synchronizovať súbory microsoft SharePoint, aby ste s nimi mohli pracovať priamo v Prieskumník a pristupovať k nim aj vtedy, keď ste offline.
DÔLEŽITÉ: Ak má vaša organizácia predplatné naMicrosoft 365 alebo 21 Vianet, správca IT pravdepodobne povolil synchronizáciu súborov Synchronizačná aplikácia pre OneDrive (OneDrive.exe). Ak chcete zistiť, akú verziu synchronizačná aplikácia máte, pozrite si tému Ktorá aplikácia OneDrive? Ďalšie informácie o synchronizácii s novým Synchronizačná aplikácia pre OneDrive nájdete v téme Synchronizácia súborov SharePointu s novou aplikáciou synchronizačná aplikácia OneDrivu.
Ak vaša organizácia uchováva vaše lokality OneDrive alebo SharePoint lokálne alebo ešte nepovolila nové synchronizačná aplikácia vo vašej organizácii, musíte použiť predchádzajúcu aplikáciu synchronizačná aplikácia OneDrivu, ako je popísané v tomto článku.
Poznámka: Lokálne súbory SharePoint a OneDrive pre prácu alebo školu nie je možné synchronizovať s macovým počítačom.

Synchronizácia knižnice lokality do počítača
-
Prihláste sa do SharePoint svojej organizácie na lokalite Microsoft 365 pomocou svojho pracovného alebo školského konta.
-
Otvorte knižnicu, ktorú chcete synchronizovať.
-
Kliknite na tlačidlo Synchronizovať.
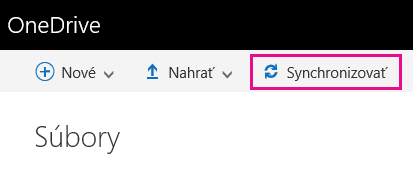
Poznámky:
-
V klasickej službe SharePoint sa tlačidlo Synchronizovať nachádza tu:
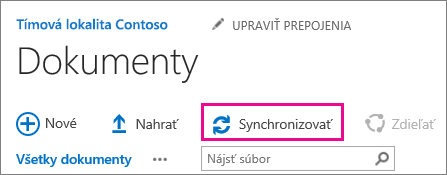
-
Ak sa tlačidlo Synchronizovať nezobrazuje, vyberte kartu Knižnica a potom položku Synchronizovať v skupine Pripojiť a exportovať.

-
-
Po zobrazení výzvy kliknite na položku Synchronizovať teraz a spustite sprievodcu aplikácie na synchronizáciu. Sprievodca automaticky vyplní názov a webovú adresu knižnice.
-
Výberom možnosti Synchronizovať v sprievodcovi spustite synchronizáciu.
Kliknutím na položku Zobraziť moje súbory… v sprievodcovi môžete synchronizovanú knižnicu otvoriť v Prieskumníkovi. Priečinok sa nachádza v zozname Obľúbené v priečinku služby SharePoint.
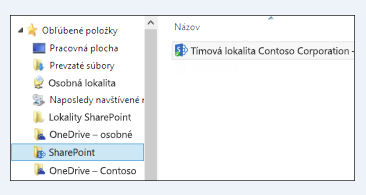
Synchronizácia knižnice s synchronizačná aplikácia OneDrivu (groove.exe) v prostredí s OneDrivom (onedrive.exe)
-
Stlačte

-
Vo webovom prehliadači otvorte knižnicu, ktorú chcete synchronizovať. Kliknite na pole adresy a skopírujte URL adresu.
-
Prilepte URL adresu z prehliadača do OneDrive pre prácu alebo školu, kde je uvedené, že sem prilepte URL adresu knižnice, a potom kliknite na položku Synchronizovať.
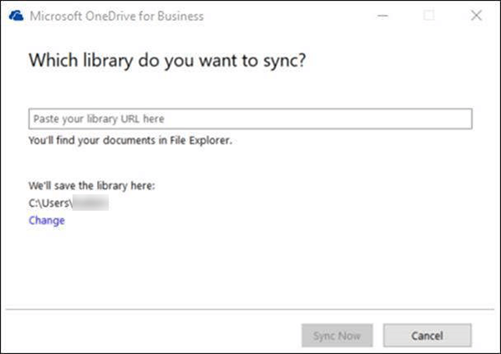
Ďalšie informácie
Potrebujete ďalšiu pomoc?
|
|
Kontaktovanie podpory Ak potrebujete pomoc pre svoje konto Microsoft a predplatné, prejdite na Pomocníka pre konto a fakturáciu. Ak potrebujete technickú podporu, prejdite na položku Kontaktovať podporu spoločnosti Microsoft, zadajte svoj problém a vyberte položku Získať pomoc. Ak stále potrebujete pomoc, vyberte položku Kontaktovať podporu a následne budete presmerovaní na najlepšiu možnosť podpory. |
|
|
|
Správcovia Správcovia by si mali pozrieť Pomocníka pre správcov služby OneDrive, komunitu OneDrive Tech Community alebo kontaktovať podporu pre Microsoft 365 pre podniky. |












