Po odoslaní dokumentu na revíziu môžete získať veľa kópií späť s návrhmi a revíziami, ktoré si nechcete nechať ujsť. V takom prípade skombinujte všetky tieto úpravy a nápady do jedného dokumentu.
Zlúčenie dvoch verzií dokumentu
-
Kliknite na položku Revízia > porovnať > kombinovať.
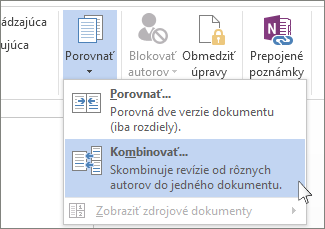
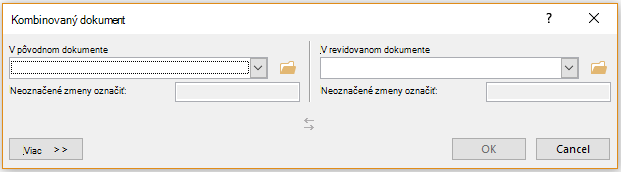
-
V časti Pôvodný dokument kliknite na šípku nadol a vyberte dokument, ktorý ste odoslali na revíziu. Ak potrebujete vyhľadať umiestnenie súboru, kliknite na ikonu priečinka. Nezabudnite, že ide o pôvodný dokument, na ktorom ste pracovali bez akýchkoľvek zmien alebo úprav.
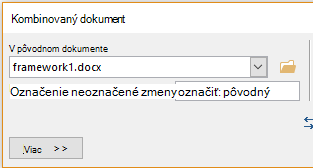
-
V časti Revidovaný dokument vyberte dokument, ktorý chcete zlúčiť.
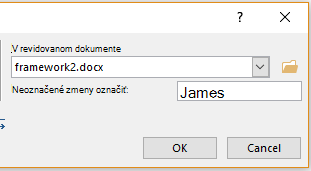
-
Do poľa Označenie neoznačených zmien zadajte názov alebo slovné spojenie, aby ste vedeli, kto navrhol zmeny.
-
Kliknutím na položku Ďalšie získate ďalšie možnosti na kombinovanie dokumentov.
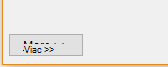
-
V časti Zobraziť zmeny kliknite na položku Nový dokument.
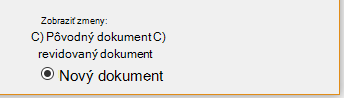
-
Kliknite na tlačidlo OK. Word otvorí nový dokument, ktorý kombinuje pôvodný dokument a kópiu, s ktorou ste sa zlúčili. Obrazovka je rozdelená do troch sekcií. Jedna sekcia zobrazuje vykonané revízie, v strednej časti sa zobrazuje kombinovaný dokument a tretia sekcia rozdelená na dve časti zobrazí pôvodný dokument a revidovaný dokument.
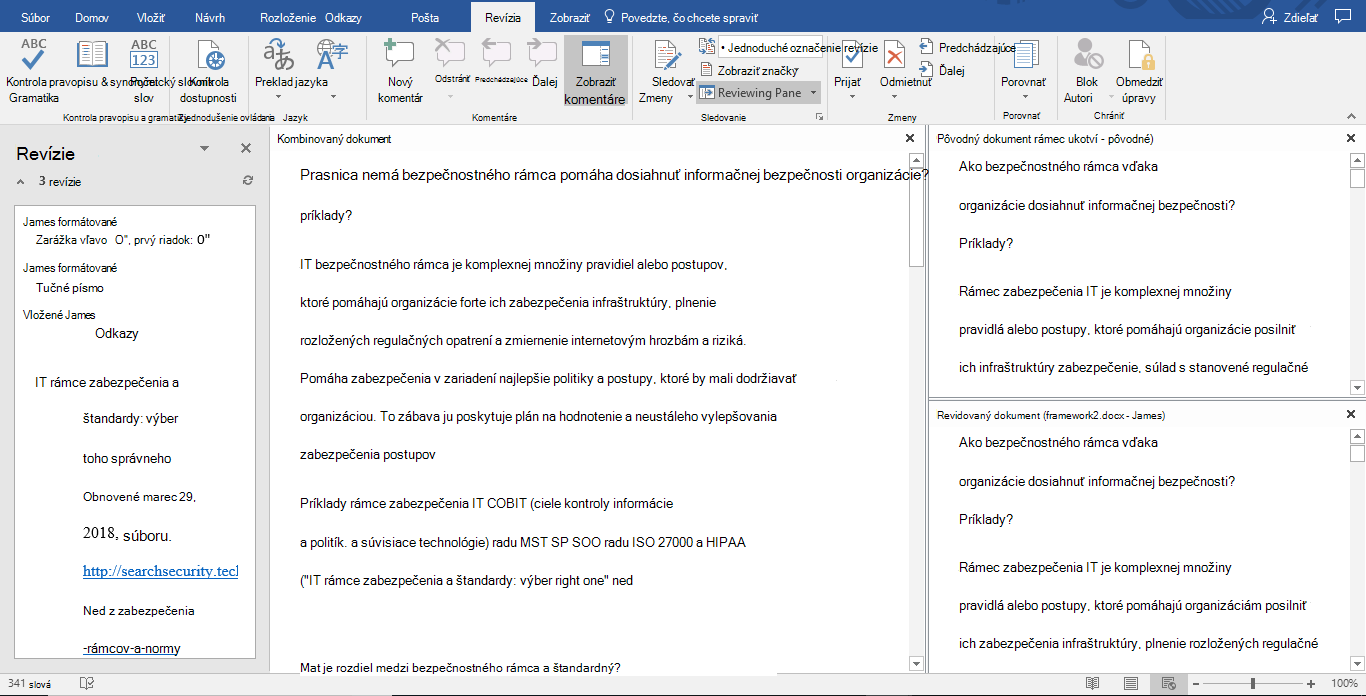
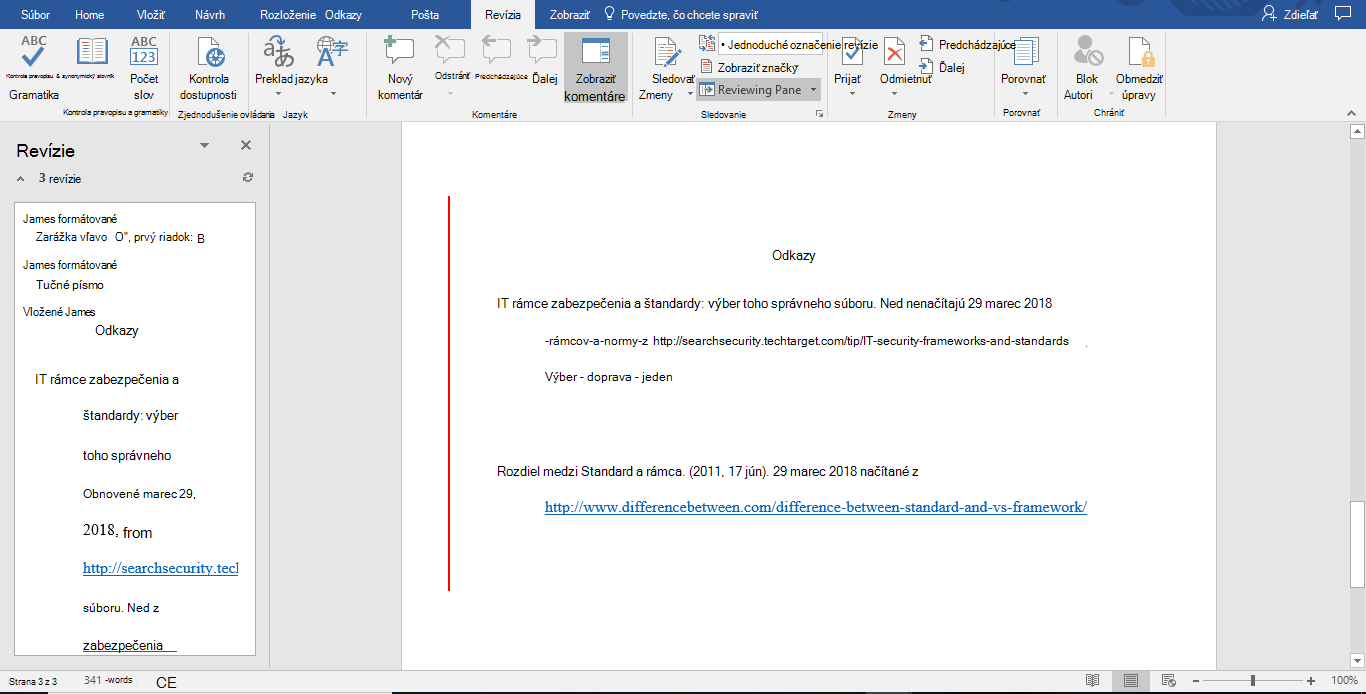
-
Po vyriešení kombinovaných zmien požadovaným spôsobom dokument uložte.
Tip: Nabudúce toto všetko preskočte zdieľaním dokumentu vo OneDrive a pozvaním ľudí na pridanie úprav a komentárov.
Zlúčenie ďalších kópií
Ak chcete zlúčiť viac kópií, uložte dokument, ktorý obsahuje kombinované zmeny prvých dvoch kópií. Potom zlúčte ďalšie kópie s daným dokumentom.
-
Kliknite na položku Revízia > porovnať > kombinovať.
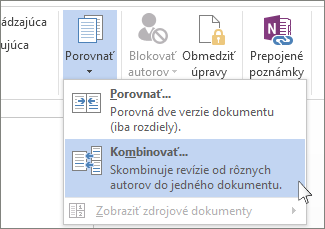
-
V časti Pôvodný dokument kliknite na šípku a potom kliknite na dokument, ktorý obsahuje kombinované zmeny.
-
V časti Revidovaný dokument kliknite na ďalšiu kópiu, ktorú chcete zlúčiť.
-
Do poľa Označenie neoznačených zmien zadajte názov alebo slovné spojenie, aby ste vedeli, kto navrhol zmeny.
-
Kliknite na položku Viac.
-
V časti Zobraziť zmeny kliknite na položku Pôvodný dokument.
-
Kliknite na tlačidlo OK.
Pozrite tiež
Súbežné zobrazenie a porovnanie dokumentov
Porovnanie rozdielov v dokumente pomocou možnosti právnej čiernej čiary










