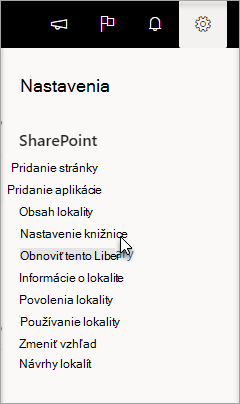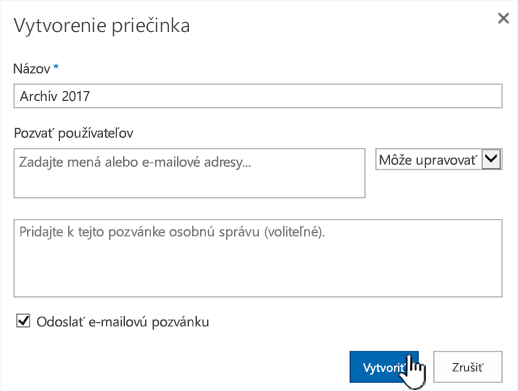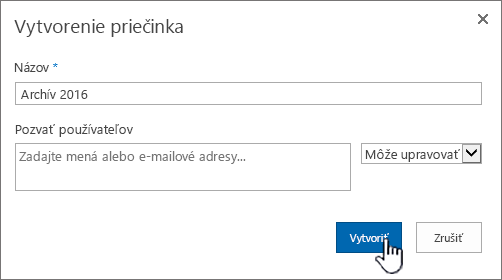Vytvorenie priečinka v knižnici dokumentov
Applies To
SharePoint Server Subscription Edition SharePoint Server 2019 SharePoint Server 2016 SharePoint v službe Microsoft 365Vytvorenie priečinka v knižnici dokumentov SharePoint je jedným zo spôsobov zoskupenia a spravovania súborov. Priečinky môžete vytvoriť zo svojho zariadenia pri synchronizácii alebo z panela príkazov na webe.
Vytvorenie priečinka v SharePoint
-
Prejdite na lokalitu SharePoint a kde chcete vytvoriť nový priečinok, otvorte SharePoint knižnicu dokumentov.
-
Na paneli s ponukami vyberte položku + Nové a potom vyberte položku Priečinok.
Ak v ponuke + Nové nemáte možnosť Priečinok, možno je vypnutá. Príkaz Priečinok môže povoliť vlastník knižnice alebo používateľ s povoleniami na navrhovanie .

Poznámka: Vyzerá vaša obrazovka inak ako obrázky v tomto článku? Správca SharePoint môže mať v knižnici dokumentov nastavené SharePoint klasické prostredie.
-
V dialógovom okne Vytvorenie priečinka zadajte do poľa Názov názov priečinka a potom vyberte položku Vytvoriť.

Poznámka: Ak chcete názov priečinka neskôr zmeniť, vyberte tlačidlo ... (tri bodky) vedľa názvu priečinka a potom vyberte položku Premenovať. Zmeňte názov priečinka v dialógovom okne Premenovať a potom vyberte položku Aktualizovať. Ďalšie informácie získate v téme Premenovanie priečinka, súboru alebo prepojenia v knižnici dokumentov.
Po dokončení by sa mal nový priečinok zobraziť v knižnici dokumentov a vtedy doň môžete začať pridávať súbory alebo v rámci neho vytvárať podpriečinky. Informácie o pridávaní nového súboru nájdete v téme Vytvorenie nového súboru v knižnici dokumentov. Ak chcete nahrať existujúce súbory, pozrite si tému Nahratie, zobrazenie a odstránenie projektových súborov alebo dokumentov.
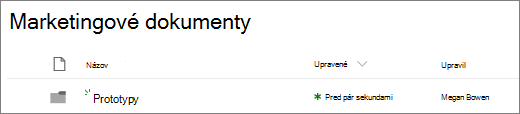
-
Ak sa váš nový priečinok v knižnici nezobrazuje, obnovte prehliadač.
V niektorých prípadoch môžete namiesto priečinkov použiť zobrazenia. Súbory môžete filtrovať, zoskupovať a zoraďovať v zobrazeniach. Ak máte veľkú knižnicu, najlepšie výsledky dosiahnete kombináciou zobrazení a priečinkov.
Zapnutie priečinkov v SharePoint alebo SharePoint Server 2019
Priečinky sú predvolene zapnuté, ale ak sú vypnuté a máte povolenia, postupujte takto:
-
Otvorte knižnicu, kde chcete začať pridávať priečinky.
-
Vyberte položku Nastavenia

-
Vyberte položku Rozšírené nastavenia.
-
V časti Priečinok pre príkaz Sprístupniť nový priečinok skontrolujte, či je vybratá možnosť Áno .
-
Vyberte tlačidlo OK a prejdite späť do knižnice.
Poznámka: Návrhári môžu výrazne upraviť vzhľad a navigáciu lokality. Ak nemôžete nájsť požadovanú možnosť, napríklad príkaz, tlačidlo alebo prepojenie, obráťte sa na správcu.
Vytvorenie priečinka v knižnici klasickej služby SharePoint
-
Prejdite na lokalitu SharePoint, kde sa nachádza knižnica služby SharePoint, do ktorej chcete pridať priečinok.
-
Vyberte názov knižnice na paneli Rýchle spustenie, čím ju otvoríte, alebo vyberte položku Nastavenia

Poznámka: Návrhári môžu výrazne upraviť vzhľad a navigáciu lokality. Ak nemôžete nájsť požadovanú možnosť, napríklad príkaz, tlačidlo alebo prepojenie, obráťte sa na správcu.
-
Na páse s nástrojmi vyberte položku Súbory a potom v skupine Nové vyberte položku Nový priečinok.

Poznámka: Ak príkaz Nový priečinok nie je k dispozícii, môžete ho znova zapnúť so správnymi povoleniami. Na karte Knižnica na páse s nástrojmi vyberte položku Nastavenie knižnice a potom vyberte položku Rozšírené nastavenia. V časti Priečinok pre príkaz Sprístupniť nový priečinok skontrolujte, či je vybratá možnosť Áno .
Poznámka: Ak chcete názov priečinka neskôr zmeniť , vyberte položku ... (tri bodky) v dialógovom okne a potom vyberte položku Premenovať. Zmeňte názov priečinka v poli Názov a potom vyberte položku Uložiť.
-
V dialógovom okne Vytvorenie priečinka zadajte do poľa Názov názov priečinka a potom vyberte položku Vytvoriť.
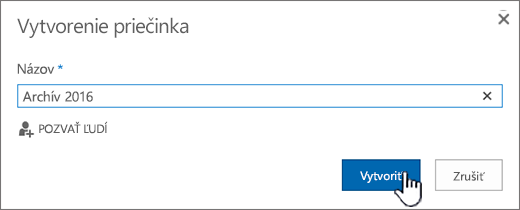
Na zdieľanie priečinka môžete pozvať ďalších ľudí.
Ďalšie informácie nájdete v téme Zdieľanie súborov alebo priečinkov SharePointu.
V závislosti od situácie môžete namiesto priečinkov použiť radšej zobrazenia, ktoré umožňujú obsah filtrovať, zoskupovať a zoraďovať viacerými spôsobmi. Ak máte veľkú knižnicu, najlepšie výsledky dosiahnete kombináciou zobrazení a priečinkov. Ďalšie informácie o zobrazeniach nájdete vo videu: Vytvorenie a úprava verejných zobrazení zoznamu alebo knižnice.
Vytvorenie priečinka v SharePoint Server 2016
Predvolene je príkaz Nový priečinok zapnutý v knižniciach dokumentov SharePoint. Vlastník knižnice alebo používateľ s povoleniami na navrhovanie môže povoliť príkaz Nový priečinok .
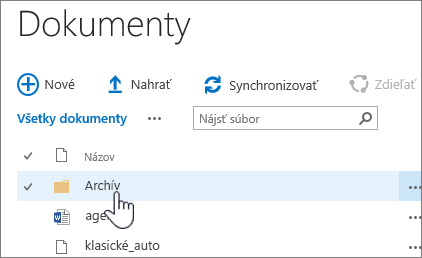
-
Prejdite na lokalitu, kde sa nachádza knižnica dokumentov služby SharePoint, do ktorej chcete pridať priečinok.
-
Vyberte názov knižnice na paneli Rýchle spustenie, čím ju otvoríte, alebo vyberte položku Nastavenia

Poznámka: Návrhári môžu výrazne upraviť vzhľad a navigáciu lokality. Ak nemôžete nájsť požadovanú možnosť, napríklad príkaz, tlačidlo alebo prepojenie, obráťte sa na správcu.
-
Na páse s nástrojmi vyberte kartu Súbory a potom v skupine Nové vyberte položku Nový priečinok.

Poznámky: Ak príkaz Nový priečinok nie je k dispozícii, môžete ho znova zapnúť so správnymi povoleniami.
-
Na karte Knižnica na páse s nástrojmi vyberte položku Nastavenie knižnice a potom vyberte položku Rozšírené nastavenia.
-
V časti Priečinok pre príkaz Sprístupniť nový priečinok skontrolujte, či je vybratá možnosť Áno .
-
Vyberte položku OK.
-
-
V dialógovom okne Nový priečinok zadajte názov priečinka do poľa Názov a potom vyberte položku Uložiť.
Na zdieľanie priečinka môžete pozvať ďalších ľudí.
Ďalšie informácie nájdete v téme Zdieľanie dokumentov alebo priečinkov na SharePoint Serveri.
-
Po dokončení vyberte položku Vytvoriť.
Poznámky:
-
Ak chcete názov priečinka neskôr zmeniť , vyberte položku ... (tri bodky) a v dialógovom okne vyberte položku ... (tri bodky) a potom vyberte položku Premenovať. V poli Názov zmeňte názov priečinka.
Ak sa položka Premenovať nezobrazuje, vyberte položku Upraviť vlastnosti a zmeňte pole Názov . Po dokončení vyberte položku Uložiť.
-
Ak chcete rýchlo prejsť na vyššiu úroveň v hierarchii priečinkov, na páse s nástrojmi vyberte kartu Knižnica a potom vyberte položku Prejsť nahor.
V závislosti od situácie môžete namiesto priečinkov použiť radšej zobrazenia, ktoré umožňujú obsah filtrovať, zoskupovať a zoraďovať viacerými spôsobmi. Ak máte veľkú knižnicu, najlepšie výsledky dosiahnete kombináciou zobrazení a priečinkov. Ďalšie informácie o zobrazeniach nájdete vo videu: Vytvorenie a úprava verejných zobrazení zoznamu alebo knižnice.
Ďalšie články týkajúce sa priečinkov a súborov
Premiestnenie alebo kopírovanie súborov v službe SharePoint
Odstránenie súboru, priečinka alebo prepojenia z knižnice dokumentov SharePointu
Odošlite nám komentár
Bol tento článok užitočný? Chýbalo v ňom niečo? Ak áno, dajte nám v dolnej časti stránky vedieť, čo vám robilo problém alebo čo chýbalo. Zahrňte informáciu o verzii služby SharePoint, operačnom systéme a prehliadači. Na základe vašich pripomienok skontrolujeme skutočnosti, pridáme informácie a aktualizujeme tento článok.