Pridanie prepojenia v knižnici dokumentov
Applies To
SharePoint Server Subscription Edition SharePoint Server 2019 SharePoint v službe Microsoft 365 Office pre podnikateľov Office 365 Small Business SharePoint v službe Microsoft 365 Small BusinessAk používate SharePoint v službe Microsoft 365 alebo SharePoint Server 2019, môžete pridať prepojenie v knižnici dokumentov na položku, ktorá sa nachádza mimo knižnice dokumentov. Môžete napríklad pridať prepojenie na súbor alebo priečinok umiestnený v inej knižnici dokumentov, na lokalite alebo dokonca na externej webovej lokalite. Po pridaní prepojenia v knižnici dokumentov sa toto prepojenie zobrazí v zozname položiek v danej knižnici.
Poznámky:
-
Táto funkcia nie je k dispozícii v klasickomSharePoint ani v SharePoint 2016 serveri alebo staršej verzii.
-
Ak chcete nájsť verziu SharePoint, ktorú používate, pozrite si tému Ktorú verziu SharePointu používam?
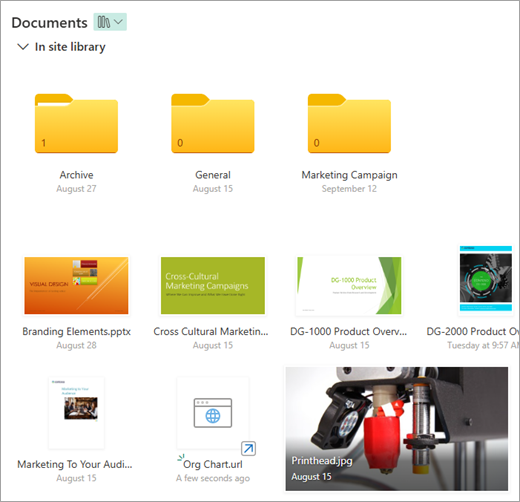
Pridanie prepojenia v knižnici dokumentov
-
Prejdite do knižnice dokumentov, do ktorej chcete pridať prepojenie.
-
V ľavej hornej ponuke vyberte položku Nové a potom vyberte položku Prepojenie.
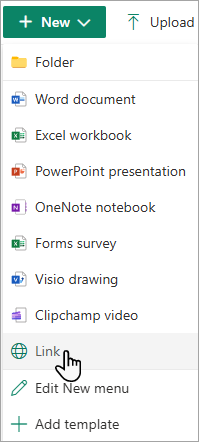
-
V dialógovom okne Vytvorenie prepojenia na zadajte prepojenie.
Ak napríklad chcete pridať prepojenie na súbor, ktorý sa nachádza v inej knižnici, najprv prejdite do tejto knižnice. Kliknite pravým tlačidlom myši na súbor, na ktorý chcete vytvoriť prepojenie, a vyberte položku Kopírovať prepojenie. Vyberte požadovaný typ prepojenia a potom toto prepojenie skopírujte. Vráťte sa do knižnice dokumentov, kde chcete prepojenie pridať, a zadajte prepojenie v dialógovom okne Vytvorenie prepojenia na.
Ďalšie informácie o tom, ako získať prepojenie na súbor v Microsoft 365, nájdete v téme Zdieľanie súborov alebo priečinkov SharePointu.
-
Po zadaní prepojenia do dialógového okna Vytvoriť prepojenie na sa zobrazí pole Názov súboru. Do poľa Názov súboru zadajte názov prepojenia a potom vyberte položku Vytvoriť.

Poznámka: Keď vytvoríte prepojenie, na koniec názvu súboru sa automaticky pridá ".url".
-
Prípadne môžete vybrať položku Nové > Prepojenie a potom vybrať položku zo zoznamu Naposledy použité . Prepojenie sa automaticky pridá do knižnice dokumentov bez toho, aby bolo potrebné zadať adresu alebo názov súboru.
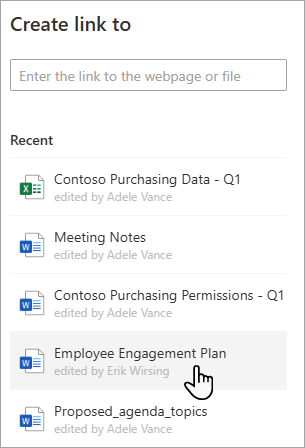
Pozrite tiež
Vytváranie, nahrávanie a zdieľanie súborov v knižnici dokumentov
Nahrávanie, zobrazovanie a odstraňovanie projektových súborov a dokumentov










