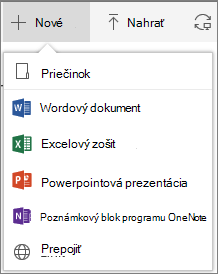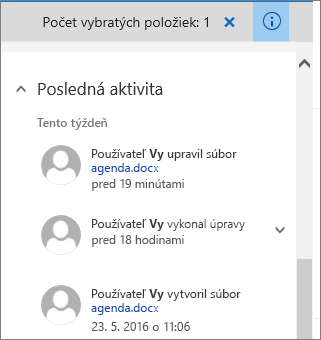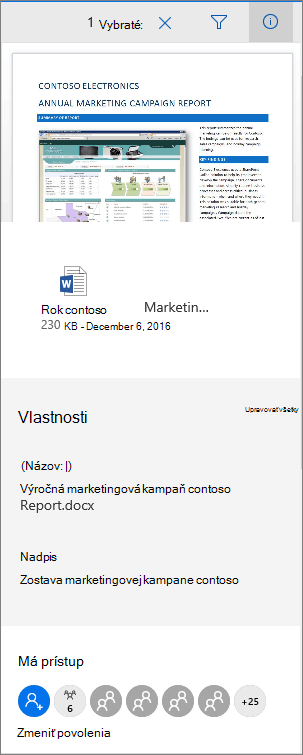Knižnica SharePoint dokumentov ponúka mnoho spôsobov práce so súbormi, od vytvárania súborov až po ich kopírovanie a premiestňovanie medzi priečinkami. Môžete zobraziť prácu, ktorú ste vy aj ostatní chceli so súbormi vykonať, a uložiť staršie verzie, ktoré môžete v prípade potreby obnoviť. Vy a váš tím máte veľkú kontrolu nad tým, kde, čo a ako pracujete so súbormi.
Vytvorenie nového dokumentu, prepojenia alebo priečinka v knižnici dokumentov
Po vytvorení SharePoint bude potrebné pridať obsah. Začať môžete vytvorením alebo nahraním dokumentov a súborov.
Keď vyberiete nový Microsoft 365 dokumentu, vytvorí sa všeobecný súbor v knižnici (Document.docx, book.xlsx atď.) a v príslušnej aplikácii sa otvorí prázdny dokument. Správca SharePoint alebo Microsoft 365 môže nastaviť rôzne typy dokumentov. Ďalšie informácie nájdete v téme Vytvorenie nového súboru v knižnici dokumentov.
Súbory môžete usporiadať pomocou priečinkov v knižnici dokumentov. Ďalšie informácie o pridávaní priečinkov do knižnice nájdete v téme Vytvorenie priečinka v knižnici dokumentov.
Úprava súborov v knižnici dokumentov
Súbory priradené Microsoft 365 aplikáciám ako Word, Excel a PowerPoint môžete otvoriť a upraviť online po kliknutí na názov súboru v knižnici dokumentov. Pri úprave v Microsoft 365 sa všetky zmeny uložia automaticky.
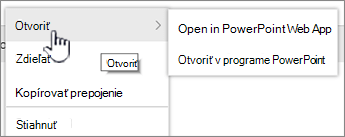
Ak máte počítačovú aplikáciu, napríklad Word, zobrazí sa po otvorení alebo úprave súboru. Ak vyberiete počítačovú aplikáciu, dokument sa otvorí v aplikácii a môžete ho upravovať rovnako ako akýkoľvek iný súbor. Na rozdiel od online verzie Wordu, Excel alebo PowerPoint, zmeny musíte pred ukončením explicitne uložiť.
Ak k súboru nemáte priradenú aplikáciu, zobrazí sa možnosť stiahnuť súbor. Ďalšie informácie o otváraní a úprave súborov nájdete v téme Úprava dokumentu v knižnici dokumentov.
Odstránenie súborov z knižnice dokumentov
Ak položku v knižnici dokumentov už nepotrebujete, môžete ju odstrániť. Keď odstránite priečinok, SharePoint odstránia aj všetky súbory alebo priečinky, ktoré sa v ňom nachádzajú. Ďalšie informácie nájdete v téme Odstránenie priečinka, súboru alebo prepojenia z knižnice dokumentov.
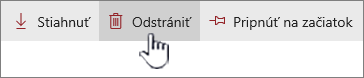
Ak niečo odstránite, ale potrebujete ho získať späť, možno ho budete môcť obnoviť z Koša. Ďalšie informácie nájdete v téme Obnovenie odstráneného obsahu koša SharePoint lokalite.
Ak chcete výhradné úpravy, v súboroch ich môžete v súbore alebo v jeho súbore odkontrolovať.
Keď súbor v pokladnete, zamknete ostatným používateľom vykonávať zmeny. Pomáha to zabrániť spolupracovníkom v tom, aby zmeny vrátené späť alebo prepísať.
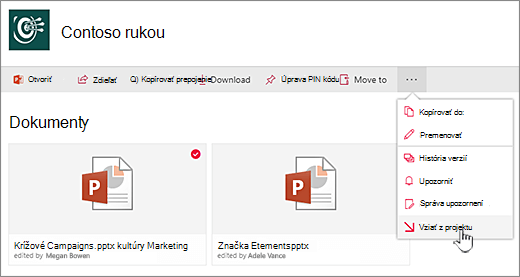
Keď je súbor vzatý z sebe, nikto iný ho nebude mať vzatý z pokladne alebo ho nebude upravovať. Keď súbor vrátite späť do pokladnete, ostatní používatelia budú vidieť vami vykonané zmeny. Ďalšie informácie nájdete v téme Ako overiť alebo dokontrolovať súbory v knižnici dokumentov.
Zobrazenie aktivity v súboroch v knižnici dokumentov
Počas práce s tímom môžete sledovať aktivitu súboru, ako je napríklad pridanie, odstránenie a úpravy v knižnici dokumentov, aby ste mali istotu, že sa všetko ide sledovať. Môžete zobraziť aktivitu súboru jednej položky alebo prehľad všetkých aktivít v knižnici dokumentov.
V časti Posledná aktivita môžete rozbaliť niektoré položky a získať tak ďalšie podrobnosti o tom, kde sa súbory aktualizovali. Ďalšie informácie o zobrazení aktivity súboru nájdete v téme Aktivita súboru v knižnici dokumentov.
Zobrazenie histórie verzií súborov v knižnici dokumentov a práca s ich prácou
Pomocou SharePoint v službe Microsoft 365 verzií sa vytvorí nová verzia súborov, ktoré sú uložené alebo vzaté do knižnice dokumentov.
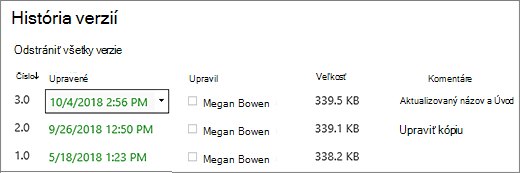
V histórii verzií si môžete pozrieť komentáre, ktoré boli pridané, keď bol súbor skontrolovaný, veľkosť súboru a dátum jeho vzatia do knižnice dokumentov alebo jeho uložení do knižnice dokumentov. Verziu súboru môžete obnoviť alebo odstrániť. Ďalšie informácie nájdete v téme Zobrazenie histórie verzií súboru SharePoint knižnici dokumentov.
Zobrazenie a úprava informácií o súbore v knižnici dokumentov
Knižnica dokumentov ukladá jednotlivé vlastnosti, ako je napríklad názov súboru, názov a hashtagy súborov, priečinkov a prepojení, ako aj samotné položky.
Môžete zobraziť a upraviť vlastnosti názvu alebo hashtagu pre každú položku v knižnici dokumentov. Postup na zobrazenie a úpravu týchto vlastností nájdete v téme Zobrazenie a úprava informácií o súbore, priečinku alebo prepojení v knižnici dokumentov.
Váš názor nás zaujíma.
Aktualizované 16. októbra 2018
Bol tento článok užitočný? Ak áno, dajte nám o tom vedieť v dolnej časti tejto stránky. Ak nebol užitočný, dajte nám vedieť, čo vám robilo problém alebo čo vám chýbalo. Zahrňte informáciu o verzii služby SharePoint, operačného systému a prehliadača. Na základe vašich pripomienok skontrolujeme skutočnosti, pridáme informácie a aktualizujeme tento článok.