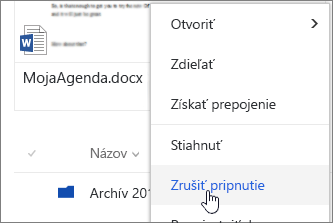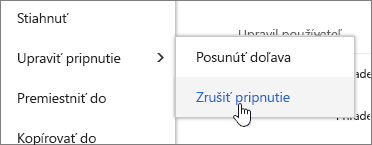Dôležité súbory, priečinky alebo prepojenia v knižnici dokumentov môžete zvýrazniť SharePoint v službe Microsoft 365 alebo SharePoint Server 2019 tak, že ich pripnete do hornej časti knižnice dokumentov. Keď položku pripnete, v hornej časti stránky knižnice dokumentov sa zobrazí obrázok miniatúry, aby ju používatelia ľahšie našli. Potom jednoducho kliknite na obrázok a položka sa otvorí v okne prehliadača. Ak kliknete na pravý horný roh obrázka miniatúry, ponuka v ľavej hornej časti knižnice dokumentov sa zmení na zoznam ďalších akcií, ktoré môžete s položkou urobiť.
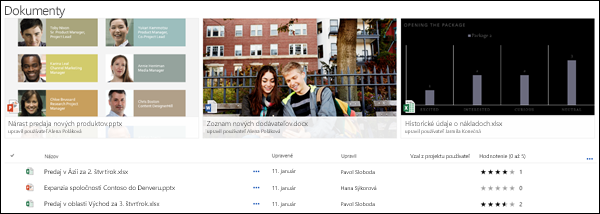
Poznámka: Zvýraznená oblasť je špecifická pre daný priečinok alebo zobrazenie knižnice. Pri používaní vlastných zobrazení musíte položku pripnúť v každom zobrazení, v ktorom sa má zobrazovať.
Poznámka: Tento postup nie je k dispozícii v klasickom štýle.
Zvýraznenie položky v knižnici dokumentov
-
Prejdite na knižnicu dokumentov obsahujúcu súbor, priečinok alebo prepojenie, ktoré chcete zvýrazniť.
-
Kliknite pravým tlačidlom myši na súbor, priečinok alebo prepojenie, ktoré chcete zvýrazniť, a potom vyberte položku Pripnúť na začiatok.
Poznámka: V jednej knižnici, priečinku alebo zobrazení môžete zvýrazniť maximálne 3 položky.
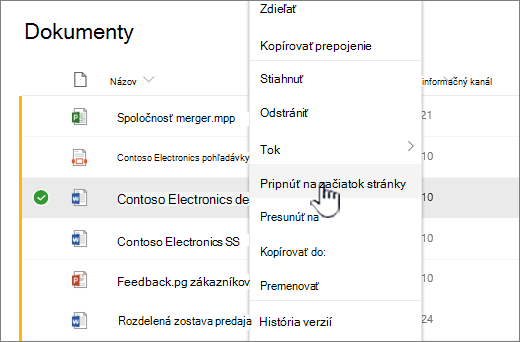
Zmena poradia zvýraznených položiek
-
Prejdite do knižnice dokumentov, priečinka alebo zobrazenia, kde sa nachádza zvýraznená položka.
-
Kliknite pravým tlačidlom myši na súbor alebo priečinok, ktorého poradie chcete zmeniť, a potom vyberte položku Upraviť pripnutie.
-
Poradie položiek zmeníte výberom možnosti Presunúť vpravo alebo Presunúť vľavo.
Zrušenie pripnutia položky
-
Prejdite do knižnice dokumentov, priečinka alebo zobrazenia, kde sa nachádza zvýraznená položka.
-
Kliknite pravým tlačidlom myši na súbor alebo priečinok, ktorého zvýraznenie chcete zrušiť, a potom vyberte položku Zrušiť pripnutie.
Ak ste pripli viac ako jednu položku, vyberte položku Upraviť pripnutiea potom kliknite na položku Zrušiť pripnutie.