Απάντηση σε έρευνα
Applies To
SharePoint Server 2016 SharePoint στο Microsoft 365 Windows SharePoint Services 3.0Συχνά, μια έρευνα παρέχει πολύτιμα σχόλια σε έναν οργανισμό, όπως σχετικά με την κατάσταση της εταιρείας ή τη γνώμη των ατόμων σχετικά με ένα προϊόν ή μια υπηρεσία. Για περισσότερες πληροφορίες σχετικά με τις έρευνες, ανατρέξτε στο θέμα Δημιουργία έρευνας.
Για να απαντήσετε σε μια έρευνα, πρέπει να έχετε δικαίωμα συμβολής στην έρευνα. Ανάλογα με τον τρόπο ρύθμισης μιας έρευνας, ενδέχεται να μπορείτε να απαντήσετε σε μια έρευνα μόνο μία φορά.
Εάν δεν μπορείτε να ολοκληρώσετε την απάντηση σε όλες τις ερωτήσεις της έρευνας εντός της ίδιας περιόδου λειτουργίας (π.χ. πρέπει να απομακρυνθείτε από τον υπολογιστή σας κ.λπ.) επιλέξτε Τέλος και, στη συνέχεια, αποθηκεύστε τη μερική απάντηση. Ανάλογα με τις ρυθμίσεις της έρευνας που δημιουργήθηκαν από το συντάκτη της έρευνας, ενδέχεται να μπορείτε να ανοίξετε την απάντησή σας αργότερα για επεξεργασία ή ολοκλήρωση.
Ο συντάκτης της έρευνας έχει επίσης την επιλογή να κάνει τις ερωτήσεις που απαιτούνται, κάτι που θα δημιουργήσει μια προειδοποίηση εάν δεν απαντήσετε στις απαιτούμενες ερωτήσεις. Μια απάντηση στην έρευνα θεωρείται πλήρης μετά την προβολή κάθε σελίδας από τον ερωτηθέντα, τις απαντήσεις στις απαιτούμενες ερωτήσεις και, στη συνέχεια, την επιλογή Τέλος.
Απάντηση σε έρευνα
-
Εάν η έρευνα δεν είναι ήδη ανοιχτή, επιλέξτε το όνομά της στη Γρήγορη εκκίνηση.
Εάν το όνομα της έρευνάς σας δεν εμφανίζεται, επιλέξτε Προβολή όλου του περιεχομένου τοποθεσίας ή Περιεχομένου τοποθεσίας στη Γρήγορη εκκίνηση και, στη συνέχεια, επιλέξτε το όνομα της έρευνάς σας.
-
Επιλέξτε Απάντηση σε αυτήν την έρευνα.
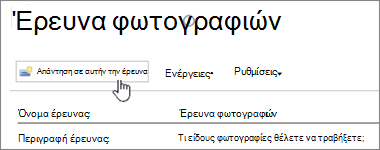
-
Απαντήστε στις ερωτήσεις της έρευνας.
-
Εάν εμφανιστεί το κουμπί Επόμενο , επιλέξτε Επόμενο για να δείτε πρόσθετες σελίδες της έρευνας.
-
Εάν ο κάτοχος της έρευνας το έχει επιτρέψει, μπορείτε να υποβάλετε μια μερική έρευνα πατώντας το πλήκτρο Finish. Ωστόσο, εάν υπάρχουν απαιτούμενα πεδία, θα επισημανθούν και θα πρέπει να δώσετε μια απάντηση πριν αποχωρήσετε.
-
Όταν εμφανιστεί το κουμπί Τέλος , επιλέξτε Τέλος.
Επεξεργασία της απάντησής σας σε μια έρευνα
Χρησιμοποιήστε αυτή τη διαδικασία εάν θέλετε να αλλάξετε την απάντησή σας ή να ολοκληρώσετε μια έρευνα.
-
Εάν η έρευνα δεν είναι ήδη ανοιχτή, επιλέξτε το όνομά της στη Γρήγορη εκκίνηση.
Εάν το όνομα της έρευνάς σας δεν εμφανίζεται, επιλέξτε Προβολή όλου του περιεχομένου τοποθεσίας ή Περιεχόμενο τοποθεσίας στη Γρήγορη εκκίνηση και, στη συνέχεια, επιλέξτε το όνομα της έρευνάς σας.
-
Επιλέξτε Εμφάνιση όλων των απαντήσεων κάτω από τις πληροφορίες της έρευνας.
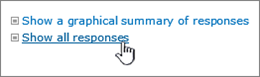
-
Επιλέξτε την απάντηση που θέλετε να επεξεργαστείτε και, στη συνέχεια, επιλέξτε Επεξεργασία απάντησης.
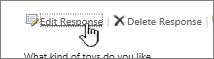
-
Εάν είναι απαραίτητο, επιλέξτε Επόμενο μέχρι να βρείτε τις απαντήσεις που θέλετε να αλλάξετε και μέχρι να εμφανιστεί το κουμπί Τέλος .
-
Όταν ολοκληρώσετε την απάντηση στην έρευνα, επιλέξτε Τέλος.










