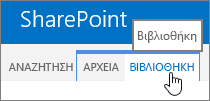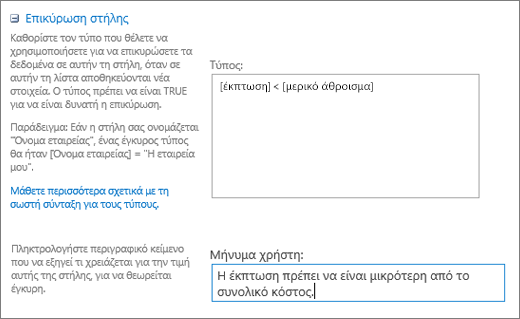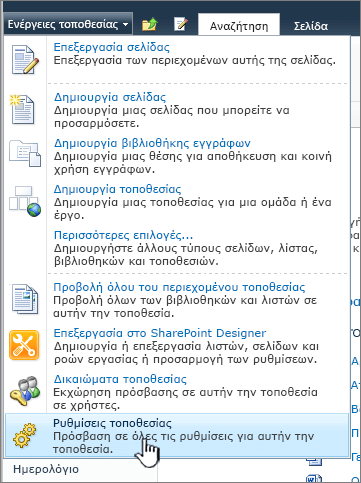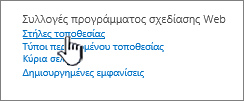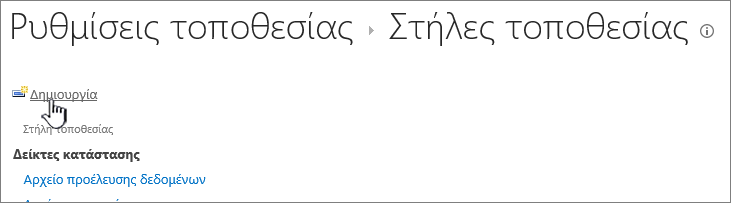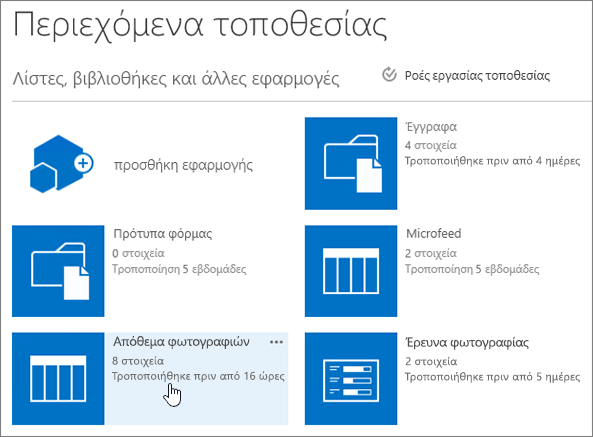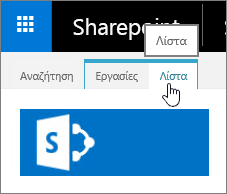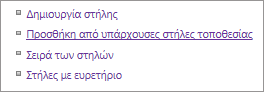Δημιουργία στήλης σε μια λίστα ή βιβλιοθήκη
Applies To
Συνδρομητική έκδοση SharePoint Server SharePoint Server 2019 SharePoint Server 2016 SharePoint Server 2013 SharePoint Server 2013 Enterprise SharePoint στο Microsoft 365 SharePoint Server 2010 Λίστες MicrosoftΟι στήλες σε μια λίστα ή βιβλιοθήκη σάς βοηθούν να ομαδοποιείτε, να κατηγοριοποιείτε και να παρακολουθείτε πληροφορίες. Οι τύποι στηλών περιλαμβάνουν μία γραμμή κειμένου, μια αναπτυσσόμενη λίστα επιλογών, έναν αριθμό που υπολογίζεται από άλλες στήλες και μια στήλη που σας επιτρέπει να επιλέξετε το όνομα ενός ατόμου.
Προσθήκη στήλης σε λίστα ή βιβλιοθήκη
Μπορείτε να προσθέσετε τους περισσότερους τύπους στηλών χωρίς να απομακρυνθείτε από τη λίστα ή τη βιβλιοθήκη σας.
-
Μεταβείτε στη λίστα ή τη βιβλιοθήκη όπου θέλετε να δημιουργήσετε μια στήλη.
-
Στα δεξιά του ονόματος της τελευταίας στήλης στο επάνω μέρος της λίστας ή της βιβλιοθήκης, επιλέξτε + Προσθήκη στήλης ή +.
Σημείωση: Η οθόνη SharePoint σας έχει διαφορετική εμφάνιση από τα παραδείγματα εδώ; Εάν ναι, επιλέξτε την κλασική καρτέλα παραπάνω σε αυτό το άρθρο. Εκεί θα βρείτε εναλλακτικές οδηγίες που θα ταιριάζουν καλύτερα με την εμπειρία σας εάν ο διαχειριστής σας ορίσει την κλασική εμπειρία στη λίστα ή τη βιβλιοθήκη εγγράφων ή εάν χρησιμοποιείτε μια παλαιότερη έκδοση του SharePoint Server. Ανατρέξτε στο θέμα Ποια έκδοση του SharePoint χρησιμοποιώ;
-
Στην αναπτυσσόμενη λίστα, επιλέξτε τον τύπο στήλης που θέλετε.
-
Στον πίνακα Δημιουργία στήλης , στο πεδίο Όνομα , πληκτρολογήστε έναν τίτλο ή μια επικεφαλίδα στήλης.
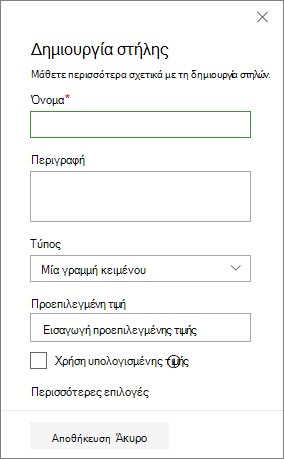
-
Εισαγάγετε τυχόν άλλες απαιτούμενες πληροφορίες. Ο αριθμός των πεδίων θα διαφέρει ανάλογα με τον τύπο στήλης που επιλέγετε. Το παραπάνω παράδειγμα αφορά ένα πεδίο "αριθμός".
-
Επιλέξτε: Αποθήκευση.
-
Μεταβείτε στη λίστα ή τη βιβλιοθήκη όπου θέλετε να δημιουργήσετε μια στήλη.
-
Στην προβολή Όλα τα στοιχεία ή Όλα τα έγγραφα της λίστας ή της βιβλιοθήκης που θέλετε να προσθέσετε μια στήλη, επιλέξτε Προσθήκη στήλης

-
Στην ενότητα Όνομα και τύπος , πληκτρολογήστε το όνομα που θέλετε για τη στήλη στο πεδίο Όνομα στήλης.
-
Στην περιοχή Ο τύπος των πληροφοριών σε αυτή τη στήλη είναι, επιλέξτε τον τύπο των πληροφοριών που θέλετε να εμφανίζονται στη στήλη. Για περισσότερες πληροφορίες σχετικά με τους τύπους στηλών, ανατρέξτε στο θέμα Τύποι στηλών και επιλογές τοποθεσίας.
-
Στην ενότητα Πρόσθετες ρυθμίσεις στήλης , πληκτρολογήστε μια περιγραφή στο πεδίο Περιγραφή για να βοηθήσετε τους χρήστες να κατανοήσουν το σκοπό της στήλης και τα δεδομένα που πρέπει να περιέχουν. Αυτή η περιγραφή είναι προαιρετική.
Ανάλογα με τον τύπο της στήλης που επιλέξατε, ενδέχεται να εμφανιστούν περισσότερες επιλογές στην ενότητα Πρόσθετες ρυθμίσεις στήλης . Επιλέξτε τις πρόσθετες ρυθμίσεις που θέλετε. Για περισσότερες πληροφορίες σχετικά με τις ρυθμίσεις στηλών, ανατρέξτε στο θέμα Τύποι στηλών και επιλογές τοποθεσίας.
-
Μπορείτε να προσθέσετε επικύρωση για να βεβαιωθείτε ότι η καταχώρηση στήλης συμφωνεί με αυτό που αναμένεται. Για να αναπτύξετε την ενότητα, επιλέξτε Επικύρωση στήλης και εισαγάγετε τον τύπο που θέλετε να χρησιμοποιήσετε για την επικύρωση των δεδομένων. Προσθέστε ένα μήνυμα χρήστη που περιγράφει πώς θα πρέπει να μοιάζουν τα έγκυρα δεδομένα για να βοηθήσει τους χρήστες να εισαγάγουν έγκυρα δεδομένα. Για πληροφορίες σχετικά με την επικύρωση και τη σύνταξη τύπων, ανατρέξτε στο θέμα Παραδείγματα κοινών τύπων σε λίστες.
Η ενότητα Επικύρωση στήλης δεν είναι διαθέσιμη για όλους τους τύπους στηλών.
-
Για να αποθηκεύσετε, επιλέξτε OK.
-
Στην αρχική σελίδα, επιλέξτε Ρυθμίσεις
-
Στη σελίδα Ρυθμίσεις τοποθεσίας, στην περιοχή Συλλογές Σχεδίαση Web, επιλέξτε Στήλες τοποθεσίας.
-
Στη σελίδα Στήλες τοποθεσίας , επιλέξτε Δημιουργία.
-
Στην ενότητα Όνομα και τύπος , πληκτρολογήστε το όνομα που θέλετε στο πλαίσιο Όνομα στήλης .
-
Επιλέξτε τον τύπο των πληροφοριών που θέλετε να αποθηκεύσετε στη στήλη. Για να μάθετε περισσότερα, ανατρέξτε στο θέμα Τύποι και επιλογές στηλών τοποθεσίας.
-
Στην ενότητα Ομάδα , επιλέξτε την υπάρχουσα ομάδα στην οποία θα αποθηκεύσετε τη νέα στήλη τοποθεσίας ή δημιουργήστε μια νέα ομάδα για να αποθηκεύσετε τη στήλη.
Η λίστα των υπαρχουσών ομάδων μπορεί να διαφέρει ανάλογα με την έκδοση του SharePoint και τις ομάδες που έχουν προστεθεί.
-
Στην ενότητα Πρόσθετες ρυθμίσεις στήλης , επιλέξτε τις πρόσθετες ρυθμίσεις στήλης που θέλετε. Οι επιλογές που είναι διαθέσιμες σε αυτή την ενότητα διαφέρουν ανάλογα με τον τύπο της στήλης που επιλέγετε στην ενότητα Όνομα και τύπος .
Για περισσότερες πληροφορίες σχετικά με τις ρυθμίσεις στηλών, ανατρέξτε στο θέμα Τύποι στηλών και επιλογές τοποθεσίας.
-
Επιλέξτε OK.
-
Μεταβείτε στη λίστα ή τη βιβλιοθήκη όπου θέλετε να δημιουργήσετε μια στήλη.
Εάν το όνομα της λίστας ή της βιβλιοθήκης σας δεν εμφανίζεται σε μια σελίδα, επιλέξτε Ρυθμίσεις

-
Επιλέξτε Ρυθμίσεις

-
Στη σελίδα Ρυθμίσεις , κάντε κύλιση προς τα κάτω στην ενότητα Στήλες και, στη συνέχεια, επιλέξτε Προσθήκη από υπάρχουσες στήλες τοποθεσίας.
-
Στη σελίδα Προσθήκη στηλών από στήλες τοποθεσίας , στην ενότητα Επιλογή στηλών , επιλέξτε την ομάδα στηλών τοποθεσίας από την οποία θα επιλέξετε από την αναπτυσσόμενη λίστα Επιλογή στηλών τοποθεσίας από .
Όταν επιλέγετε μια ομάδα στηλών από τη λίστα, οι διαθέσιμες στήλες τοποθεσίας εμφανίζονται στη λίστα Διαθέσιμες στήλες τοποθεσίας .
Σημείωση: Η λίστα διαθέσιμων στηλών τοποθεσίας είναι προεπιλεγμένη σε Όλες οι ομάδες, αλλά μπορείτε να περιορίσετε τον αριθμό των πεδίων, επιλέγοντας ομάδες που μπορεί να περιέχουν αυτό που αναζητάτε (για παράδειγμα, Στήλες βασικού εγγράφου ή Προσαρμοσμένες στήλες).
-
Επιλέξτε τις στήλες τοποθεσίας που θέλετε να προσθέσετε και επιλέξτε Προσθήκη. Οι στήλες εμφανίζονται στο πλαίσιο λίστας Στήλες για προσθήκη . Για να προσθέσετε τη στήλη στην προεπιλεγμένη προβολή, την οποία τα άτομα στην τοποθεσία σας βλέπουν αυτόματα όταν ανοίγουν για πρώτη φορά μια λίστα ή βιβλιοθήκη, βεβαιωθείτε ότι είναι επιλεγμένη η επιλογή Προσθήκη στην προεπιλεγμένη προβολή . Ορισμένες λίστες, όπως η λίστα εργασιών, έχουν επίσης την επιλογή Προσθήκη σε όλους τους τύπους περιεχομένου, η οποία είναι επιλεγμένη από προεπιλογή. Εάν θέλετε να προσθέσετε τη στήλη σε όλους τους τύπους περιεχομένου, βεβαιωθείτε ότι η επιλογή Προσθήκη σε όλους τους τύπους περιεχομένου παραμένει επιλεγμένη.
Ανάλογα με τη λίστα τύπων ή τη βιβλιοθήκη, ενδέχεται να υπάρχουν περισσότερες ρυθμίσεις στην ενότητα Επιλογές . Ορίστε τις πρόσθετες επιλογές που θέλετε.
-
Για να αποθηκεύσετε, επιλέξτε OK.
Δημιουργία στήλης σε λίστα ή βιβλιοθήκη μεSharePoint Server 2016, 2013 ή 2010
-
Εάν η λίστα ή η βιβλιοθήκη δεν είναι ήδη ανοιχτή, επιλέξτε το όνομά της στη σελίδα ή στη Γρήγορη εκκίνηση.
-
Στον SharePoint Server 2016 ή 2013, εάν το όνομα της λίστας ή της βιβλιοθήκης σας δεν εμφανίζεται σε μια σελίδα, επιλέξτε Ρυθμίσεις

-
Στον SharePoint Server 2010, εάν δεν εμφανίζεται το όνομα της λίστας ή της βιβλιοθήκης σας, επιλέξτε Ενέργειες τοποθεσίας

-
-
Στην κορδέλα, επιλέξτε την καρτέλα Λίστα ή Βιβλιοθήκη .
-
Στην ομάδα Διαχείριση προβολών , επιλέξτε Δημιουργία στήλης.
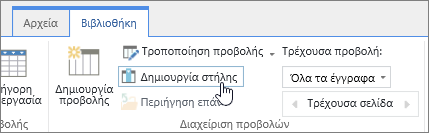
-
Στην ενότητα Όνομα και τύπος , πληκτρολογήστε το όνομα που θέλετε για τη στήλη στο πλαίσιο Όνομα στήλης .
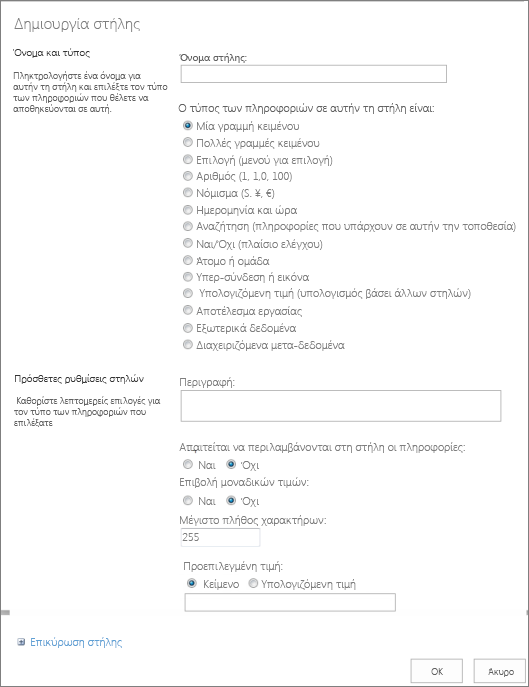
-
Στην περιοχή Ο τύπος των πληροφοριών σε αυτή τη στήλη είναι, επιλέξτε τον τύπο των πληροφοριών που θέλετε να εμφανίζονται στη στήλη. Για περισσότερες πληροφορίες σχετικά με τους τύπους στηλών, ανατρέξτε στο θέμα Τύποι στηλών και επιλογές τοποθεσίας.
-
Στην ενότητα Πρόσθετες ρυθμίσεις στηλών , πληκτρολογήστε μια περιγραφή στο πλαίσιο Περιγραφή για να βοηθήσετε τους χρήστες να κατανοήσουν το σκοπό της στήλης και τα δεδομένα που πρέπει να περιέχουν. Αυτή η περιγραφή είναι προαιρετική.
-
Ανάλογα με τον τύπο της στήλης που επιλέξατε, ενδέχεται να εμφανιστούν περισσότερες επιλογές στην ενότητα Πρόσθετες ρυθμίσεις στήλης . Επιλέξτε τις πρόσθετες ρυθμίσεις που θέλετε. Για περισσότερες πληροφορίες σχετικά με τις ρυθμίσεις στηλών, ανατρέξτε στο θέμα Τύποι στηλών και επιλογές τοποθεσίας.
-
-
Μπορείτε να προσθέσετε επικύρωση για να βεβαιωθείτε ότι η καταχώρηση στήλης συμφωνεί με αυτό που αναμένεται. Επιλέξτε Επικύρωση στήλης για να αναπτύξετε την ενότητα και εισαγάγετε τον τύπο που θέλετε να χρησιμοποιήσετε για την επικύρωση των δεδομένων. Προσθέστε ένα μήνυμα χρήστη που περιγράφει πώς θα πρέπει να μοιάζουν τα έγκυρα δεδομένα για να βοηθήσει τους χρήστες να εισαγάγουν έγκυρα δεδομένα. Για πληροφορίες σχετικά με την επικύρωση και τη σύνταξη τύπων, ανατρέξτε στο θέμα Παραδείγματα κοινών τύπων στο SharePoint Λίστες.
-
Η ενότητα Επικύρωση στήλης δεν είναι διαθέσιμη για όλους τους τύπους στηλών.
-
-
Για να αποθηκεύσετε, επιλέξτε OK.
-
Από την τοποθεσία όπου θέλετε να δημιουργήσετε μια στήλη τοποθεσίας, μεταβείτε στη σελίδα Ρυθμίσεις τοποθεσίας:
-
Στον SharePoint Server 2016 ή 2013, στην αρχική σελίδα της τοποθεσίας, επιλέξτε Ρυθμίσεις

-
Στον SharePoint Server 2010, επιλέξτε Ενέργειες τοποθεσίας

-
-
Στη σελίδα Ρυθμίσεις τοποθεσίας, στην περιοχή Συλλογές Σχεδίαση Web, επιλέξτε Στήλες τοποθεσίας.
-
Στη σελίδα Στήλες τοποθεσίας , επιλέξτε Δημιουργία.
-
Στην ενότητα Όνομα και τύπος , πληκτρολογήστε το όνομα που θέλετε στο πλαίσιο Όνομα στήλης .
-
Επιλέξτε τον τύπο των πληροφοριών που θέλετε να αποθηκεύσετε στη στήλη. Για περισσότερες πληροφορίες σχετικά με τους τύπους στηλών, ανατρέξτε στο θέμα Τύποι στηλών και επιλογές τοποθεσίας.
-
Στην ενότητα Ομάδα , επιλέξτε την υπάρχουσα ομάδα στην οποία θα αποθηκεύσετε τη νέα στήλη τοποθεσίας ή δημιουργήστε μια νέα ομάδα για να αποθηκεύσετε τη στήλη.
-
Η λίστα των υπαρχουσών ομάδων μπορεί να διαφέρει ανάλογα με την έκδοση του SharePoint και τις ομάδες που έχουν προστεθεί.
-
Στην ενότητα Πρόσθετες ρυθμίσεις στήλης , επιλέξτε τις πρόσθετες ρυθμίσεις στήλης που θέλετε. Οι επιλογές που είναι διαθέσιμες σε αυτή την ενότητα διαφέρουν ανάλογα με τον τύπο της στήλης που επιλέγετε στην ενότητα Όνομα και τύπος .
-
Για περισσότερες πληροφορίες σχετικά με τις ρυθμίσεις στηλών, ανατρέξτε στο θέμα Τύποι στηλών και επιλογές τοποθεσίας.
-
-
Επιλέξτε OK.
-
Εάν η λίστα ή η βιβλιοθήκη δεν είναι ήδη ανοιχτή, επιλέξτε το όνομά της στη σελίδα ή στη Γρήγορη εκκίνηση.
-
Στον SharePoint Server 2016 ή 2013, εάν το όνομα της λίστας ή της βιβλιοθήκης σας δεν εμφανίζεται σε μια σελίδα, επιλέξτε Ρυθμίσεις

-
Στον SharePoint Server 2010, εάν δεν εμφανίζεται το όνομα της λίστας ή της βιβλιοθήκης σας, επιλέξτε Ενέργειες τοποθεσίας

-
-
Στην κορδέλα, επιλέξτε την καρτέλα Λίστα ή Βιβλιοθήκη .
Το όνομα της καρτέλας ενδέχεται να διαφέρει ανάλογα με τον τύπο της λίστας ή της βιβλιοθήκης. Για παράδειγμα, εάν η λίστα σας είναι ημερολόγιο, το όνομα της καρτέλας είναι Ημερολόγιο.
-
Στην ομάδα Ρυθμίσεις , επιλέξτε Ρυθμίσεις λίστας ή Ρυθμίσεις βιβλιοθήκης.

-
Στη σελίδα Ρυθμίσεις , κάντε κύλιση προς τα κάτω στην ενότητα Στήλες και, στη συνέχεια, επιλέξτε Προσθήκη από υπάρχουσες στήλες τοποθεσίας.
-
Στη σελίδα Προσθήκη στηλών από στήλες τοποθεσίας , στην ενότητα Επιλογή στηλών , επιλέξτε την ομάδα στηλών τοποθεσίας από την οποία θα επιλέξετε από την αναπτυσσόμενη λίστα Επιλογή στηλών τοποθεσίας από .
-
Η λίστα Διαθέσιμες στήλες τοποθεσίας είναι προεπιλεγμένη σε Όλες οι ομάδες, αλλά μπορείτε να περιορίσετε τον αριθμό των πεδίων, επιλέγοντας ομάδες που μπορεί να περιέχουν αυτό που αναζητάτε (για παράδειγμα, στήλες βασικού εγγράφου ή προσαρμοσμένες στήλες).
-
-
Όταν επιλέγετε μια ομάδα στηλών από τη λίστα, οι διαθέσιμες στήλες τοποθεσίας εμφανίζονται στη λίστα Διαθέσιμες στήλες τοποθεσίας .
-
Επιλέξτε τις στήλες τοποθεσίας που θέλετε να προσθέσετε και επιλέξτε Προσθήκη.
-
Οι στήλες εμφανίζονται στο πλαίσιο λίστας Στήλες για προσθήκη . Για να προσθέσετε τη στήλη στην προεπιλεγμένη προβολή, την οποία τα άτομα στην τοποθεσία σας βλέπουν αυτόματα όταν ανοίγουν για πρώτη φορά μια λίστα ή βιβλιοθήκη, βεβαιωθείτε ότι είναι επιλεγμένη η επιλογή Προσθήκη στην προεπιλεγμένη προβολή . Ορισμένες λίστες, όπως η λίστα εργασιών, έχουν επίσης την επιλογή Προσθήκη σε όλους τους τύπους περιεχομένου, η οποία είναι επιλεγμένη από προεπιλογή. Εάν θέλετε να προσθέσετε τη στήλη σε όλους τους τύπους περιεχομένου, βεβαιωθείτε ότι η επιλογή Προσθήκη σε όλους τους τύπους περιεχομένου παραμένει επιλεγμένη.
-
Ανάλογα με τη λίστα τύπων ή τη βιβλιοθήκη, ενδέχεται να υπάρχουν περισσότερες ρυθμίσεις στην ενότητα Επιλογές . Ορίστε τις πρόσθετες επιλογές που θέλετε.
-
-
Επιλέξτε OK.
-
Για μια εναλλακτική λύση στη διαγραφή μιας στήλης από μια σελίδα ή τοποθεσία, ανατρέξτε στο θέμα Εμφάνιση ή απόκρυψη στήλης σε μια λίστα ή βιβλιοθήκη σε μια σελίδα.
-
Για να προσθέσετε μια λίστα σε μια σελίδα ή τοποθεσία, ανατρέξτε στο θέμα Δημιουργία λίστας.
-
Για να διαγράψετε μια λίστα από μια σελίδα ή τοποθεσία, ανατρέξτε στο θέμα Διαγραφή λίστας.
Είμαστε έτοιμοι να σας ακούσουμε!
Ήταν χρήσιμο αυτό το άρθρο; Εάν ναι, ενημερώστε μας στο κάτω μέρος της σελίδας. Πείτε μας τι ήταν περίπλοκο ή τι λείπει. Αν ήρθατε εδώ από μια αναζήτηση και δεν ήταν οι πληροφορίες που θέλατε, πείτε μας τι αναζητείτε. Συμπεριλάβετε τις εκδόσεις SharePoint, λειτουργικού συστήματος και προγράμματος περιήγησης. Θα χρησιμοποιήσουμε τα σχόλιά σας για να ελέγξουμε προσεκτικά τα βήματα και να ενημερώσουμε αυτό το άρθρο.