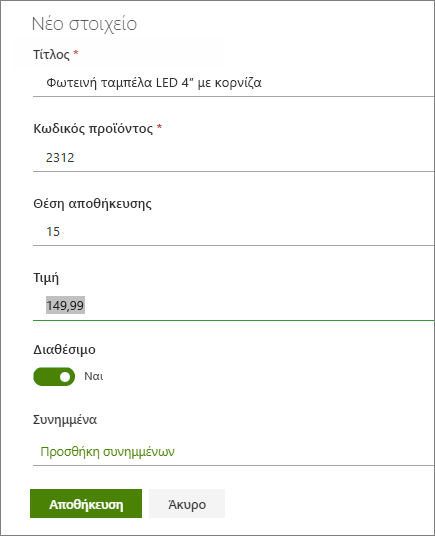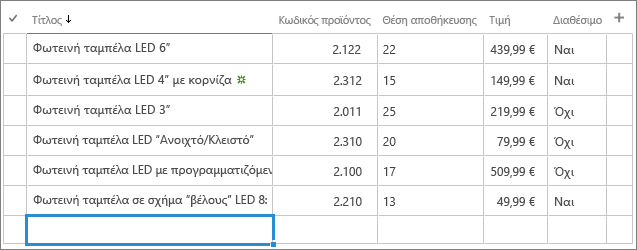Επεξεργασία στοιχείων λίστας
Applies To
Συνδρομητική έκδοση SharePoint Server SharePoint Server 2019 SharePoint στο Microsoft 365 Microsoft 365 Λίστες MicrosoftΕίναι εύκολο να αλλάξετε τις λεπτομέρειες σε ένα στοιχείο λίστας.
Υπάρχουν δύο τρόποι για να επεξεργαστείτε ένα στοιχείο σε μια λίστα. Μπορείτε να επεξεργαστείτε ένα μεμονωμένο στοιχείο σε προβολή λίστας, η οποία είναι η προεπιλεγμένη μέθοδος. Μπορείτε επίσης να είστε ακόμη πιο παραγωγικοί και να επεξεργαστείτε πολλά στοιχεία σε προβολή πλέγματος. Σημειώστε ότι χρειάζεστε δικαιώματα επιπέδου "Συνεργάτης " ή νεότερη έκδοση για να επεξεργαστείτε στοιχεία.

Σημείωση: Η οθόνη σας έχει διαφορετική εμφάνιση από τα παραδείγματα εδώ; Ο διαχειριστής σας μπορεί να έχει ορίσει την κλασική εμπειρία στη λίστα ή χρησιμοποιείτε μια παλαιότερη έκδοση. Εάν ναι, ανατρέξτε στο θέμα Προσθήκη, επεξεργασία ή διαγραφή στοιχείων λίστας. Εάν είστε κάτοχος λίστας, κάτοχος τοποθεσίας ή διαχειριστής, ανατρέξτε στο θέμα Αλλαγή της προεπιλεγμένης εμπειρίας για λίστες ή βιβλιοθήκες εγγράφων από τη νέα ή την κλασική έκδοση για τα βήματα για τον ορισμό της προεπιλεγμένης εμπειρίας.
Επεξεργασία ενός μεμονωμένου στοιχείου σε προβολή λίστας
-
Ανοίξτε τη λίστα που θέλετε να επεξεργαστείτε.
-
Επιλέξτε το στοιχείο και, στη συνέχεια, στη γραμμή εντολών της λίστας, κάντε κλικ στην επιλογή Επεξεργασία
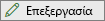
-
Εισαγάγετε τις πληροφορίες στο στοιχείο λίστας.
Αντί για την προεπιλεγμένη φόρμα λίστας, ενδέχεται να εμφανίζεται μια προσαρμοσμένη φόρμα. Για περισσότερες πληροφορίες, επικοινωνήστε με τον κάτοχο της τοποθεσίας ή της λίστας.
Σημαντικό: Πρέπει να εισαγάγετε πληροφορίες εάν η ετικέτα της στήλης έχει έναν αστερίσκο * δίπλα της.
-
Για στοιχεία με συνημμένα, κάντε ένα ή περισσότερα από τα εξής:
-
Για να επισυνάψετε ένα ή περισσότερα αρχεία στο στοιχείο λίστας, κάντε κλικ στην επιλογή Προσθήκη συνημμένων, εντοπίστε το αρχείο και, στη συνέχεια, κάντε κλικ στην επιλογή Άνοιγμα. Κρατήστε πατημένο το πλήκτρο CTRL κατά την επιλογή αρχείων για την επισύναψη περισσότερων από ένα αρχείων.
-
Για να διαγράψετε ένα συνημμένο, κάντε κλικ στο X δίπλα στο όνομα του αρχείου.
Εάν η εντολή Προσθήκη συνημμένων δεν είναι διαθέσιμη, η λίστα δεν υποστηρίζει συνημμένα.
-
-
Κάντε κλικ στο κουμπί Αποθήκευση.
Εναλλακτικά, αφού ανοίξετε τη λίστα, επιλέξτε ένα στοιχείο και, στη συνέχεια, στη γραμμή εντολών, κάντε κλικ στο κουμπί πληροφοριών 
Επεξεργασία πολλών στοιχείων στην προβολή πλέγματος
-
Ανοίξτε τη λίστα για επεξεργασία.
-
Στη γραμμή εντολών της λίστας, κάντε κλικ στην επιλογή Επεξεργασία σε προβολή πλέγματος.
-
Εισαγάγετε τις πληροφορίες για κάθε στοιχείο λίστας.
Σημαντικό: Πρέπει να εισαγάγετε πληροφορίες εάν η ετικέτα της στήλης έχει έναν αστερίσκο * δίπλα της. Δεν μπορείτε να επισυνάψετε ένα αρχείο σε ένα στοιχείο λίστας στην προβολή πλέγματος Επεξεργασία.
-
Όταν ολοκληρώσετε την επεξεργασία των πληροφοριών, κάντε κλικ στην επιλογή Έξοδος από την προβολή πλέγματος.
Στείλτε μας τα σχόλιά σας
Ήταν χρήσιμο αυτό το άρθρο; Εάν ναι, ενημερώστε μας στο κάτω μέρος της σελίδας. Εάν δεν ήταν χρήσιμο, πείτε μας τι προκάλεσε σύγχυση ή τι λείπει. Θα χρησιμοποιήσουμε τα σχόλιά σας για να ελέγξουμε προσεκτικά τα γεγονότα, να προσθέσουμε πληροφορίες και να ενημερώσουμε αυτό το άρθρο.
Μπορείτε να επεξεργαστείτε στοιχεία λίστας ένα προς ένα.
-
Ανοίξτε τη λίστα που θέλετε να επεξεργαστείτε.
-
Πατήστε το στοιχείο που θέλετε να επεξεργαστείτε.
-
Στην περιοχή Επεξεργασία στοιχείου, εισαγάγετε τα δεδομένα που θέλετε να προσθέσετε.
-
Πατήστε Αποθήκευση.
Κατά την προσθήκη ενός στοιχείου, μπορείτε να εισαγάγετε δεδομένα ή να επιλέξετε από προκαθορισμένες τιμές. Μπορείτε επίσης να προσθέσετε ένα συνημμένο σε ένα στοιχείο λίστας— να αποστείλετε μια εικόνα ή να επισυνάψετε ένα αρχείο (όπως ένα PDF, μια φωτογραφία ή ένα βίντεο από τη συσκευή σας, από OneDrive ή SharePoint).
Μπορείτε να επεξεργαστείτε στοιχεία λίστας ένα προς ένα.
-
Ανοίξτε τη λίστα που θέλετε να επεξεργαστείτε.
-
Πατήστε το στοιχείο που θέλετε να επεξεργαστείτε.
-
Στην περιοχή Επεξεργασία στοιχείου, εισαγάγετε τα δεδομένα που θέλετε να προσθέσετε.
-
Πατήστε Αποθήκευση.
Κατά την προσθήκη ενός στοιχείου, μπορείτε να εισαγάγετε δεδομένα ή να επιλέξετε από προκαθορισμένες τιμές. Μπορείτε επίσης να προσθέσετε ένα συνημμένο σε ένα στοιχείο λίστας— να αποστείλετε μια εικόνα ή να επισυνάψετε ένα αρχείο (όπως ένα PDF, μια φωτογραφία ή ένα βίντεο από τη συσκευή σας, από OneDrive ή SharePoint).