Εγκρίσεις στο Λίστες
Μπορείτε να χρησιμοποιήσετε σύγχρονες εγκρίσεις σε λίστες για να δημιουργήσετε αιτήσεις έγκρισης για στοιχεία λίστας, να απαντήσετε σε αιτήσεις έγκρισης και να προβάλετε την κατάσταση έγκρισης για στοιχεία λίστας.
Γρήγορα αποτελέσματα
Οι σύγχρονες εγκρίσεις είναι προδιαμορφωμένες εάν δημιουργηθεί μια λίστα από επιλεγμένα ενσωματωμένα πρότυπα λίστας. Αυτά τα ενσωματωμένα πρότυπα λίστας είναι τα εξής:
-
Χρονοδιάγραμμα περιεχομένου με εγκρίσεις
-
Ταξιδιωτικές αιτήσεις με εγκρίσεις
Απλώς δημιουργήστε μια λίστα από ένα από τα παραπάνω πρότυπα για να ξεκινήσετε.
Εναλλακτικά, μπορείτε να ενεργοποιήσετε ή να απενεργοποιήσετε τις σύγχρονες εγκρίσεις από οποιαδήποτε λίστα, μεταβαίνοντας στην αναπτυσσόμενη λίστα Automate και επιλέγοντας Ρύθμιση παραμέτρων εγκρίσεων. Το παράθυρο διαλόγου θα παρέχει ένα διακόπτη για ενεργοποίηση και απενεργοποίηση ανά πάσα στιγμή.
1. Μεταβείτε στη γραμμή εντολών Αυτοματοποίηση αναπτυσσόμενης λίστας και επιλέξτε Ρύθμιση παραμέτρων εγκρίσεων.
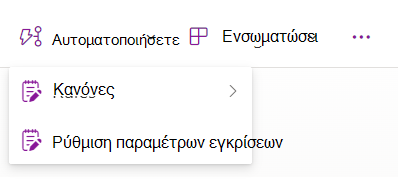
2. Επιλέξτε το κουμπί εναλλαγής για την επιλογή Ενεργοποίηση εγκρίσεων και πατήστε Εφαρμογή.
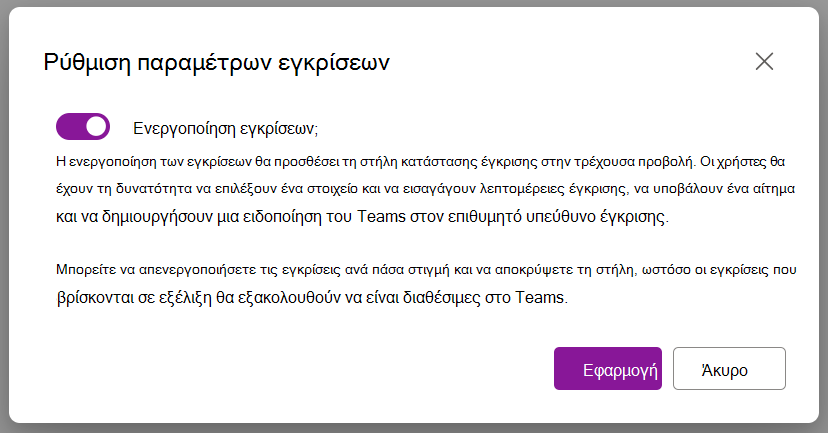
3. Για να απενεργοποιήσετε τις εγκρίσεις οποιαδήποτε στιγμή, μπορείτε να μεταβείτε ξανά στην αναπτυσσόμενη λίστα Αυτοματοποίηση, επιλέξτε Ρύθμιση παραμέτρων εγκρίσεων και κάντε κλικ στο κουμπί εναλλαγής.
Σημείωση: η απενεργοποίηση των εγκρίσεων θα αποκρύψει μόνο τις σχετικές στήλες εγκρίσεων. Οι ενεργές εγκρίσεις θα εξακολουθούν να είναι αξιοποιήσιμες στο Teams και μπορείτε να προσθέσετε ξανά τις στήλες σε μια προβολή ανά πάσα στιγμή.
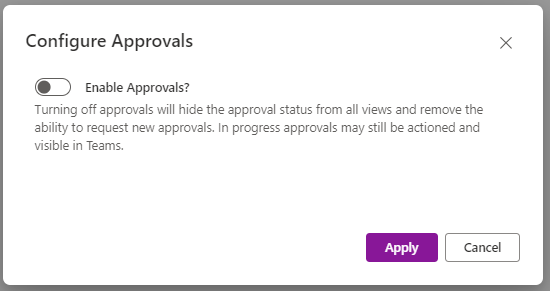
Δημιουργία μιας σύγχρονης αίτησης έγκρισης σε ένα στοιχείο λίστας
-
Σε μια λίστα, επιλέξτε ένα στοιχείο και επιλέξτε Αίτηση έγκρισης από το μενού με βάση τα συμφραζόμενα για να ανοίξετε το παράθυρο διαλόγου εγκρίσεων. Εναλλακτικά, μπορείτε να επιλέξετε το χάπι κατάστασης αυτού του στοιχείου στη στήλη Κατάσταση έγκρισης για να ανοίξετε το παράθυρο διαλόγου εγκρίσεων.
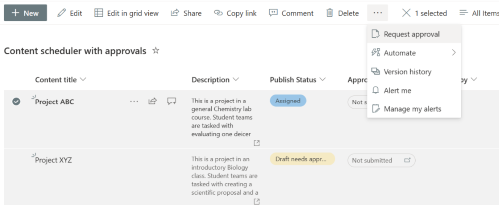
-
Εισαγάγετε έναν ή περισσότερους υπεύθυνους έγκρισης στο πεδίο Υπεύθυνοι έγκρισης . Από προεπιλογή, εάν κάποιος υπεύθυνος έγκρισης εγκρίνει την αίτηση, η αίτηση έγκρισης θεωρείται ότι έχει εγκριθεί. Εάν είναι απαραίτητο, μπορείτε επίσης να επιλέξετε τον παρακάτω διακόπτη, ώστε να απαιτείται απάντηση από όλους τους υπεύθυνους έγκρισης. Μπορείτε επίσης να προσθέσετε λεπτομέρειες σχετικά με την αίτηση έγκρισης.
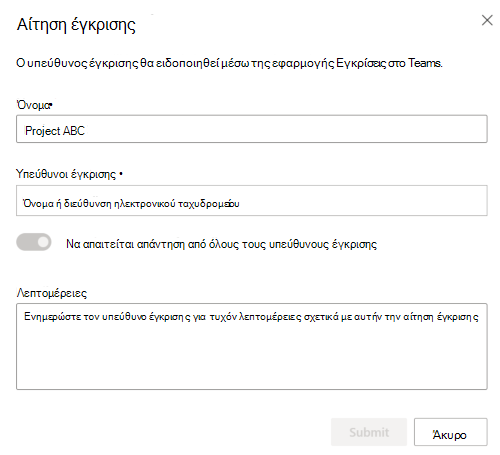
Απάντηση σε αίτηση έγκρισης σε ένα στοιχείο λίστας
Από μια λίστα:
-
Επιλέξτε το στοιχείο λίστας που θέλετε να απαντήσετε σε μια αίτηση έγκρισης και επιλέξτε Λεπτομέρειες έγκρισης από το μενού με βάση τα συμφραζόμενα. Εναλλακτικά, μπορείτε να επιλέξετε το χάπι κατάστασης αυτού του στοιχείου στη στήλη Κατάσταση έγκρισης .
-
Στο παράθυρο διαλόγου εγκρίσεων, μπορείτε να επιλέξετε Έγκριση ή Απόρριψη για την αίτηση, ανάλογα με τις ανάγκες. Εάν ζητήσατε αυτήν την έγκριση, θα δείτε επίσης μια επιλογή για Ακύρωση αίτησης.
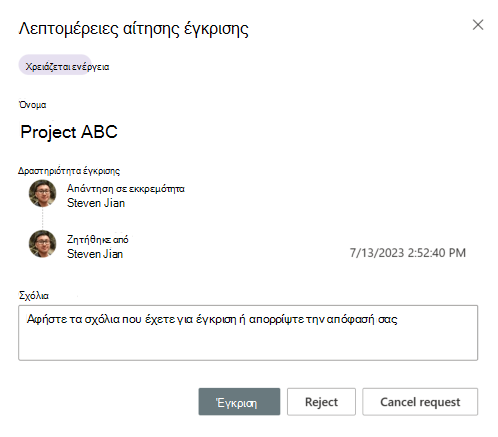
Από την εφαρμογή Εγκρίσεις στο Teams:
-
Μεταβείτε στην εφαρμογή Εγκρίσεις στο Microsoft Teams.
-
Προσδιορίστε και επιλέξτε την αίτηση έγκρισης στη λίστα αιτήσεων.
-
Στο παράθυρο διαλόγου εγκρίσεων, μπορείτε να επιλέξετε Έγκριση ή Απόρριψη στην αίτηση, ανάλογα με τις ανάγκες. Εάν ζητήσατε αυτήν την έγκριση, θα δείτε επίσης μια επιλογή ακύρωσης αίτησης στην περιοχή Περισσότερες ενέργειες. Μπορείτε επίσης να κάνετε Παρακολούθηση ή εκ νέου εκχώρηση της αίτησης έγκρισης όταν κάνετε κλικ στην επιλογή Περισσότερες ενέργειες.
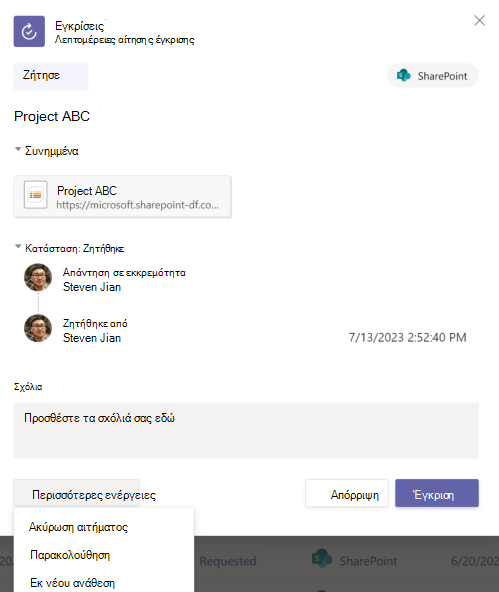
Εμφάνιση του ιστορικού εγκρίσεων για ένα στοιχείο λίστας
Από μια λίστα:
-
Επιλέξτε το στοιχείο λίστας στο οποίο θέλετε να απαντήσετε για μια αίτηση έγκρισης και επιλέξτε Λεπτομέρειες έγκρισης από το μενού με βάση τα συμφραζόμενα. Εναλλακτικά, μπορείτε να επιλέξετε το χάπι κατάστασης αυτού του στοιχείου στη στήλη Κατάσταση έγκρισης .
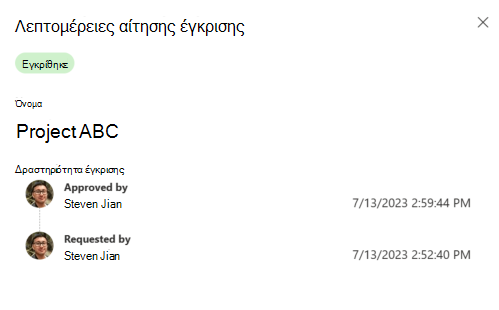
Από την εφαρμογή Εγκρίσεις στο Teams:
-
Μεταβείτε στην εφαρμογή Εγκρίσεις στο Microsoft Teams.
-
Προσδιορίστε και επιλέξτε την αίτηση έγκρισης στη λίστα αιτήσεων.
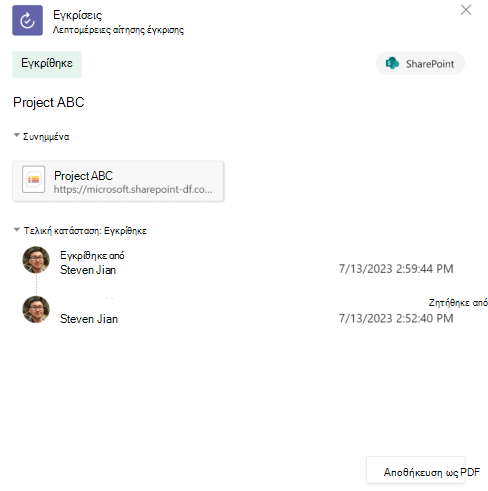
Περιορισμοί των σύγχρονων εγκρίσεων σε λίστες
Εμπειρία χρήστη
-
Εάν ένας υπεύθυνος έγκρισης δεν έχει δικαίωμα προβολής ενός στοιχείου λίστας, η αποστολή μιας αίτησης έγκρισης στον συγκεκριμένο χρήστη δεν κάνει αυτόματα κοινή χρήση του υποκείμενου στοιχείου λίστας με αυτό το άτομο. Πρέπει να εκχωρηθεί πρόσβαση στον υπεύθυνο έγκρισης για το στοιχείο λίστας με μη αυτόματο τρόπο.
-
Οι αιτήσεις έγκρισης ακυρώνονται αυτόματα, εάν αλλάξει το υποκείμενο στοιχείο λίστας (δηλαδή έχει υποστεί επεξεργασία ή διαγραφή). Οι χρήστες θα λάβουν μια προειδοποίηση ότι υπάρχει ενεργή έγκριση και θα ακυρώσουν την αίτηση εάν ολοκληρωθούν οι αλλαγές.
Σημείωση: Σε αυτή την περίπτωση, το σύστημα θα σημειώσει το χρήστη που δημιούργησε την αίτηση έγκρισης ως το χρήστη που ακύρωσε την αίτηση.
-
Για να δείτε και να διαχειριστείτε τις εγκρίσεις είτε εσείς είστε ο αιτών είτε ο υπεύθυνος έγκρισης, μεταβείτε στην εφαρμογή Εγκρίσεις στο Teams.
Διαθεσιμότητα
-
Οι σύγχρονες εγκρίσεις δεν είναι ακόμη διαθέσιμες σε βιβλιοθήκες εγγράφων.
-
Στην προβολή πλέγματος, μπορείτε να ζητήσετε μόνο εγκρίσεις, αλλά μπορείτε να αποκριθείτε στην αίτηση έγκρισης από τη γραμμή εντολών.
Επίδραση σε άλλες δυνατότητες
-
Εάν είναι ενεργοποιημένες οι σύγχρονες εγκρίσεις σε μια λίστα, Λίστες συγχρονισμός απενεργοποιείται αυτόματα για τη συγκεκριμένη λίστα.
-
Οι κανόνες λίστας μπορούν να χρησιμοποιούν τη στήλη Κατάσταση έγκρισης, ωστόσο ορισμένες συνθήκες και κριτήρια φίλτρου ενδέχεται να μην έχουν έγκυρο χρήστη στο καθορισμένο πεδίο για την αποστολή μηνύματος ηλεκτρονικού ταχυδρομείου από τον κανόνα.










