Μορφοποίηση στήλης για αλλαγή της εμφάνισής της
Applies To
SharePoint στο Microsoft 365 Λίστες MicrosoftΜορφοποιήστε μια στήλη στην εφαρμογή Λίστες ή μια λίστα ή βιβλιοθήκη SharePoint χρησιμοποιώντας τη σύγχρονη εμπειρία για να αλλάξετε την εμφάνιση των στοιχείων. Ανάλογα με τον τύπο της στήλης, έχετε διαφορετικούς τρόπους για να τη μορφοποιήσετε. Δείτε πώς:
|
Τύπος στήλης |
Διαθέσιμη μορφοποίηση |
|
|---|---|---|
|
Επιλογή |
Χρώμα γεμίσματος. Σκιασμένο φόντο σε σχήμα χαπιού για ονόματα επιλογών |
|
|
Ημερομηνία |
Χρώμα γεμίσματος |
|
|
Ναι/Όχι |
Χρώμα γεμίσματος |
|
|
Αριθμός |
Ράβδοι δεδομένων |
|
|
Όλοι οι άλλοι τύποι |
Σημείωση: Ίσως χρειαστεί να προσθέσετε στήλες σε μια υπάρχουσα βιβλιοθήκη για να αποκτήσετε πρόσβαση στη μορφοποίηση στήλης.
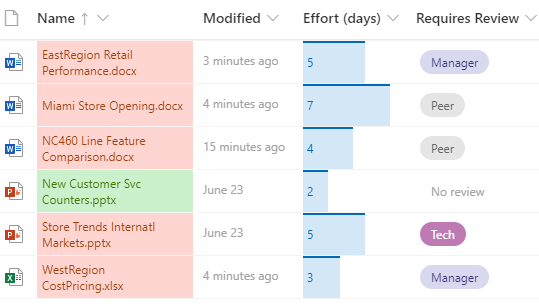
Χρώμα γεμίσματος & σήμανση υπό όρους
Επισημάνετε διαφορετικές επιλογές και ημερομηνίες με το Χρώμα γεμίσματος. Για παράδειγμα, μπορεί να έχετε μια στήλη με το όνομα "Απαιτεί αναθεώρηση". Μπορείτε να χρησιμοποιήσετε χρώμα για να επισημάνετε ποια αρχεία στη βιβλιοθήκη πρέπει να αναθεωρηθούν. Σε αυτό το παράδειγμα, τα στοιχεία με τη σήμανση "Δεν απαιτείται αναθεώρηση" έχουν πράσινο φόντο, ενώ τα αρχεία που απαιτούν αναθεώρηση έχουν ροζ φόντο.
-
Στη λίστα ή τη βιβλιοθήκη σας, επιλέξτε την κεφαλίδα στήλης για τη στήλη που θέλετε να προσαρμόσετε. (Σε αυτό το παράδειγμα, χρησιμοποιούμε τη στήλη Όνομα ).
-
Επιλέξτε Ρυθμίσεις στήλης και, στη συνέχεια, επιλέξτε Μορφοποίηση αυτής της στήλης.
-
Στην περιοχή Μορφοποίηση στήλης, επιλέξτε Μορφοποίηση υπό όρους και, στη συνέχεια, επιλέξτε Διαχείριση κανόνων.
-
Στην περιοχή Μορφοποίηση υπό όρους, επιλέξτε Προσθήκη κανόνα.
-
Ορισμός κανόνα: Για το παράδειγμά μας, επιλέγουμε Εάν η επιλογή Απαιτεί αναθεώρησηισούται μεΧωρίς αναθεώρηση, Εμφάνιση στοιχείου λίστας ως πράσινο μέντας. Επιλέξτε Αποθήκευση. Προσθέστε άλλους κανόνες, ανάλογα με τις ανάγκες. Για να προσθέσετε έναν κανόνα, επιλέξτε το βέλος πίσω και, στη συνέχεια, επιλέξτε Προσθήκη κανόνα.
Για αυτό το παράδειγμα, έχουμε επίσης προσθέσει ότι το στοιχείο Εάν απαιτεί αναθεώρησηδεν ισούται με"Χωρίς αναθεώρηση","Εμφάνιση στοιχείου λίστας ως ροδάκινο".
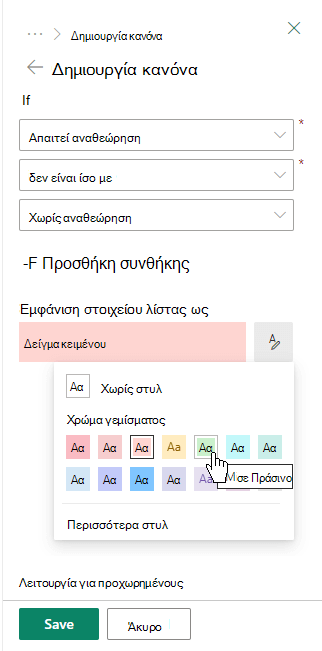
-
Όταν τελειώσετε, επιλέξτε Αποθήκευση.
Ράβδοι δεδομένων
Για τις στήλες τύπου αριθμών, μπορείτε να παρέχετε οπτική σύγκριση των αριθμών με τις ράβδους δεδομένων. Για παράδειγμα, μπορείτε να ονομάσετε μια στήλη "Προσπάθεια (ημέρες)." Το μήκος μιας γραμμής δεδομένων θα μπορούσε να υποδεικνύει το χρόνο που μπορεί να διαρκέσει μια συσχετισμένη εργασία.
-
Στη λίστα ή τη βιβλιοθήκη σας, επιλέξτε την κεφαλίδα στήλης για τη στήλη που θέλετε να προσαρμόσετε.
-
Επιλέξτε Ρυθμίσεις στήλης και, στη συνέχεια, επιλέξτε Μορφοποίηση αυτής της στήλης.
-
Επιλέξτε Γραμμές δεδομένων για να χρησιμοποιήσετε την προεπιλεγμένη παλέτα ή επιλέξτε Επεξεργασία προτύπου.
Σημείωση: Η επιλογή Ράβδοι δεδομένων είναι διαθέσιμη μόνο για αριθμητικές στήλες. Αναζητήστε το εικονίδιο με τον αριθμό 1 μπροστά από το όνομα της στήλης για να δείτε εάν πρόκειται για στήλη αριθμών.
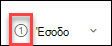
-
Εισαγάγετε τις ελάχιστες και τις μέγιστες τιμές για το πρότυπο γραμμής δεδομένων.
-
Επιλέξτε το εικονίδιο παλέτας και, στη συνέχεια, επιλέξτε την προτίμηση χρώματος για κάθε επιλογή.
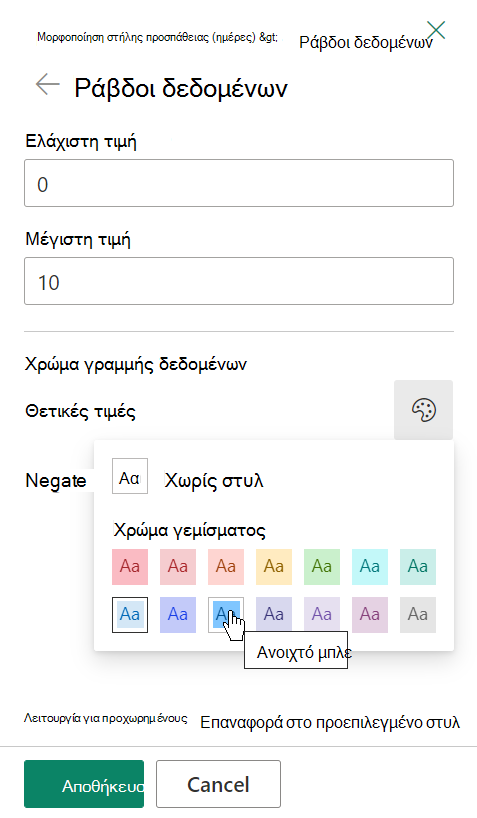
-
Όταν τελειώσετε, επιλέξτε Αποθήκευση.
Σημείωση: Εάν επιλέξετε να καταργήσετε τη μορφοποίηση στήλης αργότερα, SharePoint δεν θα αποθηκεύσει τις επιλογές μορφοποίησης εάν αποφασίσετε αργότερα να την ενεργοποιήσετε ξανά.
Λειτουργία για προχωρημένους
Εάν είστε εξοικειωμένοι με τη χρήση JSON, μπορείτε επίσης να προσθέσετε JSON απευθείας χρησιμοποιώντας τη λειτουργία για προχωρημένους.
-
Στη λίστα ή τη βιβλιοθήκη σας, επιλέξτε την κεφαλίδα στήλης για τη στήλη που θέλετε να προσαρμόσετε.
-
Επιλέξτε Ρυθμίσεις στήλης και, στη συνέχεια, επιλέξτε Μορφοποίηση αυτής της στήλης.
-
Στο κάτω μέρος του παραθύρου Μορφοποίηση στήλης, επιλέξτε Λειτουργία για προχωρημένους.
-
Εισαγάγετε το JSON που θέλετε να εφαρμόσετε στη στήλη.
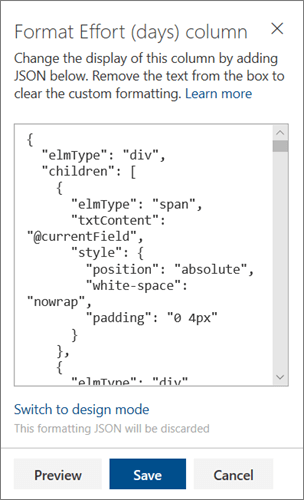
-
Όταν τελειώσετε, κάντε κλικ στην επιλογή Αποθήκευση.
Για περισσότερες πληροφορίες σχετικά με τη χρήση του JSON για τη μορφοποίηση στηλών, όπως το στοίχιση κειμένου στηλών στο κέντρο, ανατρέξτε στο θέμα Χρήση μορφοποίησης στήλης για την προσαρμογή του SharePoint.










