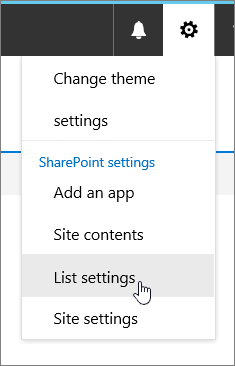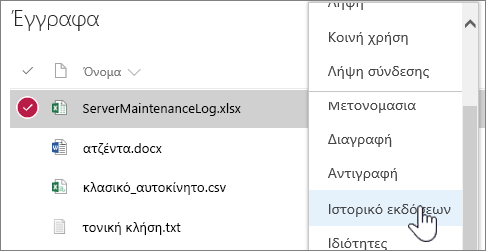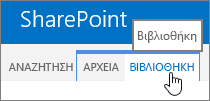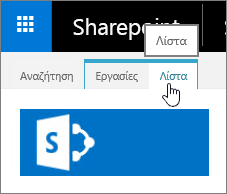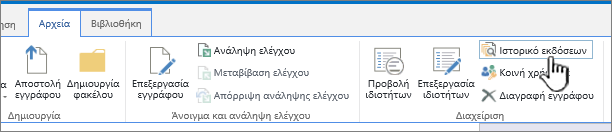Ενεργοποίηση και ρύθμιση παραμέτρων εκδόσεων για λίστα ή βιβλιοθήκη
Applies To
SharePoint Server 2016 SharePoint στο Microsoft 365 Λίστες Microsoft Το SharePoint στο Microsoft 365 για μικρές επιχειρήσεις SharePoint με διαχείριση από την 21VianetΜπορείτε να παρακολουθείτε και να διαχειρίζεστε πληροφορίες με την πάροδο του χρόνου με τη διαχείριση εκδόσεων σε λίστες και βιβλιοθήκες, καθώς και να προβάλλετε και να ανακτάτε προηγούμενες εκδόσεις από το ιστορικό του στοιχείου.
Όταν είναι ενεργοποιημένες, οι νέες εκδόσεις προστίθενται στο ιστορικό ενός στοιχείου μετά την αποθήκευση των αλλαγών. Ο αριθμός των αποθηκευμένων εκδόσεων και η ορατότητα των πρόχειρων ή δευτερευουσών εκδόσεων μπορεί να τροποποιηθεί για κάθε λίστα και βιβλιοθήκη.
Ενεργοποίηση και ρύθμιση παραμέτρων διαχείρισης εκδόσεων σε μια λίστα ή βιβλιοθήκη
-
Ανοίξτε τη λίστα ή τη βιβλιοθήκη στην οποία θέλετε να ενεργοποιήσετε τη διαχείριση εκδόσεων.
-
Επιλέξτε Ρυθμίσεις

-
Στη σελίδα Ρυθμίσεις , επιλέξτε Ρυθμίσεις εκδόσεων.
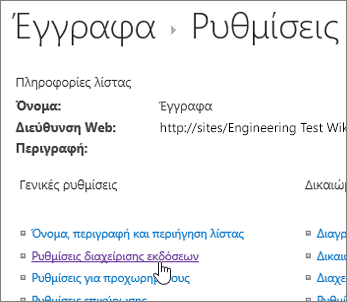
-
Από τη σελίδα Ρυθμίσεις έκδοσης , έχετε διαθέσιμες τις ακόλουθες ρυθμίσεις:
-
Για μια βιβλιοθήκη εγγράφων:
-
Να απαιτείται έγκριση περιεχομένου για στοιχεία που έχουν υποβληθεί.
-
Δημιουργήστε μια έκδοση κάθε φορά που επεξεργάζεστε ένα αρχείο σε αυτήν τη βιβλιοθήκη εγγράφων χρησιμοποιώντας είτε μόνο τις κύριες εκδόσεις είτε τις κύριες και δευτερεύουσες εκδόσεις.
-
Περιορίστε τον αριθμό των εκδόσεων και των προχείρων για διατήρηση.
-
Ορίστε ποιος μπορεί να βλέπει πρόχειρα στοιχεία.
-
Να απαιτείται ο έλεγχος των εγγράφων για να είναι δυνατή η επεξεργασία τους.
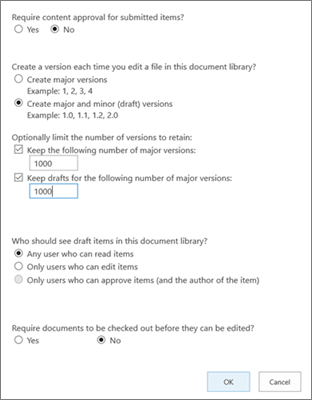
-
-
Για μια λίστα:
-
Να απαιτείται έγκριση περιεχομένου για στοιχεία που έχουν υποβληθεί.
-
Δημιουργήστε μια έκδοση κάθε φορά που επεξεργάζεστε ένα στοιχείο στη λίστα.
-
Περιορίστε τον αριθμό των εκδόσεων και των προχείρων για διατήρηση.
-
Ορίστε ποιος μπορεί να βλέπει πρόχειρα στοιχεία στη λίστα.
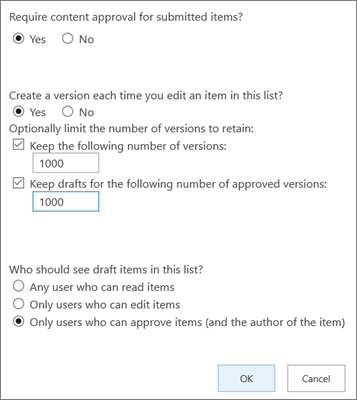
-
-
-
Επιλέξτε OK.
Για να προβάλετε, να επαναφέρετε ή να διαγράψετε μια παλαιότερη έκδοση σε μια λίστα ή βιβλιοθήκη
-
Ανοίξτε τη λίστα ή τη βιβλιοθήκη με το στοιχείο ή το έγγραφο που θέλετε να προβάλετε στο ιστορικό.
-
Δίπλα στο στοιχείο για το οποίο θέλετε να προβάλετε το ιστορικό, επιλέξτε τα αποσιωπητικά .
-
Επιλέξτε Ιστορικό εκδόσεων.
Αν δεν βλέπετε το Ιστορικό εκδόσεων, επιλέξτε Περισσότερα και, στη συνέχεια, επιλέξτε Ιστορικό εκδόσεων.
-
Στο παράθυρο διαλόγου Ιστορικό εκδόσεων , τοποθετήστε το δείκτη του ποντικιού επάνω από τη σύνδεση ημερομηνίας σε μια προηγούμενη έκδοση και, για να εμφανίσετε το μενού, επιλέξτε το κάτω βέλος.
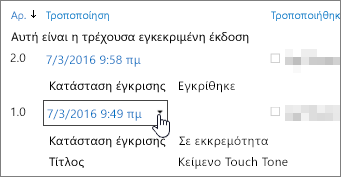
-
Στο μενού, μπορείτε να κάνετε τα εξής.
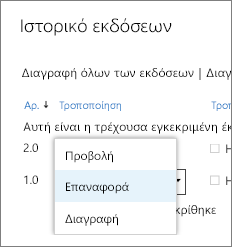
-
Προβολή του τρέχοντος εγγράφου. Εμφανίζεται ένα παράθυρο διαλόγου όπου μπορείτε να επαναφέρετε ή να διαγράψετε μια προηγούμενη έκδοση, καθώς και να δείτε την τρέχουσα κατάσταση έγκρισης. Μπορείτε επίσης να επεξεργαστείτε την τρέχουσα έκδοση από αυτό το παράθυρο διαλόγου.
-
Επαναφορά του εγγράφου. Εμφανίζεται ένα παράθυρο διαλόγου που σας ζητά να γίνει το έγγραφο που έχει εγκριθεί τη συγκεκριμένη στιγμή. Θα την προσθέσει ως νέα έκδοση.
-
Διαγράψτε το έγγραφο. Εμφανίζεται ένα παράθυρο διαλόγου που σας ζητά εάν είστε βέβαιοι ότι θέλετε να στείλετε το στοιχείο στον Κάδο Ανακύκλωσης.
-
Απόρριψη αυτής της έκδοσης. Εμφανίζεται μόνο σε εγκεκριμένα έγγραφα, αντί για "Διαγραφή".
-
-
Όταν τελειώσετε, στην επάνω δεξιά γωνία, επιλέξτε X.
Ενεργοποίηση και ρύθμιση παραμέτρων διαχείρισης εκδόσεων σε μια λίστα ή βιβλιοθήκη του SharePoint 2016
-
Μεταβείτε στη βιβλιοθήκη ή τη λίστα για την οποία θέλετε να ενεργοποιήσετε τη διαχείριση εκδόσεων.
-
Στην κορδέλα, επιλέξτε Βιβλιοθήκη ή Λίστα.
-
Στην ομάδα Ρυθμίσεις, επιλέξτε Ρυθμίσεις βιβλιοθήκης ή Ρυθμίσεις λίστας.

-
Στη σελίδα Ρυθμίσεις , επιλέξτε Ρυθμίσεις εκδόσεων.
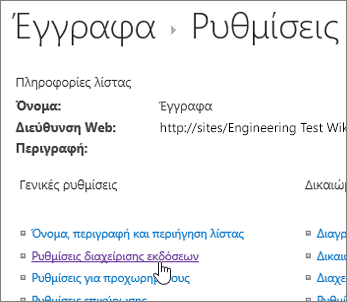
-
Στη σελίδα Ρυθμίσεις έκδοσης , είναι διαθέσιμες οι ακόλουθες ρυθμίσεις:
-
Για μια βιβλιοθήκη εγγράφων
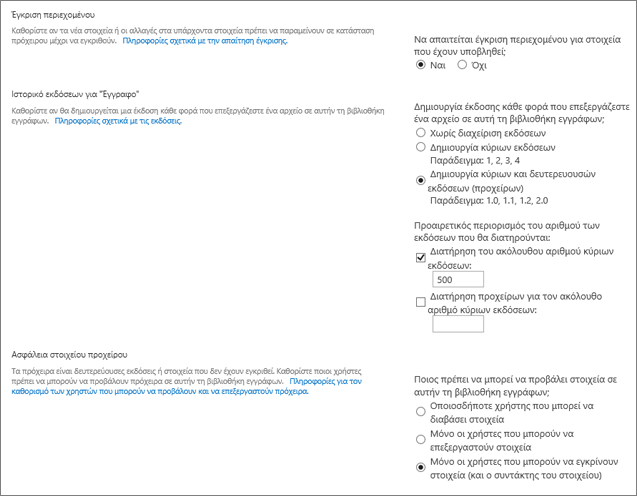
-
Να απαιτείται έγκριση περιεχομένου για στοιχεία που έχουν υποβληθεί.
-
Να δημιουργείτε μια έκδοση κάθε φορά που επεξεργάζεστε ένα αρχείο σε αυτήν τη βιβλιοθήκη εγγράφων, είτε μόνο σε κύριες εκδόσεις είτε σε κύριες και δευτερεύουσες εκδόσεις.
-
Περιορίστε τον αριθμό των εκδόσεων και των προχείρων για διατήρηση.
-
Ορίστε ποιος μπορεί να βλέπει πρόχειρα στοιχεία.
-
Να απαιτείται ο έλεγχος των εγγράφων για να είναι δυνατή η επεξεργασία τους.
-
-
Για μια λίστα
-
Να απαιτείται έγκριση περιεχομένου για στοιχεία που έχουν υποβληθεί.
-
Δημιουργήστε μια έκδοση κάθε φορά που επεξεργάζεστε ένα στοιχείο στη λίστα.
-
Περιορίστε τον αριθμό των εκδόσεων και των προχείρων για διατήρηση.
-
Ορίστε ποιος μπορεί να βλέπει πρόχειρα στοιχεία στη λίστα.
-
-
-
Επιλέξτε OK.
Για να απενεργοποιήσετε τη διαχείριση εκδόσεων σε μια λίστα ή βιβλιοθήκη του SharePoint 2016
Κάντε τα ίδια βήματα για την ενεργοποίηση, αλλά στη σελίδα Ρυθμίσεις έκδοσης , επιλέξτε Χωρίς διαχείριση εκδόσεων. Για την επιλογή Να απαιτείται έγκριση περιεχομένου, μπορείτε επίσης να επιλέξετε Όχι.
Για να προβάλετε, να επαναφέρετε ή να διαγράψετε μια προηγούμενη έκδοση
Για να επαναφέρετε μια παλαιότερη έκδοση ενός εγγράφου, ακολουθήστε τα παρακάτω βήματα.
-
Μεταβείτε στη λίστα ή τη βιβλιοθήκη με το στοιχείο ή το έγγραφο για το οποίο θέλετε να προβάλετε το ιστορικό.
-
Στην κορδέλα, επιλέξτε Αρχεία ή στοιχεία. Εάν δεν υπάρχει κορδέλα, δίπλα στο στοιχείο για το οποίο θέλετε να προβάλετε το ιστορικό, επιλέξτε το ... (αποσιωπητικά).
-
Επιλέξτε Ιστορικό εκδόσεων.
Αν δεν βλέπετε το Ιστορικό εκδόσεων, στο παράθυρο διαλόγου, επιλέξτε τα αποσιωπητικά ( αποσιωπητικά ) και, στη συνέχεια, επιλέξτε Ιστορικό εκδόσεων.
-
Στο παράθυρο διαλόγου Ιστορικό εκδόσεων , τοποθετήστε το δείκτη του ποντικιού επάνω από τη σύνδεση ημερομηνίας σε μια προηγούμενη έκδοση και, για να εμφανίσετε το μενού, επιλέξτε το κάτω βέλος.
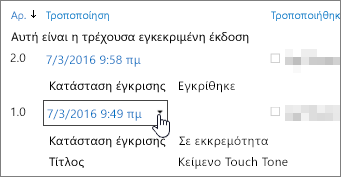
-
Στο μενού, μπορείτε να κάνετε τα εξής.
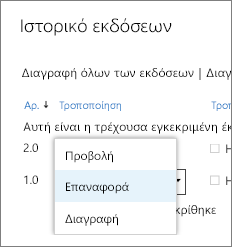
-
Προβολή του τρέχοντος εγγράφου. Εμφανίζεται ένα παράθυρο διαλόγου όπου μπορείτε να επεξεργαστείτε, να επαναφέρετε ή να διαγράψετε, καθώς και να δείτε την τρέχουσα κατάσταση έγκρισης.
-
Επαναφορά του εγγράφου. Εμφανίζεται ένα παράθυρο διαλόγου που σας ζητά να το μετατρέψετε στο έγγραφο που έχει εγκριθεί τη συγκεκριμένη στιγμή. Θα την προσθέσει ως νέα έκδοση.
-
Διαγράψτε το έγγραφο. Εμφανίζεται ένα παράθυρο διαλόγου που σας ζητά εάν είστε βέβαιοι ότι θέλετε να στείλετε το στοιχείο στον Κάδο Ανακύκλωσης.
-
Απόρριψη αυτής της έκδοσης. Εμφανίζεται μόνο σε εγκεκριμένα έγγραφα, αντί για "Διαγραφή".
-
-
Όταν τελειώσετε, κάντε κλικ στο X στην επάνω δεξιά γωνία.
Άλλες ρυθμίσεις που επηρεάζουν τη διαχείριση εκδόσεων
Μπορείτε να ρυθμίσετε άλλες ρυθμίσεις που επηρεάζουν τη διαχείριση εκδόσεων. Σε λίστες και βιβλιοθήκες, μπορείτε να απαιτήσετε την έγκριση περιεχομένου. Στις βιβλιοθήκες, μπορείτε να απαιτήσετε την ανάληψη ελέγχου των αρχείων.
Για πληροφορίες σχετικά με αυτές τις ρυθμίσεις και πολλά άλλα, ανατρέξτε στο θέμα Πώς λειτουργεί η διαχείριση εκδόσεων σε μια λίστα ή βιβλιοθήκη;