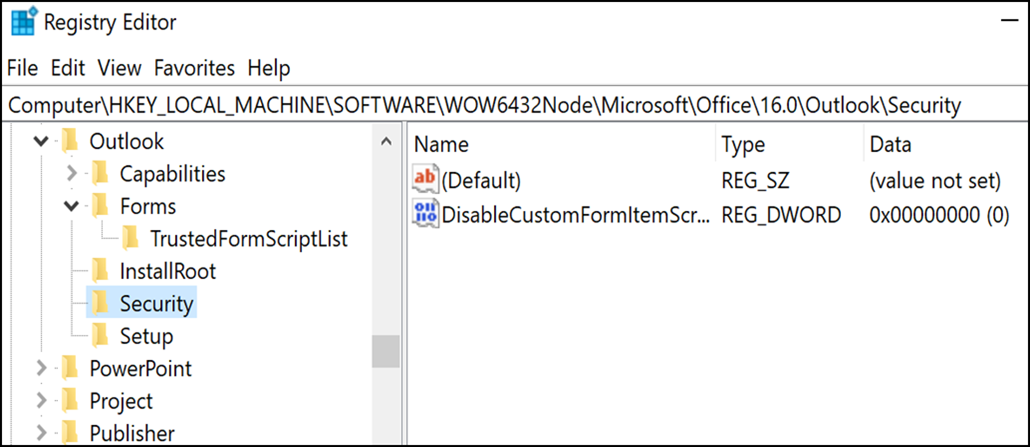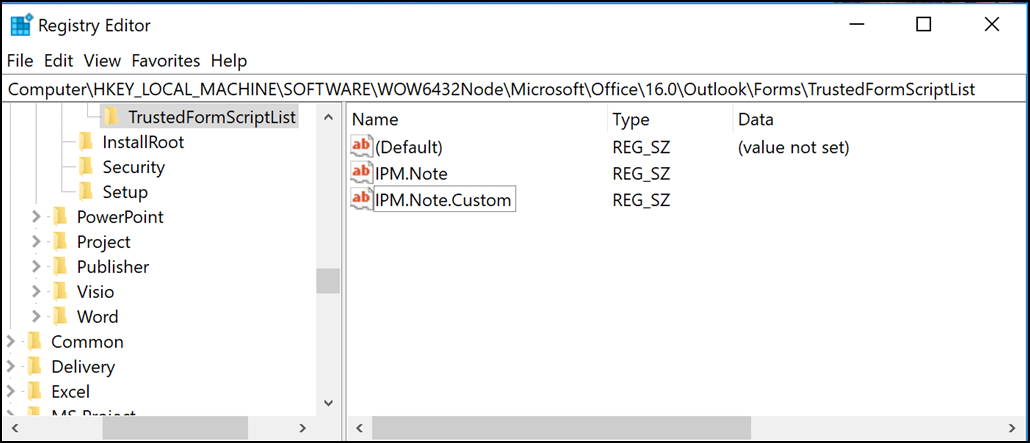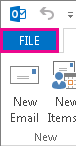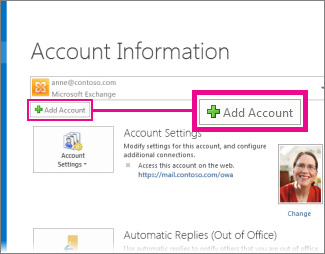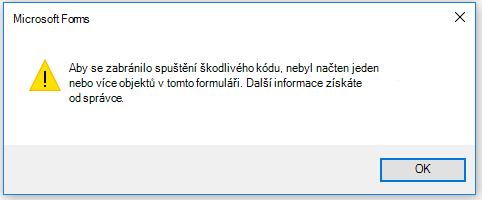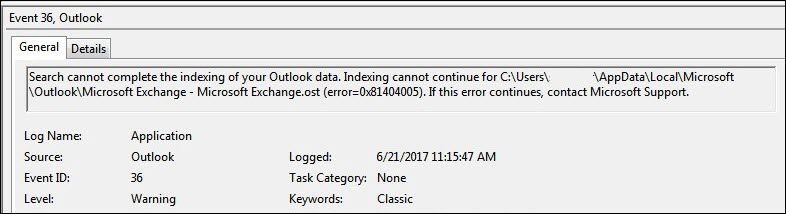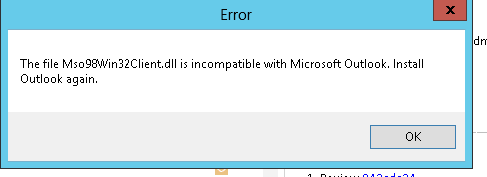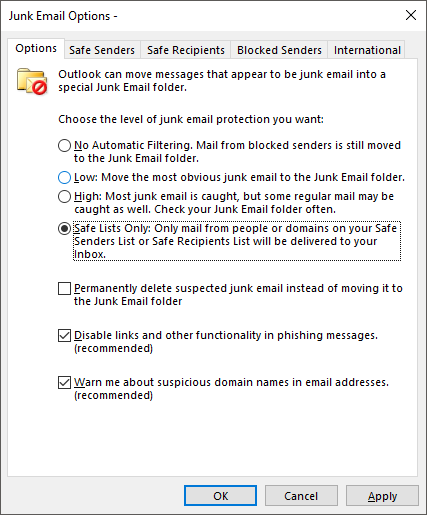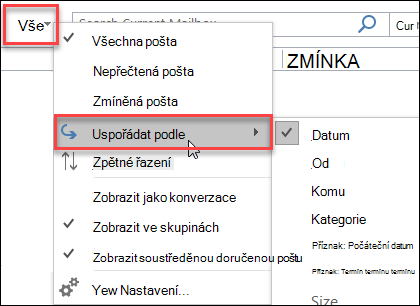Opravy a alternativní řešení pro poslední problémy v klasickém Outlooku pro Windows
Applies To
Outlook pro Microsoft 365 Outlook 2024 Outlook 2021 Outlook 2019 Outlook 2016Poslední aktualizace: prosinec 2024
Pro problémy, které nejsou na této stránce popsané, máme několik nástrojů, které vám pomůžou automaticky diagnostikovat a opravit řadu klasických problémů s Outlookem. Přečtěte si tento článek: Řešení problémů s Outlookem pro Windows pomocí automatizovaných nástrojů pro řešení potíží.
Známé problémy s Outlookem v aktualizacích z prosince 2024
Známé problémy s Outlookem v aktualizacích z listopadu 2024
Známé problémy s Outlookem v aktualizacích z října 2024
-
[ALTERNATIVNÍ ŘEŠENÍ] Klasický Outlook přestane reagovat při použití zástupce kopírování
-
[OPRAVENO] Outlook blokuje kopírování schůzek s tím, že se nepodporuje kopírování schůzek.
-
[ALTERNATIVNÍ ŘEŠENÍ] Nejde přidat účet Gmail do klasického Outlooku
-
[OPRAVENO] Klasické dialogové okno připomenutí Outlooku se nekreslí správně a chybí tlačítko Zavřít
-
[OPRAVENO] Desktopová aplikace Outlook nemůže použít popisky s šifrováním
Známé problémy s Outlookem v aktualizacích ze září 2024
Známé problémy s Outlookem v aktualizacích ze srpna 2024
Známé problémy s Outlookem v aktualizacích z července 2024
Známé problémy s Outlookem v aktualizacích z června 2024
-
[PODLE NÁVRHU] Chyba při výběru možnosti Plánování hlasování v Outlooku pro Windows
-
[OPRAVENO] Chyba při odpovídání na šifrované e-maily z desktopové aplikace Outlook
-
[OPRAVENO] E-mail Outlooku je zpožděný, když webový doplněk pracuje na žádosti o odeslání
-
[OPRAVENO] Indikátor barvy mimo kancelář v desktopovém outlookovém kalendáři se neočekávaně změnil
Známé problémy s Outlookem v aktualizacích z května 2024
-
[PODLE NÁVRHU] Kontakty v adresáři Aplikace Outlook jsou uvedeny vícekrát
-
[OPRAVENO] Desktopová aplikace Outlook nemůže načíst kartu kontaktu a zablokuje se při načítání
-
[ALTERNATIVNÍ ŘEŠENÍ] Známé problémy s vylepšeními sdíleného kalendáře outlookové plochy
-
[OPRAVENO] Desktopová aplikace Outlook pomalu ukládá přílohy do síťové cesty
Známé problémy s Outlookem v aktualizacích z dubna 2024
Známé problémy s Outlookem v aktualizacích z března 2024
-
[ALTERNATIVNÍ ŘEŠENÍ] Outlook přestane reagovat, když připojíte e-mail . Soubor MSG
-
[OPRAVENO] Formuláře hlasové pošty nefungují v desktopové aplikaci Outlook
-
[OPRAVENO] V outlooku nejde upravit kontakty, události, schůzky nebo úkoly
-
[FUNKCE ZMĚNĚNA] Vložení odkazu jako přílohy se v Desktopové aplikaci Outlook změnilo.
Známé problémy s Outlookem v aktualizacích z února 2024
Známé problémy s Outlookem v aktualizacích z ledna 2024
Známé problémy s Outlookem v aktualizacích z prosince 2023
Známé problémy s Outlookem v aktualizacích z listopadu 2023
Známé problémy s Outlookem v aktualizacích z října 2023
Známé problémy s Outlookem v aktualizacích ze září 2023
Známé problémy s Outlookem v aktualizacích ze srpna 2023
Známé problémy s Outlookem v aktualizacích z července 2023
Známé problémy s Outlookem v aktualizacích z května 2023
Známé problémy s Outlookem v aktualizacích z dubna 2023
Známé problémy s Outlookem v aktualizacích z března 2023
Známé problémy s Outlookem v aktualizacích z února 2023
Známé problémy s Outlookem v aktualizacích z ledna 2023
Známé problémy s Outlookem v aktualizacích z prosince 2022
Známé problémy s Outlookem v aktualizacích z října 2022
Známé problémy s Outlookem v aktualizacích ze září 2022
Známé problémy s Outlookem v aktualizacích ze srpna 2022
Známé problémy s Outlookem v aktualizacích z července 2022
-
[OPRAVENO] Aplikace hostovaná v Outlooku zobrazuje nesprávné nebo chybějící informace
-
[OPRAVENO] Problémy s připojením k internetu v aplikacích M365 po změně na rozsah IP adres
-
[PROŠETŘUJE SE] Nastavení Zkrátit události a schůzky v Outlooku se může zobrazit šedě
-
[PROŠETŘUJE SE] Vyhledávání Outlook nemusí zobrazovat nedávné e-maily na Windows 11
Známé problémy s Outlookem v aktualizacích z června 2022
Známé problémy s Outlookem v aktualizacích z května 2022
Známé problémy s Outlookem v aktualizacích z dubna 2022
Známé problémy s Outlookem v aktualizacích z března 2022
Známé problémy s Outlookem v aktualizacích z prosince 2021
Známé problémy s Outlook aktualizacemi z listopadu 2021
Známé problémy s Outlookem v aktualizacích ze října 2021
Známé problémy s Outlookem v aktualizacích ze září 2021
Známé problémy s Outlookem v aktualizacích z července 2021
Známé problémy s Outlookem v aktualizacích z června 2021
Známé problémy s Outlookem v aktualizacích z května 2021
-
[OPRAVENO] Výzva „Vlastnosti zprávy se změnily“ při přeposílání nebo odpovídání v Outlooku
-
[OPRAVENO] Schůzky v kalendáři zobrazující legacyExchangeDN místo DisplayName
-
[OPRAVENO] Chyba ověřování 401 při otevírání Vyhledávače místností
-
[OPRAVENO] Seznam automatického dokončování se v Outlooku posunuje mimo obrazovku
Známé problémy s Outlookem v aktualizacích z března 2021
Známé problémy s Outlookem v aktualizacích z prosince 2020
Známé problémy s Outlook aktualizacemi z listopadu 2020
Známé problémy s Outlookem v aktualizacích ze října 2020
Známé problémy s Outlookem v aktualizacích ze září 2020
Známé problémy s Outlookem v aktualizacích ze srpna 2020
Známé problémy s Outlookem v aktualizacích z července 2020
Známé problémy s Outlookem v aktualizacích z června 2020
Známé problémy s Outlookem v aktualizacích z dubna 2020
Známé problémy s Outlookem v aktualizacích z března 2020
Známé problémy s Outlookem v aktualizacích z ledna 2020
Známé problémy s Outlookem v aktualizacích z listopadu 2019
Známé problémy s Outlookem v aktualizacích z října 2019
Známé problémy s Outlookem v aktualizacích ze září 2019
Známé problémy s Outlookem v aktualizacích ze srpna 2019
Známé problémy s Outlookem v aktualizacích z července 2019
Známé problémy s Outlookem v aktualizacích z června 2019
Známé problémy s Outlookem v aktualizacích z května 2019
-
[OPRAVENO] Outlook zobrazuje výzvu k zadání telefonního čísla pro účty Outlook.com
-
[OPRAVENO] Operaci nelze provést, protože došlo ke změně položky.
-
[OPRAVENO] V kalendáři nefunguje služba s informacemi o počasí Outlook Weather Service
-
[OPRAVENO] Text v Outlooku je pro japonštinu zkrácený nebo příliš velký
Známé problémy s Outlookem v aktualizacích z března 2019
Známé problémy s Outlookem v aktualizacích z ledna 2019
Známé problémy s Outlookem v aktualizacích z prosince 2018
Známé problémy s Outlookem v aktualizacích z listopadu 2018
Známé problémy s Outlookem v aktualizacích z října 2018
Známé problémy s Outlookem v aktualizacích ze září 2018
Známé problémy s Outlookem v aktualizacích z června 2018
Známé problémy s Outlookem v aktualizacích z března 2018
Známé problémy s Outlookem v aktualizacích z února 2018
Známé problémy s Outlookem v aktualizacích z ledna 2018
-
[OPRAVENO] Překryvné zobrazení kalendáře nezohlední události pro další účet.
-
[OPRAVENO] Chybějící umístění schůzky po přidání nových uživatelů ke schůzce
-
[OPRAVENO] Panel úkolů a zobrazení seznamu úkolů nezobrazují události
-
[OPRAVENO] Outlook 2010 se po lednové aktualizaci nespust v systému WinXP
Známé problémy s Outlookem v aktualizacích z listopadu 2017
Známé problémy s Outlookem v aktualizacích z října 2017
Známé problémy s Outlookem v aktualizacích ze září 2017
Poslední aktualizace: 19. září 2017
PROBLÉM
Po instalaci zářijové veřejné aktualizace se v uživatelském rozhraní Outlooku 2007 zobrazí obsah v různých jazycích.
Aktualizace zabezpečení pro Outlook 2007: 12. září 2017
Zákazníkům, kteří používají jazyk v prvním sloupci, se mohou části stránky zobrazit v jazyce, který je ve druhém sloupci:
|
Arabština |
Švédština |
|
Bulharština |
Portugalština (Brazílie) |
|
Katalánština |
Portugalština (Brazílie) |
|
Čeština |
Švédština |
|
Maďarština |
Švédština |
|
Italština |
Portugalština (Brazílie) |
|
Kazaština |
Portugalština (Brazílie) |
|
Korejština |
Portugalština (Brazílie) |
|
Lotyština |
Švédština |
|
Norština |
Švédština |
|
Holandština |
Švédština |
|
Portugalština |
Portugalština (Brazílie) |
|
Slovinština |
Švédština |
|
Srbština (latinka) |
Švédština |
|
Thajština |
Čínština (tradiční) – Tchaj-wan |
|
Turečtina |
Čínština (tradiční) – Tchaj-wan |
STAV: OPRAVENO
Tento problém je už vyřešený.
Postupujte prosím podle pokynů v článku o aktualizaci KB 4011086 a odinstalujte ji a potom nainstalujte aktualizaci KB 4011110.
Poslední aktualizace: 13. října 2017
PROBLÉM
Skript vlastního formuláře je ve výchozím nastavení zakázaný. K jeho opětovnému povolení je potřeba nastavit klíče registru.
-
Nový klíč registru má výchozí hodnotu 1, která znamená, že se skript formuláře nemá spouštět.
Nejprve vytvořte tento klíč:
32bitová verze Office v 64bitové verzi Windows
HKEY_LOCAL_MACHINE\SOFTWARE\WOW6432Node\Microsoft\Office\16.0\Outlook\Security
32bitová verze Office v 32bitové verzi Windows nebo 64bitová verze Office v 64bitové verzi Windows
HKEY_LOCAL_MACHINE\SOFTWARE\Microsoft\Office\16.0\Outlook\Security
Pokud chcete povolit skripty vlastních formulářů, nastavte hodnotu DWORD (32bitová) na 0 a název nastavte na DisableCustomFormItemScript.
-
Jakmile povolíte skripty vlastních formulářů, musíte je také povolit pro každou třídu zprávy formuláře. Pokud máte třeba formulář s třídou zprávy IPM.Note.Custom, je potřeba „IPM.Note.Custom“ zaregistrovat jako důvěryhodnou třídu zprávy formuláře. Uděláte to tak, že nejprve vytvoříte tento klíč:
32bitová verze Office v 64bitové verzi Windows
HKEY_LOCAL_MACHINE\SOFTWARE\WOW6432Node\Microsoft\Office\16.0\Outlook\Forms\TrustedFormScriptList
32bitová verze Office v 32bitové verzi Windows nebo 64bitová verze Office v 64bitové verzi Windows
HKEY_LOCAL_MACHINE\SOFTWARE\Microsoft\Office\16.0\Outlook\Forms\TrustedFormScriptList
Pak v tomto klíči vytvoříte hodnoty REG_SZ pro každý formulář, který chcete spouštět pomocí skriptů. V předchozím příkladu byste vytvořili hodnotu REG_SZ s názvem „IPM.Note.Custom“ s prázdnými daty.
Při návrhu formuláře příkaz Spustit tento formulář spustí formulář pomocí třídy zprávy základního formuláře. Pokud jste začali navrhovat formulář IPM.Note a chcete ho spustit, budete ho muset zaregistrovat. Po jeho publikování se bude kontrolovat publikovaná třída zprávy. Jakmile návrh formuláře dokončíte a publikujete ho pod vlastním názvem, odeberte standardní „IPM.Note“ ze seznamu důvěryhodných formulářů.
Poznámky:
-
Po nastavení klíče TrustedFormScriptList bude potřeba restartovat Outlook.
-
Pro ukázkové klíče registru se používá podklíč registru 16.0 – pro Outlook 2016. Pro Outlook 2013 použijte podklíč 15.0, pro Outlook 2010 podklíč 14.0 a pro Outlook 2007 podklíč 12.0.
Po provedení výše uvedených změn budou klíče registru vypadat takto:
[HKEY_LOCAL_MACHINE\SOFTWARE\WOW6432Node\Microsoft\Office\16.0\Outlook\Security]
DisableCustomFormItemScript"=dword:00000000
[HKEY_LOCAL_MACHINE\SOFTWARE\WOW6432Node\Microsoft\Office\16.0\Outlook\Forms\TrustedFormScriptList]
"IPM.Note.Custom"=""
"IPM.Note"=""
POZNÁMKA: Formuláře v sekundárních poštovních schránkách a veřejných složkách v některých případech nefungují ani po nastavení klíče registru. Tento problém vyřešíte povolením skriptů v Centru zabezpečení:
-
Klikněte na Soubor > Možnosti. Pak vyberte Centrum zabezpečení > Nastavení Centra zabezpečení > Zabezpečení e-mailu.
-
V části Skript ve složkách zaškrtněte políčka u možností Povolit skript ve sdílených složkách a Povolit skript ve veřejných složkách. Pak okna zavřete tak, že kliknete na OK a ještě jednou na OK.
STAV
Tato změna se poprvé zavedla 12. září 2017 ve veřejných aktualizacích Outlooku a je součástí následujících aktualizací MSI, které nyní vyžadují klíče registru.
Stav u technologie Klikni a spusť:
-
Měsíční kanál (Current Channel) začne podporovat klíče registru v aktualizaci, která je naplánovaná na 18. září, kdy bude vydaný build 16.0.8431.2079.
-
Půlroční kanál (FRDC) podporuje klíče registru v buildu 16.0.8431.2079.
-
Deferred Channel podporuje klíče registru v buildu 16.0.8201.2193.
-
Stav pro Deferred Extended bude určen později.
-
Stav pro rychlý okruh programu Insider bude určen později.
-
Pomalý okruh programu Insider podporuje klíče registru v buildu 16.0.8431.2079.
Poslední aktualizace: 13. října 2017
PROBLÉM
K tomuto problému dochází proto, že skript vlastního formuláře je teď ve výchozím nastavení zakázaný.
STAV: ALTERNATIVNÍ ŘEŠENÍ
Postupujte prosím podle pokynů uvedených v části Problém č. 2: Skript vlastního formuláře je teď ve výchozím nastavení zakázaný, která je uvedená přímo nad popisem tohoto problému.
Problémy s Outlookem po připojení Outlooku k Outlook.com
PROBLÉM
Když do Outlooku pro Windows (verze Outlook 2016, 2013 nebo 2010) přidáte e-mailový účet, můžete narazit na tyto problémy:
-
Název vašeho e-mailového účtu se v podokně složek a při psaní e-mailů v Outlooku pro Windows zobrazí jako outlook_[dlouhá řada písmen a číslic]@outlook.com.
-
Příjemci také dostanou e-mail od odesílatele ve formátu outlook_[dlouhá řada písmen a číslic]@outlook.com.
-
Když se příjemce pokusí na tento e-mail odpovědět, zprávu nepůjde odeslat nebo mu přijde upozornění „Zprávu odeslanou poštou sítě Internet v Outlooku nelze doručit“.
K tomuto problému může dojít pokud pro váš účet Microsoft zaregistrujete e-mailovou adresu třetí strany (například e-mailovou adresu která nemá koncovku Outlook.com nebo Hotmail.com) a nepoužíváte Outlook.com pro odesílání a příjímání e-mailů.
Pokud pro e-mailové účely běžně používáte Outlook.com, může k tomuto problému dojít, pokud je na účtu několik aliasů a adresa třetí strany slouží jako primární alias. Projděte si prosím níže umístěnou sekci ALTERNATIVNÍ ŘEŠENÍ .
ŘEŠENÍ
Nastavte svůj účet manuálně v Outlooku jako účet IMAP nebo POP.
-
Zavřete Outlook.
-
Stiskněte klávesu Windows + R a v okně Spustit pak zadejte „outlook /profiles“ (bez závorek) a stiskněte OK. Poznámka: Mezi slovem outlook a lomítkem (/) je mezera
-
Ve spuštěném okně „Vyberte Profil“ vyberte Možnosti > Nové
-
Zadejte nové a jedinečné profilové jméno a vyberte OK
-
Vyberte Pokročilé možnosti > Umožnit mi ručně si nastavit účet.
-
Zadejte svoje heslo k účtu a potom zvolte Připojit.
-
Pokud se nastavení nezdaří, vyberte Změnit nastavení účtu. Aktualizujte informace o účtu pomocí informací, které jste dostali od poskytovatele e-mailu nebo které najdete v tématu Odkazy na názvy serverů POP a IMAP. Zvolte Připojit a pak vyberte Hotovo.
-
V okně Zvolit profil vyberte Nastavit jako výchozí profil a vyberte OK.
ALTERNATIVNÍ ŘEŠENÍ
Přepněte svůj alias k účtu Outlook.com nebo Hotmail.com.
Poznámka: Pokud nemáte jiný alias, vyberte odkaz na stránce a vytvořte jej. Zvolte Přidat e-mail a nový alias a pak zvolte možnost Vytvořit novou e-mailovou adresu a přidat ji jako alias.
-
Přejděte na adresu https://account.live.com/names/Manage a přihlaste se ke svému účtu Outlook.com.
-
Nastavte svůj e-mail Outlook.com jako primární alias.
-
V Outlooku pro Windows odeberte účet a znovu ho přidejte. Podívejte se na postup v tomto článku: Přidání účtu Outlook.com do Outlooku pro Windows
Poslední aktualizace: 8. února 2017
PROBLÉM
Pokud je Outlook připojený k primárnímu účtu Outlook.com, který je zároveň připojený k jiným sekundárním účtům, které nejsou účty Outlook.com (například Gmail, Yahoo apod.), při odesílání e-mailu v Outlooku nemůžete tento jiný sekundární připojený účet zvolit jako účet odesílatele.
Když e-mailovou adresu sekundárního připojeného účtu ručně napíšete do pole Od, odešle se tento e-mail jako „v zastoupení“ vašeho primárního účtu Outlook.com.
STAV: ALTERNATIVNÍ ŘEŠENÍ
Outlook podporuje odesílání ze sekundárního připojeného účtu u domén vlastněných Microsoftem (například @outlook.com, @live.com, @hotmail.com), tato funkčnost ale není implementovaná u domén třetích stran.
Tým Outlooku naslouchá vašim názorům a prověřuje přidání této funkčnosti do budoucích aktualizací. Další informace o tom, jak poskytnout zpětnou vazbu, najdete v článku Přehled možností, jak zadat zpětnou vazbu k Microsoft Office. Mezitím prosím použijte následující alternativní řešení:
ALTERNATIVNÍ ŘEŠENÍ
Sekundární připojené účty na Outlook.com (Gmail, Yahoo apod.) můžete přidat také jako další účty do profilu Outlooku.
-
V aplikaci Outlook zvolte kartu Soubor.
-
V části Informace o účtu zvolte Přidat účet.
-
Na stránce Automatické nastavení účtu zadejte své jméno, e-mailovou adresu a heslo a potom vyberte Další.
Poznámka: Pokud se po kliknutí na Další zobrazí chybová zpráva, zkontrolujte pečlivě e-mailovou adresu a heslo. Pokud je obojí správně, podívejte se na informace v další části.
-
Zvolte Finish (Dokončit).
Další informace najdete v článku Nastavení e-mailu v Outlooku.
Poslední aktualizace: 2. května 2017
Momentálně není možné použít Outlook ve Windows k úpravám kalendářů, které jsou sdílené s vaším účtem Outlook.com, a to ani v případě, že jste svůj účet Outlook.com k aplikaci Outlook znovu připojili. Pracujeme na tom, aby bylo možné upravovat sdílené kalendáře v aplikacích Outlook 2016 pro Windows.
Pokud chcete upravit sdílený kalendář, přejděte online do svého kalendáře na webu Outlook.com, otevřete Kalendář pro Windows 10 nebo použijte mobilní zařízení. Přečtěte si, jak přidat svůj účet Outlook.com do jiné poštovní aplikace.
Poslední aktualizace: 2. května 2017
PROBLÉM
Když se v aplikaci Outlook 2016 pokusíte potvrdit kalendář sdílený na webu Outlook.com pomocí účtu Microsoft 365 pro firmy, může se zobrazit chybová zpráva „Něco se pokazilo“ nebo nemusí fungovat přihlášení.
STAV: ALTERNATIVNÍ ŘEŠENÍ
Pokud chcete získat přístup ke kalendáři sdílenému s účtem Microsoft 365 pro firmy pro firmy, budete muset přijmout pozvánku v aplikaci Outlook na webu nebo v systému iOS nebo Android. Pokud jste už klikli na tlačítko Přijmout v aplikaci Outlook 2016, nebudete moct znovu přijmout pozvánku v jiné aplikaci Outlook. Osoba, která vám poslala pozvánku, vám musí odebrat oprávnění a pak vám musí poslat novou pozvánku.
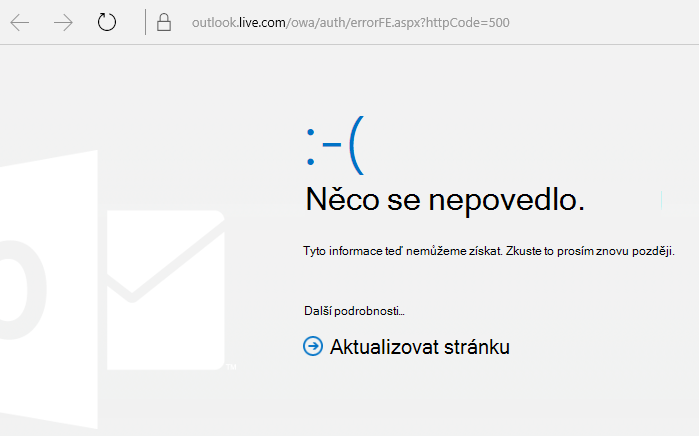
Známé problémy s Outlookem v aktualizacích zabezpečení z června 2017
Poslední aktualizace: 11. července 2017
Problémy popsané v tomto oddílu byly oznámeny po instalaci nedávných aktualizací, které jsou uvedené níže. Snažíme se zjistit příčinu těchto problémů. Až bude k dispozici oprava, budeme tuto stránku aktualizovat. Mezitím použijte alternativní řešení navržená pro jednotlivé problémy.
|
Aktualizace zabezpečení pro aplikaci Outlook 2007: 13. června 2017 |
|
PROBLÉM
Poslední aktualizace: 17. září 2017
Poznámka: Aktualizované informace o tomto problému najdete také v tomto článku: Skript vlastního formuláře je teď ve výchozím nastavení zakázaný
Tento problém se týká Outlooku 2007, Outlooku 2010, Outlooku 2013 a Outlooku 2016.
Při použití vlastního formuláře, který jste vytvořili pro Outlook, můžete pozorovat následující dva příznaky:
-
Nepůjde spustit VBScript.
-
Zobrazí se upozornění na škodlivý kód:
STAV
Pokud jste zákazník Microsoft 365, oprava je teď dostupná pro účastníky programu Insider Fast.
Pro ostatní kanály je aktualizace naplánovaná na polovinu září ve verzích 16.0.8418.5703 a novějších. Až opravu vydáme, aktualizujeme tuto stránku.
Problém je opravený ve všech verzích MSI. V Outlooku 2007, Outlooku 2010, Outlooku 2013 a Outlooku 2016 tento problém opravíte instalací následujících aktualizací:
Aktualizace pro Outlook 2007: 27. července 2017
Aktualizace pro Outlook 2010: 27. července 2017
PROBLÉM
Poslední aktualizace: 3. srpna 2017
Tento problém se týká všech verzí Outlooku ve Windows 7, Windows 8 a Windows 10.
Při hledání v Outlooku se zobrazí tato chybová zpráva: „Došlo k nějaké chybě a hledání nešlo dokončit.“nebo „Výsledky hledání mohou být neúplné, protože stále probíhá indexování položek.“
A v Protokolu událostí uvidíte toto upozornění:
STAV: OPRAVENO
Pro Windows se přes Windows Update vydaly opravy, které řeší problém se spolehlivostí ve službě Windows Search. Tady jsou relevantní aktualizace KB pro jednotlivé verze:
Poznámka: Opravu, která tento problém řeší, jsme vydali 27. června 2017. Pokud jste implementovali alternativní řešení, pomocí kterého jste vypnuli službu Windows Desktop Search, můžete teď nastavit klíč registru PreventIndexingOutlook na DWORD: 0, pokud chcete Windows Search znovu používat.
ALTERNATIVNÍ ŘEŠENÍ
Pokud se tento problém nevyřeší po instalaci aktualizací, použijte následující alternativní řešení:
-
Pokud pro účty Exchange nefunguje vyhledávání, odstraňte soubory OST. Tím se účet znovu synchronizuje a přeindexuje:
-
Soubory OST jsou obvykle uložené v tomto umístění: C:\Users\<uživatelské jméno>\AppData\Local\Microsoft\Outlook.
-
Pokud chcete najít název a umístění souboru OST, klikněte na Soubor, Nastavení účtu, Nastavení účtu, Datové soubory. Vyhledejte správnou e-mailovou adresu, klikněte na název a klikněte na Otevřít umístění souboru.
-
Než bude možné soubor OST odstranit, musíte zavřít Outlook, aby proces soubor uvolnil.
-
Po odstranění souboru restartujte Outlook, aby se e-mail mohl znovu synchronizovat.
-
-
Jako další alternativní řešení můžete vytvořit nový outlookový profil a přidat svoje účty do tohoto nového profilu. Doporučujeme, abyste si původní profil zachovali, dokud nebudete mít jistotu, že jste přesunuli všechna místní data a soubory PST.
Než si budete moct nainstalovat opravu z Windows Update, můžete nastavit klíč registru tak, aby Outlook přestal používat místní službu Windows Search. Když tento klíč registru nastavíte, bude Outlook používat vlastní integrovaný vyhledávací modul. Integrovaný vyhledávací modul zobrazí níže uvedenou zprávu na znamení, že se nepoužívá služba Windows Search.
Zakázání služby Windows Desktop Search pro Outlook:
Poznámka: Následující postup ukazuje, jak upravit registr. Pokud byste ale registr upravili nesprávně, mohlo by dojít k vážným problémům. Provádějte proto prosím tento postup pečlivě. Před úpravami registru si pro zvýšení ochrany udělejte jeho zálohu. V případě problému ho pak můžete obnovit. Další informace o tom, jak zálohovat a obnovit registr, najdete v tomto článku.
-
Otevřete Editor registru.
-
Přejděte na: Computer\HKEY_LOCAL_MACHINE\SOFTWARE\Policies\Microsoft\Windows\Windows Search
-
PreventIndexingOutlook
-
Nastavte hodnotu DWORD: 1
Podrobné pokyny:
-
Klikněte na Start, klikněte na Spustit, do pole Otevřít zadejte regedit a klikněte na OK.
-
Najděte v registru následující podklíč a klikněte na něj: HKEY_LOCAL_MACHINE\SOFTWARE\Policies\Microsoft\Windows
-
V nabídce Úpravy přejděte na Nový a potom klikněte na Nový klíč a pojmenujte klíč Windows Search.
-
Klikněte na nový klíč Windows Search.
-
V nabídce Úpravy přejděte na Nový a klikněte na Hodnota DWORD.
-
Jako název pro DWORD zadejte PreventIndexingOutlook a pak stiskněte Enter.
-
Klikněte pravým tlačítkem myši na PreventIndexingOutlook a potom klikněte na Změnit.
-
Do pole Údaj hodnoty zadejte 1 (tím položku registru povolíte) a potom klikněte na OK.
-
Poznámka: Pokud byste chtěli nastavení PreventIndexingOutlook zakázat, zadejte 0 (nula) a potom klikněte na OK.
-
Ukončete Editor registru a restartujte Outlook.
PROBLÉM
iCloud se nenačte správně v Outlooku 2007, Outlooku 2010, Outlooku 2013 a Outlooku 2016.
Když chcete otevřít Kalendář, Kontakty nebo Úkoly, zobrazí se tato chybová zpráva:
Sadu složek nelze otevřít. Nelze načíst informační službu C:\PROGRA~2\COMMON~1\Apple\Internet Services\APLZOD.dll. Zkontrolujte, že je zařízení správně nainstalované.
STAV: ALTERNATIVNÍ ŘEŠENÍ
Načítání neregistrovaných služeb MAPI je ve výchozím nastavení zakázané, aby byl Outlook lépe zabezpečený.
Pokud používáte Outlook 2010, Outlook 2013 nebo Outlook 2016, vyřešíte tento problém odinstalací a novou instalací iCloudu. Další informace najdete na této stránce.
Pro Outlook 2007 použijte toto alternativní řešení.
Upozornění: Toto alternativní řešení může vést k tomu, že počítač nebo síť budou více ohrožené útoky kyberzločinců nebo škodlivým softwarem, jako jsou viry. Microsoft toto alternativní řešení nedoporučuje, ale poskytuje tyto informace proto, abyste ho mohli implementovat podle vlastního uvážení. Toto alternativní řešení používáte na vlastní nebezpečí.
Pokud máte důvěryhodné aplikace, které se musí načítat tímto způsobem, můžete je povolit nastavením tohoto klíče registru:
REG_DWORD HKEY_CURRENT_USER\Software\Microsoft\Office\12.0\Outlook\Security\AllowUnregisteredMapiServices
Pomocí následujícího podklíče registru můžete aplikovat nastavení registru jako zásadu domény:
HKCU\Software\Policies\Microsoft\Office\12.0\Outlook\Security\AllowUnregisteredMapiServices
Hodnota 0 (výchozí): Blokovat načítání neregistrovaných služeb MAPI. Toto nastavení se doporučuje, aby se zabránilo provádění neznámého kódu.
Hodnota 1: Povolit načítání neregistrovaných služeb MAPI.
Důležité informace: Následující postup ukazuje, jak upravit registr. Pokud byste ale registr upravili nesprávně, mohlo by dojít k vážným problémům. Provádějte proto prosím tento postup pečlivě. Před úpravami registru si pro zvýšení ochrany udělejte jeho zálohu. V případě problému ho pak můžete obnovit. Další informace o tom, jak zálohovat a obnovit registr, najdete v tomto článku.
Při provádění těchto změn registru postupujte takto:
-
Klikněte na Start, klikněte na Spustit, do pole Otevřít zadejte regedit a klikněte na OK.
-
Najděte v registru následující podklíč a klikněte na něj:
HKCU\Software\Microsoft\Office\12.0\Outlook\Security\
-
V nabídce Upravit přejděte na Nový a klikněte na Hodnota DWORD.
-
Jako název hodnoty DWORD zadejte AllowUnregisteredMapiServices a stiskněte Enter.
-
Pravým tlačítkem myši klikněte na AllowUnregisteredMapiServices a potom klikněte na Změnit.
-
Do pole Údaj hodnoty zadejte 1 (tím položku registru povolíte) a potom klikněte na OK.
Poznámka: Pokud byste chtěli nastavení AllowUnregisteredMapiServices zakázat, zadejte 0 (nula) a potom klikněte na OK.
-
Ukončete Editor registru a restartujte počítač.
Informace o ohrožení zabezpečení (platí pro všechny verze)
Rozhraní MAPI neověřuje, jestli knihovna DLL poskytovatele, která se má načíst, je správně zaregistrovaná v MapiSVC.inf nebo jestli pochází z místního počítače. To se dá zneužít vytvořením souboru spolu s objektem OLE tak, aby rozhraní MAPI při aktivaci objektu OLE načetlo knihovnu DLL ze sdílené síťové složky. Může se tak spustit libovolný kód.
Poslední aktualizace: 26. července 2017
PROBLÉM
Při používání místního Microsoft Exchange 2013 nefungují v Outlooku některé webové doplňky Outlooku.
Týká se to jenom instalací Outlooku 2016/Office 2016 provedených pomocí Instalační služby MSI. Instalací pomocí technologie Klikni a spusť se to netýká. Doplněk aplikace Office může zobrazit chybu Chyba operace nebo nereaguje na stisknutí tlačítka ani na použití dalších možností uživatelského rozhraní.
Stav: Prošetřování
Snažíme se zjistit příčinu těchto problémů. Až bude k dispozici oprava, budeme tuto stránku aktualizovat.
Poslední aktualizace: 29. listopadu 2017
PROBLÉM
Když kliknete na Soubor > Možnosti, dojde v Outlooku k chybě a zobrazí se následující chybová zpráva.
Tento problém se týká jenom verze 16.0.8201.2158 Programu pro nové verze pro Deferred Channel.
Podrobnosti o chybě:
Název chybující aplikace: OUTLOOK.EXE, verze: 16.0.8201.2158, časové razítko: 0x5975d6bc
Název chybujícího modulu: KERNELBASE.dll, verze: 6.1.7601.23807, časové razítko: 0x5915fe14
Kód výjimky: 0xc06d007f
Posun chyby: 0x000000000001a06d
ID chybujícího procesu: 0x11fc
Čas spuštění chybující aplikace: 0x01d307f0bc63afda
Cesta k chybující aplikaci: C:\Program Files\Microsoft Office\root\Office16\OUTLOOK.EXE
Cesta k chybujícímu modulu: C:\windows\system32\KERNELBASE.dll
STAV: OPRAVENO
Tento problém je opravený v buildu 8201.2162 Půlročního kanálu (dříve First Release for Deferred Channel) vydaném v srpnu 2017.
Tento problém je také opravený v buildu 8201.2209 kanálu Deferred Channel vydaném v listopadu 2017.
Další informace o dostupnosti buildů v příslušných kanálech najdete v článku věnovaném historii aktualizací pro Microsoft 365.
Chyba Outlooku a snížení výkonu
Poslední aktualizace: 29. listopadu 2017
PROBLÉM
Když kliknete na Soubor > Možnosti, dojde v Outlooku k chybě a zobrazí se následující chybová zpráva.
Tento problém se týká jenom verze 16.0.8201.2158 Programu pro nové verze pro Deferred Channel.
Podrobnosti o chybě:
Název chybující aplikace: OUTLOOK.EXE, verze: 16.0.8201.2158, časové razítko: 0x5975d6bc
Název chybujícího modulu: KERNELBASE.dll, verze: 6.1.7601.23807, časové razítko: 0x5915fe14
Kód výjimky: 0xc06d007f
Posun chyby: 0x000000000001a06d
ID chybujícího procesu: 0x11fc
Čas spuštění chybující aplikace: 0x01d307f0bc63afda
Cesta k chybující aplikaci: C:\Program Files\Microsoft Office\root\Office16\OUTLOOK.EXE
Cesta k chybujícímu modulu: C:\windows\system32\KERNELBASE.dll
STAV: OPRAVENO
Tento problém je opravený v buildu 8201.2162 Půlročního kanálu (dříve First Release for Deferred Channel) vydaném v srpnu 2017.
Tento problém je také opravený v buildu 8201.2209 kanálu Deferred Channel vydaném v listopadu 2017.
Další informace o dostupnosti buildů v příslušných kanálech najdete v článku věnovaném historii aktualizací pro Microsoft 365.
Poslední aktualizace: 7. června 2017
PROBLÉM
Po aktualizaci Office si můžete všimnout, že každou hodinu krátce problikne okno, které spustí úlohu OfficeBackgroundHandlerRegistration.
STAV: OPRAVENO
Tento problém je vyřešený ve verzi 1705 (build 8201.2075). Pokud chcete Office aktualizovat, otevřete některou aplikaci Office 2016 a zvolte Soubor > Účet > Možnosti aktualizace > Aktualizovat.
Poslední aktualizace: 20. října 2017
PROBLÉM
Outlook 2016 se zablokuje při pokusu o zobrazení náhledu excelového souboru, který je v příloze e-mailu.
Opraveno
Tento problém opravíte nainstalováním aktualizace Windows 10 Fall Creators Update.
Jiné problémy s Outlookem, které se týkají e-mailových zpráv, příloh a funkcí
Poslední aktualizace: 9. března 2018
PROBLÉM
Když se v Outlooku 2016 (v kanálu Current Channel) pokusíte nakonfigurovat sekundární účet ze stejného tenanta Microsoft 365 s podporou ADAL, zobrazí se následující chybová zpráva: Šifrované připojení k poštovnímu serveru není k dispozici. Klikněte na tlačítko Další a zkuste použít nešifrované připojení.
STAV: OPRAVENO
Tento problém je opravený v buildu Office Insider 16.0.9124.2004 nebo v novější verzi. Pro verze distribuované v rámci Měsíčního kanálu bude tato oprava k dispozici později v březnu.
Tato oprava je teď k dispozici jenom v buildu Insider 16.0.9124.2004 nebo v novější verzi. Pro verze distribuované v rámci Měsíčního kanálu bude k dispozici později v březnu. Pro verze distribuované v rámci v kanálů Půlroční kanál a Půlroční kanál (výběrový) – jako alternativní řešení zakažte u klientů ADAL. Postup najdete v tématu Povolení moderního ověřování pro Office 2013 na zařízeních s Windows.
Můžete také spustit Outlook pomocí přepínače /profiles a vytvořit potřebný profil. Postupujte takto:
-
Klikněte ve Windows pravým tlačítkem myši na nabídku Start a zvolte Spustit.
-
Napište Outlook.exe /profiles a stiskněte OK.
-
Po spuštění Outlooku klikněte v okně Zvolit profil na Nový a vytvořte nový profil.
Poslední aktualizace: 1. března 2018
PROBLÉM
Když u účtů IMAP a POP nakonfigurujete v možnostech nevyžádané pošty možnost Pouze seznamy bezpečných adres a potom se z nebezpečného e-mailového účtu pošle více e-mailů, počáteční e-mail přijde do složky Nevyžádaná pošta, ale ostatní se budou stále doručovat do složky Doručená pošta.
STAV: OPRAVENO
Tento problém je opravený ve verzi 1709 (build 8528.2139) distribuované v rámci Měsíčního kanálu. Pokud chcete hned získat nejnovější aktualizaci, otevřete Outlook a zvolte Soubor > Účet Office > Možnosti aktualizace > Aktualizovat hned.
Poslední aktualizace: 5. června 2017
PROBLÉM
Můžete si všimnout, že v Outlooku nad seznamem e-mailů chybí možnosti Všechny, Nepřečtené, Zmínky a další možnosti pro řazení a filtrování pošty, například Podle data a Nejnovější.
Pokud máte Outlook verze 1703 (build 7967.2161) nebo novější, možnosti pro filtrování a řazení jsou přesunuté do rozevírací nabídky Všechny, aby se uvolnilo místo pro novou funkci Prioritní doručená pošta.
Poznámka: Pokud si nejste jistí, kterou verzi Outlooku máte, zjistíte to tak, že přejdete na Soubor > Účet Office.
Jak filtrovat a řadit poštu
Pokud chcete e-maily řadit podle stavu Nepřečtené, Zmínky nebo použít jiné filtry, vyberte tlačítko Všechny a zvolte jednu z možností. Můžete také vybrat Uspořádat podle a pak zvolit některou možnost, například Datum, Od atd.
Můžete také použít tlačítko Filtrovat e-maily na pásu karet. Další informace najdete v článku Filtrování e-mailových zpráv.
Podle malého trojúhelníčku v záhlaví polí můžete rychle zjistit, jak je pošta aktuálně seřazená.
Použití panelu nástrojů Rychlý přístup
Pokud chcete mít rychlejší přístup k možnostem filtrování, přidejte je na panel nástrojů Rychlý přístup.
Na panel nástrojů Rychlý přístup můžete například přidat možnost Nepřečtené:
-
Klikněte někam do vyhledávacího pole.
-
Když se na panelu nástrojů zpřístupní příkazy karty Hledání, klikněte pravým tlačítkem na Nepřečtené a vyberte Přidat na panel nástrojů Rychlý přístup.
Pokud chcete na panel nástrojů Rychlý přístup přidat možnost Uspořádat podle, musíte ji nejprve přidat na pás karet:
-
Klikněte pravým tlačítkem na pás karet a potom klikněte na Přizpůsobit pás karet.
-
V části Přizpůsobit pás karet Hlavní karty klikněte na Domů (pošta) > Nová skupina.
-
Vyberte Přejmenovat a přejmenujte novou skupinu na Uspořádat.
-
Ve sloupci Zvolit příkazy z vyberte možnost Všechny příkazy.
-
Posuňte se dolů na Uspořádat podle, vyberte třetí položku Uspořádat podle a klikněte na Přidat.
-
Klikněte na název nové skupiny (Uspořádat podle) v části Přizpůsobit pás karet a kliknutím na šipku nahoru přesuňte tuto skupinu pod skupinu Odpovědět. Později můžete tuto skupinu podle potřeby přesunout jinam.
-
Klikněte na OK. Tím se nová skupina přidá na pás karet.
-
Pokud chcete možnost Uspořádat podle přidat na panel nástrojů Rychlý přístup, klikněte pravým tlačítkem na nové tlačítko Uspořádat podle a klikněte na Přidat na panel nástrojů Rychlý přístup.
Další informace najdete v článku Přidání příkazu na panel nástrojů Rychlý přístup.
Momentálně není možné vrátit se k předchozímu chování. Rádi bychom ale znali váš názor na toto nové uspořádání. Může nám to usnadnit navrhování funkcí v budoucnu. Další informace o tom, jak nám zaslat zpětnou vazbu, najdete v článku Přehled možností, jak zadat zpětnou vazbu k Microsoft Office.
Poslední aktualizace: 18. srpna 2017
PROBLÉM
Outlook přeposílá pozvánky na schůzky jiným účastníkům, aniž ve skutečnosti někdo posílá aktualizaci nebo přeposílá pozvánku. Stává se to u účtů, které jsou nakonfigurované v poštovní aplikaci pro iOS.
Stav: OPRAVENO
Tento problém je opravený. Vyřešíte ho instalací nejnovějších aktualizací na telefon.
Poslední aktualizace: 19. září 2017
PROBLÉM
Zákazníkům, kteří využívají hlavní verzi 16.0.8326.2062 z kanálu Current Channel, nejdou upravovat sdílené kalendáře
Při úpravě nebo přidávání nové položky v kalendáři se může zobrazit následující chyba:
Nemáte oprávnění k vytváření položek v této složce. Klikněte na složku pravým tlačítkem myši, klikněte na příkaz Vlastnosti a zjistěte, jaká máte oprávnění k této složce. Pokud budete chtít svoje oprávnění změnit, obraťte se na vlastníka složky nebo na správce.
Pokud na tuto sdílenou složku kliknete pravým tlačítkem, abyste si zkontrolovali oprávnění, zobrazí se následující chyba:
Vlastnosti složky nelze zobrazit. Složka byla pravděpodobně odstraněna, nebo není dostupný server, na kterém je uložena. Vlastnosti složky nelze zobrazit. K provedení této operace nemáte příslušné oprávnění.
Stav: Opraveno
Opravu, která tento problém řeší, jsme vydali v buildu 16.0.8431.2079. Pokud si tuto aktualizaci chcete hned nainstalovat, přejděte na Soubor > Účet Office > Možnosti aktualizace > Aktualizovat hned.
Poslední aktualizace: 24. srpna 2017
PROBLÉM
V Outlooku 2016 můžete zaznamenat následující problémy u posouvání:
-
Při posouvání nahoru nebo dolů se po dokončení akce přesune zobrazení na jinou pozici.
-
Když odstraňujete zprávu, přesune se fokus v zobrazení na jinou pozici a nepřejde na zprávu, která předchází odstraněné zprávě nebo po ní následuje.
STAV
-
První verze pro Deferred Channel: Opraveno ve verzi 1705 (build 8201.2171)
-
Deferred Channel: Opraveno ve verzi 1701 (build 7766.2099)
-
Current Channel: Podívejte se na alternativní řešení níže.
ALTERNATIVNÍ ŘEŠENÍ
U kanálu Current Channel nastavte tyto dva klíče registru, které zakážou testovací verzi, která je příčinou problému s posouváním:
HKEY_CURRENT_USER\SOFTWARE\Wow6432Node\Microsoft\Office\16.0\Common\ExperimentEcs\Overrides DWORD: ofsatqrgsry3ri0 Hodnota: 0
HKEY_CURRENT_USER\SOFTWARE\Microsoft\Office\16.0\Common\ExperimentEcs\Overrides DWORD: ofsatqrgsry3ri0 Hodnota: 0
Další možností je otevřít poznámkový blok a vložit následující text, uložit soubor s příponou .reg, poklikat na soubor a naimportovat ho tak do registru:
Verze Editoru registru systému Windows 5.00
[HKEY_CURRENT_USER\SOFTWARE\Wow6432Node\Microsoft\Office\16.0\Common\ExperimentEcs\Overrides] "ofsatqrgsry3ri0"=dword:00000000
[HKEY_CURRENT_USER\SOFTWARE\Microsoft\Office\16.0\Common\ExperimentEcs\Overrides] "ofsatqrgsry3ri0"=dword:00000000
Poslední aktualizace: 19. září 2017
PROBLÉM
Po instalaci zářijové veřejné aktualizace se v uživatelském rozhraní Outlooku 2007 zobrazí obsah v různých jazycích.
Aktualizace zabezpečení pro Outlook 2007: 12. září 2017
Zákazníkům, kteří používají jazyk v prvním sloupci, se mohou části stránky zobrazit v jazyce, který je ve druhém sloupci:
|
Arabština |
Švédština |
|
Bulharština |
Portugalština (Brazílie) |
|
Katalánština |
Portugalština (Brazílie) |
|
Čeština |
Švédština |
|
Maďarština |
Švédština |
|
Italština |
Portugalština (Brazílie) |
|
Kazaština |
Portugalština (Brazílie) |
|
Korejština |
Portugalština (Brazílie) |
|
Lotyština |
Švédština |
|
Norština |
Švédština |
|
Holandština |
Švédština |
|
Portugalština |
Portugalština (Brazílie) |
|
Slovinština |
Švédština |
|
Srbština (latinka) |
Švédština |
|
Thajština |
Čínština (tradiční) – Tchaj-wan |
|
Turečtina |
Čínština (tradiční) – Tchaj-wan |
STAV: OPRAVENO
Tento problém je už vyřešený.
Postupujte prosím podle pokynů v článku o aktualizaci KB 4011086 a odinstalujte ji a potom nainstalujte aktualizaci KB 4011110.
Automatizované nástroje pro řešení problémů
|
Nástroj Microsoft Support and Recovery Assistant ve vašem počítači provede řadu diagnostických testů a pomůže vám nastavit nový profil nebo vyřešit jiné problémy. Pokud některý z testů selže, zobrazí se návrhy řešení problému. |
|
|
Nástroj CalCheck kontroluje problémy s vaším kalendářem Outlooku nebo obecným nastavením, mezi které patří oprávnění, publikování informací o volném čase, konfigurace delegování a automatická rezervace. Zároveň zjišťuje, jestli jednotlivé položky ve složce vašeho kalendáře neobsahují známé problémy, které by mohly způsobovat neočekávané chování (například chybějící schůzky). |
Potřebujete další pomoc?
|
|
Obraťte se na podporu. Pokud máte předplatné Microsoft 365 pro domácnosti nebo jste si koupili jednorázové stažení Office 2016, v dolní části stránky klikněte na odkaz Kontaktujte nás. |
|
|
Zeptejte se komunity Získejte pomoc od odborníků v našich fórech:Fórum Office na Windows pro jednotlivce, domácnosti nebo vysokoškolákyFórum komunity Microsoftu 365 pro firemní uživatele |
|
|
Pošlete svůj názor z aplikace Office. Svůj názor můžete poslat přímo našim týmům Office. V Office 2016 ve Windows 10 otevřete aplikaci Office a klikněte na Soubor > Váš názor. |
Chcete poslat žádost o funkci?
|
|
Rádi si přečteme vaše návrhy nových funkcí a zkušenosti s používáním našich produktů. Další informace o tom, jak sdílet zpětnou vazbu, najdete v článku Jak můžu vyjádřit svůj názor na Microsoft Office. Čekáme. |