Poslední aktualizace: 30. listopadu 2023
Důležité informace:
-
Tým Outlooku implementoval funkci pro úpravu přijatých schůzek pomocí nového tlačítka Upravit schůzku, které můžete přidat na panel nástrojů Rychlý přístup nebo na pás karet. Změny jsou teď dostupné od aktuálního kanálu verze 2311, buildu 17029.20068. Tlačítko Upravit schůzku přejde do měsíčního podnikového kanálu ve veřejné aktualizaci z 9. ledna s verzí 2311. Ve veřejné aktualizaci z 12. prosince přejde do Semi-Annual Enterprise Channel (Preview) a ve veřejné aktualizaci z 9. ledna se dostane do kanálu Semi-Annual Enterprise Channel s verzí 2308. Tato funkce je dostupná jenom v předplatném Microsoftu 365 a neplánuje se přenést do Office 2021, Office 2019 ani Office 2016.
-
Po aktualizaci na aktuální kanál verze 2311 build 17029.20068 nebo novější můžete nové tlačítko Upravit schůzku přidat na panel nástrojů Rychlý přístup nebo na pás karet.
PROBLÉM
Když obdržíte položky schůzky odeslané od jiného odesílatele (interního nebo externího), provede aktualizace zabezpečení dvě změny:
-
Schůzka je teď pro příjemce jen pro čtení. Už není možné provádět změny v textu schůzky ani připojovat ke schůzce soubory.
-
Obrázky v položce schůzky, které jsou uložené v síťových cestách, jako jsou sdílené složky UNC (\\server), cesty sdílených složek (File://server) nebo cesty externí adresy URL (https://), jsou blokované.
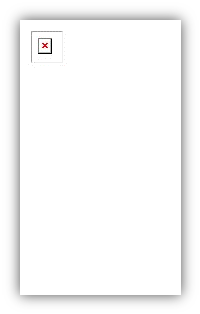
K tomuto problému dochází po instalaci aktualizací zabezpečení outlooku z 8. srpna 2023. Další informace najdete v příslušné cve níže:
STAV: ŘEŠENÍ
Přidání tlačítka Upravit schůzku na panel nástrojů Rychlý přístup
-
V Desktopové aplikaci Outlook přepněte do kalendáře a otevřete položku schůzky.
-
Vyberte Soubor, Možnosti a pak Panel nástrojů Rychlý přístup.
-
V části Zvolit příkazy z: klikněte na rozevírací seznam a vyberte Příkazy, které nejsou na pásu karet.
-
Vyberte Upravit schůzku a kliknutím na Přidat>> ji přidejte na panel nástrojů Rychlý přístup.
-
Pomocí šipky Nahoru ho umístěte do požadovaného pořadí.
-
Výběrem OK ukončíte přizpůsobení panelu nástrojů Rychlý přístup.
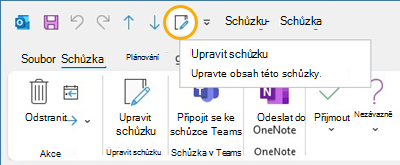
Přidání tlačítka Upravit schůzku na pás karet
-
V Desktopové aplikaci Outlook přepněte do kalendáře a otevřete položku schůzky.
-
Vyberte Soubor, Možnosti a pak Přizpůsobit pás karet.
-
V pravém sloupci v části Přizpůsobit klasický pás karet vyberte v části Hlavní kartymožnost Událost.
-
Vyberte Nová skupina a potom ji přejmenujte na Upravit schůzku. Pokud chcete, můžete ho později přejmenovat.
-
Pomocí šipky Nahoru přesuňte tlačítko Upravit schůzku v části Akce. Nechte vybranou novou skupinu Upravit schůzku .
-
Pomocí sloupce vlevo v části Zvolit příkazy z klikněte na rozevírací seznam a vyberte Příkazy, které nejsou na pásu karet.
-
V poli pro výběr vyhledejte a vyberte Upravit schůzku a kliknutím na Přidat ji přidejte do vlastní skupiny, kterou jste právě vytvořili.
-
Výběrem OK ukončíte přizpůsobení pásu karet.
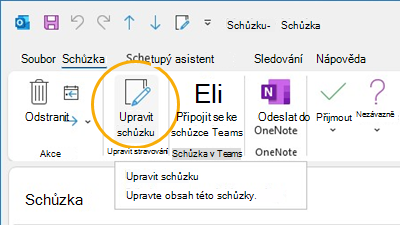
Stažení obrázku pro jeho zobrazení
Pokud je cesta k obrázku legitimní, můžete si obrázek stáhnout a zobrazit.
-
Klikněte na obrázek pravým tlačítkem myši.
-
Podle potřeby vyberte Stáhnout obrázky nebo Uložit jako obrázek .
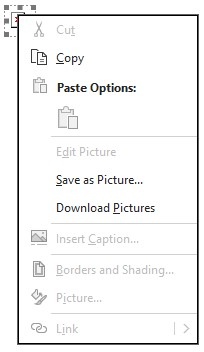
Tělo schůzky je jen pro čtení. Pokud potřebujete mít ke schůzce poznámky, zvažte tato alternativní řešení:
Za normálních okolností by přidání externího odesílatele do složky Bezpeční odesílatelé umožnilo automatické stahování obrázků a položku kalendáře by bylo možné upravovat. U externích přijatých položek kalendáře už to nebude platit a vyžadují se výše uvedené kroky řešení.
Další zdroje informací
Přidání příjemců e-mailových zpráv do seznamu bezpečných odesílatelů
Blokování nebo odblokování automatického stahování obrázků v e-mailových zprávách
Další zdroje

Ptejte se expertů
Spojte se s experty a proberte poslední novinky o Outlooku a osvědčené postupy. Sledujte také náš blog.

Získejte pomoc v komunitě
Přijďte se svou otázkou. S řešením vám pomůžou agenti podpory, specialisté MVP, technici a uživatelé Outlooku.

Navrhněte novou funkci
Rádi si přečteme vaše návrhy a názory. Podělte se s námi o svoje nápady a dojmy. Nasloucháme vám.










