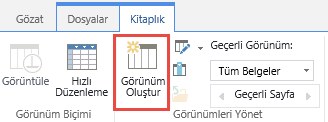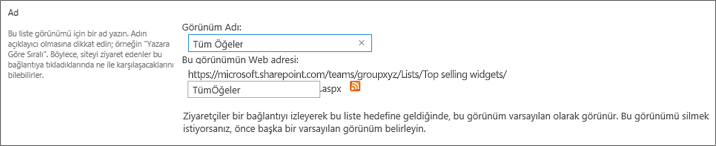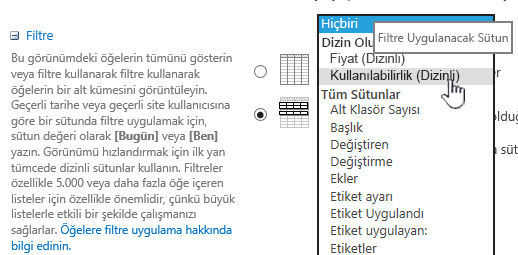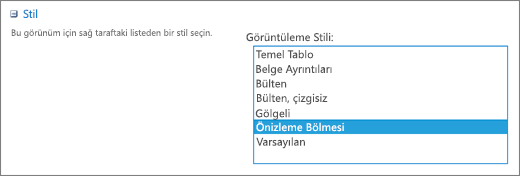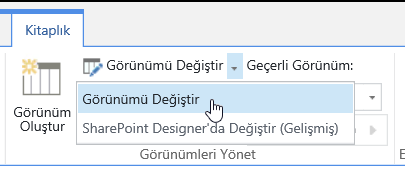SharePoint görünümünü değiştirmek için filtre kullanma
Applies To
SharePoint Server Abonelik Sürümü SharePoint Server 2019 SharePoint Server 2016 SharePoint Server 2013 SharePoint Server 2013 Enterprise Microsoft 365’te SharePoint SharePoint Server 2010 Microsoft 365 Küçük İşletme’de SharePointFiltreleme, görünümde görüntülenen öğe sayısını yalnızca görmek istediğiniz veriler olacak şekilde azaltır. Filtre, konum, öge türü veya fiyat aralığı gibi belirli ölçütlere uyan ögeleri seçer. Filtre, verileri kendine göre geri getirebilirsiniz veya daha iyi biçimlendirme içingruplanmış veya sıralanmış olabilir.
Dizinler, performanslarını artırmak üzere filtrelerle çalışır. Liste veya kitaplığınız öğe sayısı Liste Görünümü Eşiğini aşarsa, var olan sütunlara dizin ekleyebilirsiniz. Ardından gösterilen verileri 5000 ögelik Liste Görünümü Eşiği’nin altında tutmak için filtreler uygulayabilirsiniz.
Filtreler, ögeleri işlemlere (daha büyük veya daha küçük gibi) ve eşleşen verilere dayalı olarak seçerek döndürülen veri miktarını azaltır. Filtrelenmiş bir görünüm oluşturduğunuzda filtre ifadesindeki dizinlenmiş sütununuz, veri kümesini en yüksek miktarda azaltmalıdır. Örneğin durum veya tarih alanında filtreleme, bir veri kümesini genellikle önemli ölçüde azaltır. 15.000 ögeniz varsa, ilk dizinin 5000 ögeden daha az döndürmesini istersiniz. Veri kümenizde 5000'den fazla öge yoksa bile bu oldukça faydalıdır.
SharePoint , sorgudaki ilk dizinlenmiş sütunu seçer ve ardından verilerinizi seçmek için sütunların geri kalanını kullanır. Görünüm filtresinde belirttiğiniz diğer sütunlar dizine alınabilir veya alınmayabilir. Filtrelenmiş görünümün döndürülen sonuçları Liste Görünümü Eşiği’nden az olsa bile görünüm o dizinleri kullanmaz.
Örneğin, şöyle bir sorgunuz olabilir: boyut = büyük VE renk = kırmızı. Listede, boyut dizine alınmamış, ama renk alınmıştır. Listede 5000’den az "kırmızı" öğe olduğu sürece, sorğu büyük listede başarılı olur. Öte yandan, sorgunuz boyut = büyük VEYA renk = kırmızı olursa, veritabanı tüm kırmızı öğeleri bulabilse bile tüm büyük öğeleri de bulmak için tüm listeyi taramalıdır. Döndürülen öğe sayısı 5000’i aşıyorsa, sorgu azaltılır.
Filtre ifadesinde iki veya daha çok sütun kullanırsanız, belirleyici dizinin veya dizinlerin VE işlecini kullanması gerekir. Örneğin, büyük bir hayvan listesindeki Köpekleri döndürmek istiyor olabilirsiniz. Türler adlı dizine alınmamış bir sütununuz olduğunu ve bu sütunda Köpek değeri bulunduğunu varsayalım. Yalnızca Türler = Köpek sorgusu yaparsanız, sorgunuz azaltılır. Öte yandan, Sınıf adlı dizine alınmış bir sütununuz varsa, sorgunuz Sınıf = Memeliler VE Türler = Köpek olur. Ayrıca, Sınıf = Memeliler VE (Türler = Köpek VEYA Türler = Kedi) sorgusuyla kedileri ve köpekleri arayabilirsiniz. İkinci sorgu tüm Memelileri seçer ve ardından Köpeklere ve Kedilere göre filtre uygular.
Not: Öğeleri Geri Dönüşüm Kutusu'na taşısanız bile, filtre ifadesinin Liste Görünümü Eşiği'nin aşıp aşma olmadığı belirlenirken bu öğeler yine de sayılır. Geri dönüşüm kutusunu temizlersanız, artık bunlar sayılmaz. Daha fazla bilgi için bkz. Geri dönüşüm kutusunu boşaltma veya dosyalarınızı geri yükleme.
Filtrelemek için kullanmakta olacağınız sütunların dizinleri yoksa, dizinler oluşturarak başlamak istemeniz gerekir. Daha fazla bilgi için bkz. Sütuna dizin SharePoint.
Sütunu dizine aldıktan sonra görünüm oluştururken veya görünümü değiştirirken sütunu ekleyip görünüme filtre uygulamak için bunu kullanabilirsiniz. Görünüm oluşturmadan önce sıralama, gruplandırma ve filtre uygulamada daha fazla esneklik sağlamak için listeye daha fazla sütun eklemeniz gerekebilir. Sıralama ve filtreleme için veri kümesinde bulunan ama gösterilmeyen sütunları seçebilirsiniz.
Görünüm oluşturma
Görünüm oluşturmak istediğiniz Liste veya Kitaplığı açın.
-
Filtrelemek istediğiniz sütunun başlığına tıklayın ve menü seçeneklerinden Filtre'yi seçin.
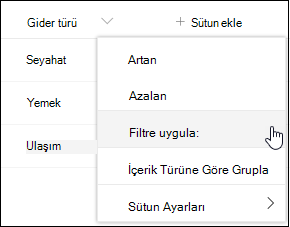
-
Sayfanın sağ tarafında açılan filtre bölmesinde, listeyi filtrelemek istediğiniz sütun değerlerini seçin. Bitirdikten sonra Uygula düğmesine tıklayın.
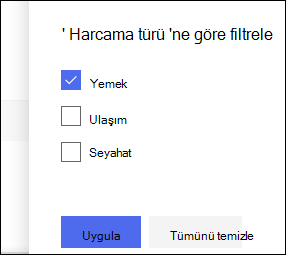
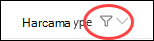
-
Filtrelemek istediğiniz diğer tüm sütunlar için 1. ve 2. adımları yineler.
-
Listenizin veya kitaplığının sağ üst kısmında Görünümler menüsüne bakın. Geçerli görünümün adını ve yanında yıldız işareti (*) olduğunu ve görünümün kurtarıla olmadığını belirterek dikkat edin. Yeni görünüm oluşturmak için, geçerli görünümün adını seçin ve ardından menü seçeneklerinden Görünümü farklı kaydet'i seçin.
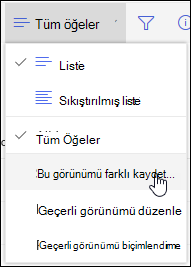
-
Görüntülenen "Farklı Kaydet" kutusuna görünümünüz için yeni bir ad yazın. (Herkesin görünümü görüntüleyişe sahip olması için bunu ortak görünüm yapma'nın seçili durumda olması gerekir. Bunun dışında, görünümü yalnızca size görünür hale etmek için bu seçimi temiz olun.) Yeni görünüm oluşturmak için Kaydet düğmesine tıklayın.
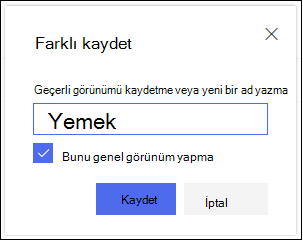
Not: Listenizi veya kitaplığınızı görünüm olarak kaydetmeden filtrelemek mümkündür.
Görünümü değiştirme
Görünüm oluşturmak istediğiniz Liste veya Kitaplığı açın.
-
Görünümünüzde sıralama, gruplama veya ek filtreler ekleme gibi ek bir değişiklik yapma.
-
Yukarıdaki 3. ve 4. adımlarda verilen yönergeleri izleyin, ancak bu kez görünümün adını değiştirmezsiniz. Kaydet düğmesine tıklayın. Bu, var olan görünümü güncelleştirecek.
Görünümünüz üzerinde daha ayrıntılı bir denetime sahip olmak için, bunun yerine klasik görünüm düzenleyicisini kullanarak görünümde değişiklik de sabilirsiniz. Bunu yapmak için, görünüm menüsünde geçerli görünüm adının seçin ve menü seçeneklerinden Geçerli görünümü düzenle'yi seçin, ardından aşağıdaki yönergeleri izleyin.
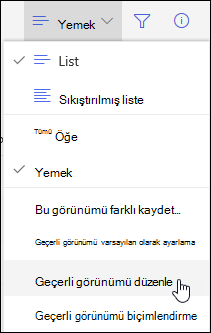
Klasik görünüm düzenleyicisinde görünümü değiştirme
-
Filtreler bölümüne kadar ekranı aşağı kaydırın ve Öğeleri yalnızca aşağıdakiler doğru olduğunda göster'i seçin.
-
Filtrelemek istediğiniz sütunu veya sütunları tanımlamak için deyimler ekleyin.
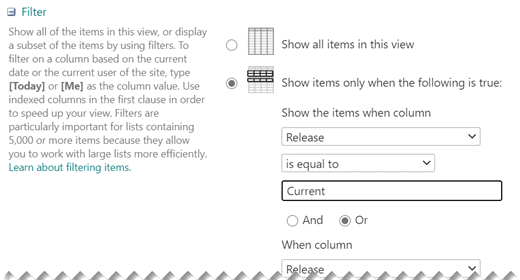
Or deyimleri varsa, önce bunları belirtin. Ardından gerekli And deyimlerini ekleyin.
-
Filtre tanımınıza başka bir giriş eklemeniz gerekirse, sağ altta daha fazla sütun göster'i seçin. Filtre tanımında en çok 10 deyim olabilir.
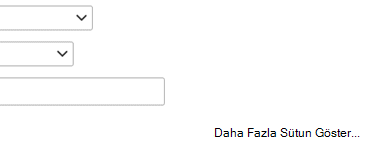
-
Bitirerek, görünümü kaydetmek için sayfanın üst veya altındaki Tamam'ı seçin.
Görünümü Düzenle sayfası kapanır ve tanımlandığı görünümle değiştirilir.
Çok sayıda ögede hızlı filtre görünümü için filtredeki ilk sütunun dizine alınmış olması gerekir. Görünümde belirtilen diğer sütunlar dizine alınsa da alınamasa da, görünüm bu dizinleri kullanmaz. Filtrenin ilk sütunu, Liste Görünümü Eşiği’nden daha az öge döndürmelidir.
Filtrenin ilk sütunu Liste Görünümü Eşiğinden daha çok öge döndürürse iki veya daha fazla sütunlu filtre kullanabilirsiniz. İki veya daha fazla sütun kullanan filtre uygulanmış görünümü tanımladığınızda, döndürülen ögelerin toplam sayısını sınırlamak için AND işlecini kullanın. Ancak bu durumda bile filtrede ilk sütun olarak daha az miktarda veri döndüren sütunu belirtmeniz gerekir. OR filtresi kullanmak neredeyse her zaman döndürülen öge sayısını artırır ve bu koşullarda verimli olmaz.
Görünümler hakkında daha fazla bilgi için bkz. Liste veya kitaplık görünümü oluşturma, değiştirme veya silme.
Önemli: Performansı geliştirmek için tek bir arama sütununu dizine alsanız bile, Liste Görünümü Eşiği’nin aşılmasını önlemek için dizine alınmış arama sütunu kullanılamaz. Birincil veya ikincil dizin olarak başka türde bir sütun kullanın.
Önemli: Listeyi dizine alanlara göre filtreledikten sonra, listeden veya kitaplıktan silinmiş öğeler için geri dönüşüm kutusunu kontrol edin. Geri dönüşüm kutusu içinde yer alan öğeler Liste Görünümü Eşiği'ne göre sayılır ve geri dönüşüm kutusu'dan kaldırılana kadar arka uç veritabanından silinmezler. Listede ve geri dönüşüm kutusu içinde filtrelenmiş öğelerin toplam sayısı Liste Eşiği sınırını aşıyorsa, tamamlanmamış bir sonuç kümesi elde edebilirsiniz veya engellenmiş olabilir. Daha fazla bilgi için bkz. Geri dönüşüm kutusunu boşaltma veya dosyalarınızı geri yükleme.
Geçerli gün [Bugün] veya geçerli kullanıcıya [Ben] dayalı olarak filtrelemek için kullanabileceğiniz iki anahtar sözcük vardır. Kullanıcı veya tarihe göre değiştikleri için bunlar dinamiktir.
Not: Sütun üst bilgisi kullanılarak filtre uygulanmış [Bugün] veya [Ben] filtrelerini kullanmak mümkün değildir. Bu anahtar sözcükleri kullanarak sütunları filtrelemek için klasik görünüm düzenleyicisini kullanmelisiniz.
Büyük bir kitaplıkta sadece kendi belgelerinizi görmek istiyorsanız [Ben] anahtar sözcüğünü kullanmak faydalı olabilir. [Ben], Oluşturan veya Değiştiren gibi kişiye dayalı sütunlarda çalışır. Örneğin oluşturduğunuz tüm belgeleri görmek için Oluşturan sütunu [Ben] anahtar sözcüğüne eşit bir filtre ayarlayın. Düzenleyiciyseniz ve üzerinde çalıştığınız son dosyaları görmek istiyorsanız, Değiştiren sütununda [Ben] anahtar sözcüğüne eşit olan bir filtre ayarlayın. Her ikisini görmek için Or ile bağlı iki filtre oluşturun.
![[Me] kullanan filtreler](https://support.content.office.net/tr-tr/media/7b829421-7e05-403d-9804-15b1153725e9.PNG)
[Bugün] anahtar sözcüğü, tarih tabanlı sütunlarda çalışır. Bugünün tarihiyle değişen aralıklar elde etmek için matematik kullanabilirsiniz. Örneğin, son 30 günde değiştirilen tüm belgeleri görmek için Tarih sütununda [Bugün] - 30’dan büyük veya buna eşit bir filtre oluşturabilirsiniz. Geçerli günü dışarıda bırakmak için Tarih sütununda [Bugün]’den küçük ikinci bir filtre ayarlayıp bun iki filtreyi And ile bağlayın.
![[Bugün] kullanarak filtreleme](https://support.content.office.net/tr-tr/media/f41e58fc-8744-4f50-939d-3bff475c892d.PNG)
Meta veri sütunu SharePoint veri listesine filtre ekleyebilirsiniz.
Listeniz için meta veri sütunu ekleme
Listeniz gidin ve +Sütun ekle'yi seçin.
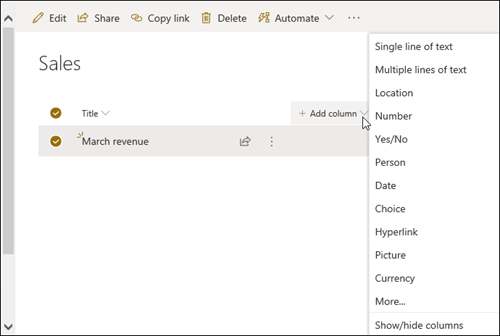
Diğer... öğesini 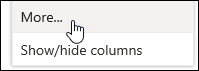
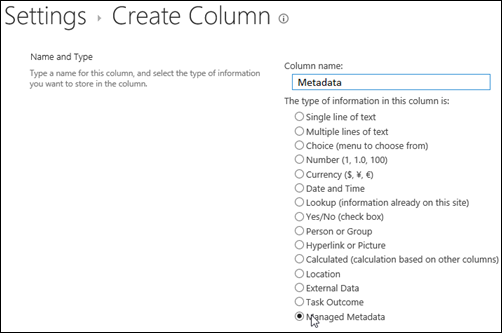
Alternatif olarak, yönetilen bir Meta Veri sütunu oluşturduktan ve listenize öğeler eklediklerinde, liste öğesini düzenle bölmesinde Etiket simgesine 
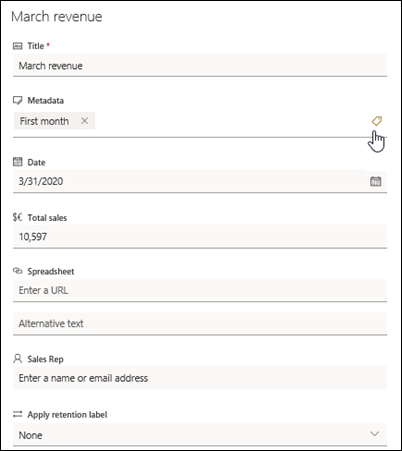
Ağaç görünümü bölmesinde meta veri etiketleri uygulama.
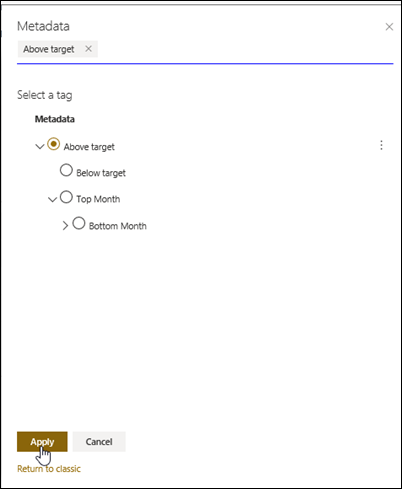
Yönetilen Meta Veri etiketlerinde filtre uygulama
-
Filtre bölmesine erişmek

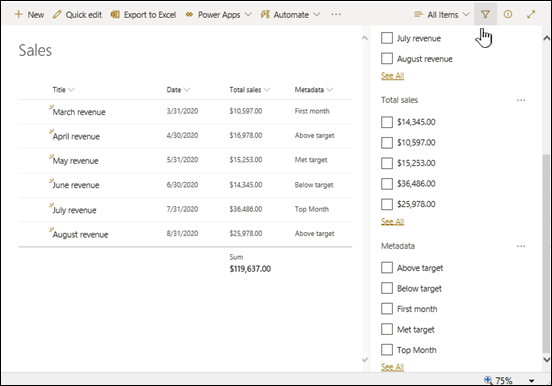
Not: Seçili sütunla ilişkilendirilmiş terimlerin hiyerarşik bir görünümünü sağlayan bölmenin en üstünde yer alan açılan listeden Ağaç Görünümü seçeneğini belirtin.
-
Filtrelemek istediğiniz meta veri etiketlerini seçin.
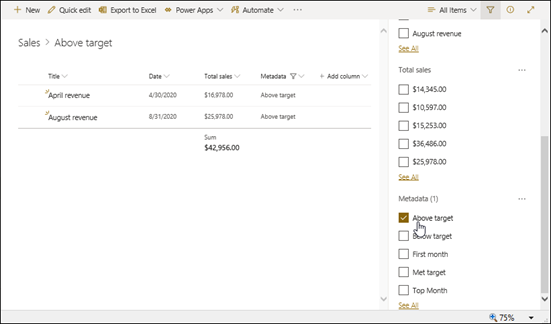
-
Alternatif olarak, Yönetilen Meta Veri sütununda tanımlanmış en az 5 değer varsa, filtre bölmesini görüntülemek için Hepsini Görüntüle bağlantısını seçin.
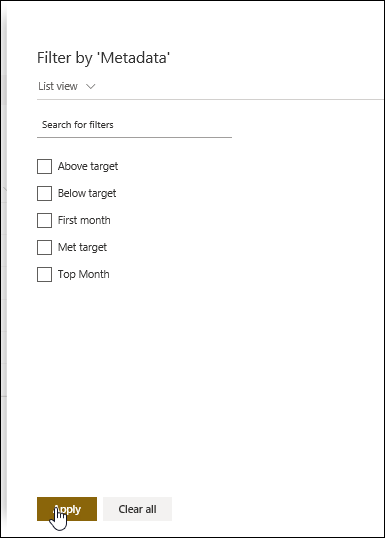
-
Filtrelemek istediğiniz meta veri etiketlerini kontrol edin ve Uygula'ya seçin.
Aşağıda dizine alınmış sütunlarla düzgün çalışacak tipik görünümler ile ilgili bazı öneriler vardır:
|
Filtre ölçütü: |
Dizine alınan: |
Örneğin: |
|---|---|---|
|
En son değiştirilen öğeler |
Değiştirme sütunu |
Yalnızca geçen hafta değişen öğeleri görüntülemek için Değiştirme büyüktür [Bugün]-7 filtresini uygulayın. |
|
Yeni öğeler |
Oluşturma sütunu |
Yalnızca geçen hafta eklenen öğelerin görünümünü oluşturmak için Oluşturma büyüktür [Bugün]-7 filtresini uygulayın. |
|
Öğelerim |
Oluşturan sütunu |
Yalnızca kendi eklediğiniz öğelerin görünümünü oluşturmak için Oluşturan eşittir [Ben] filtresini uygulayın. |
|
Son tarihi bugün olan öğeler |
Bitiş Tarihi sütunu (liste veya kitaplıkta kendi oluşturduğunuz) |
Yalnızca bugünün bitiş tarihine sahip öğelerin görünümünü oluşturmak için Bitiş Tarihi eşittir [Bugün] filtresini uygulayın. |
|
Tartışma panosu güncelleştirmeleri |
Son Güncelleştirme Tarihi sütunu |
Yalnızca geçen ay güncelleştirilen tartışmaların görünümünü oluşturmak için Son Güncelleştirme Tarihi büyüktür [Bugün]-30 filtresini uygulayın. |
|
Belge kitaplığındaki dosyaları arşivleme |
Değiştirme Tarihi |
2016 yılından bu yana değişmeyen (daha sonra arşivlemek istediğiniz) belgelerin görünümünü oluşturmak için, Değiştirme Tarihi küçüktür 31 Aralık 2016 filtresini uygulayın. |
|
Mali verilerin alt kümesini bulma |
Bölge, Yıl (iki basit dizin olarak) |
2015 yılına ait Ege bölgesi mali verilerinin görünümünü oluşturmak için Bölge sütunu Yıl sütununa göre daha az değere sahip olabileceğinden Bölge eşittir "Ege" VE Yıl eşittir 2015 filtresini kullanın. |
|
Meta Verisi |
Yönetilen Meta Veri sütunu |
Yönetilen meta verilerin görünümünü oluşturmak için, liste ve kitaplık filtreleri bölmesinde tanımladığınız meta veri etiketlerini temel alan bir filtreuygulayabilirsiniz. Bilgi için bkz. Liste ve kitaplık filtreleri bölmesi nedir? |
Not: Liste Görünümü Eşiği’nin üzerindeyseniz sütun dizinlerine dayanan filtre uygulanmış bir görünüm oluşturduğunuzda bile bazı ek işlemlerin, listenin veya kitaplığın tamamına erişmesi gerektiğinden bunlar engellenmeye devam edebilir. Bu işlemler şunlardan oluşur: dizin ekleme veya silme, görünüm tanımında sıralama oluşturma; sütun toplamını görüntüleme; hesaplanmış alanları toplama, güncelleştirme ya da silme. Böyle bir durum olduğunda, işlemi sınırların kaldırıldığı Günlük Zaman Penceresi sırasında çalıştırmayı deneyin.
|
Desteklenen Sütun Türleri
|
Desteklenmeyen Sütun Türleri
|
Sizi dinliyoruz
Bu makale yardımcı oldu mu? Olduysa, lütfen bu sayfanın sonunda bunu bize iletin. Yardımcı olmadıysa neyin kafa karıştırıcı veya eksik olduğunu bize söyleyin. Lütfen kullandığınız SharePoint , işletim sistemi ve tarayıcı sürümünüzü de ekleyin. Geri bildiriminizi kullanarak olguları yeniden kontrol edecek, bilgi ekleyecek ve bu makaleyi güncelleştireceğiz.
Ayrıca Bkz.
Görünüm oluşturma, değiştirme veya silme
Görünümde değişiklik yapmak için SharePoint kullanma
Filtreler, ögeleri işlemlere (daha büyük veya daha küçük gibi) ve eşleşen verilere dayalı olarak seçerek döndürülen veri miktarını azaltır. Filtrelenmiş bir görünüm oluşturduğunuzda filtre ifadesindeki dizinlenmiş sütununuz, veri kümesini en yüksek miktarda azaltmalıdır. Örneğin durum veya tarih alanında filtreleme, bir veri kümesini genellikle önemli ölçüde azaltır. 15.000 ögeniz varsa, ilk dizinin 5000 ögeden daha az döndürmesini istersiniz. Veri kümenizde 5000'den fazla öge yoksa bile bu oldukça faydalıdır.
SharePoint , sorgudaki ilk dizinlenmiş sütunu seçer ve ardından verilerinizi seçmek için sütunların geri kalanını kullanır. Görünüm filtresinde belirttiğiniz diğer sütunlar dizine alınabilir veya alınmayabilir. Filtrelenmiş görünümün döndürülen sonuçları Liste Görünümü Eşiği’nden az olsa bile görünüm o dizinleri kullanmaz.
Örneğin, şöyle bir sorgunuz olabilir: boyut = büyük VE renk = kırmızı. Listede, boyut dizine alınmamış, ama renk alınmıştır. Listede 5000’den az "kırmızı" öğe olduğu sürece, sorğu büyük listede başarılı olur. Öte yandan, sorgunuz boyut = büyük VEYA renk = kırmızı olursa, veritabanı tüm kırmızı öğeleri bulabilse bile tüm büyük öğeleri de bulmak için tüm listeyi taramalıdır. Döndürülen öğe sayısı 5000’i aşıyorsa, sorgu azaltılır.
Filtre ifadesinde iki veya daha çok sütun kullanırsanız, belirleyici dizinin veya dizinlerin VE işlecini kullanması gerekir. Örneğin, büyük bir hayvan listesindeki Köpekleri döndürmek istiyor olabilirsiniz. Türler adlı dizine alınmamış bir sütununuz olduğunu ve bu sütunda Köpek değeri bulunduğunu varsayalım. Yalnızca Türler = Köpek sorgusu yaparsanız, sorgunuz azaltılır. Öte yandan, Sınıf adlı dizine alınmış bir sütununuz varsa, sorgunuz Sınıf = Memeliler VE Türler = Köpek olur. Ayrıca, Sınıf = Memeliler VE (Türler = Köpek VEYA Türler = Kedi) sorgusuyla kedileri ve köpekleri arayabilirsiniz. İkinci sorgu tüm Memelileri seçer ve ardından Köpeklere ve Kedilere göre filtre uygular.
Not: Öğeleri Geri Dönüşüm Kutusu'na taşısanız bile, filtre ifadesinin Liste Görünümü Eşiği'nin aşıp aşma olmadığı belirlenirken bu öğeler yine de sayılır. Geri dönüşüm kutusunu temizlersanız, artık bunlar sayılmaz. Daha fazla bilgi için bkz. Geri dönüşüm kutusunu boşaltma veya dosyalarınızı geri yükleme.
Filtrelemek için kullanmakta olacağınız sütunların dizinleri yoksa, dizinler oluşturarak başlamak istemeniz gerekir. Daha fazla bilgi için bkz. Sütuna dizin SharePoint.
Sütunu dizine aldıktan sonra görünüm oluştururken veya görünümü değiştirirken sütunu ekleyip görünüme filtre uygulamak için bunu kullanabilirsiniz. Görünüm oluşturmadan önce sıralama, gruplandırma ve filtre uygulamada daha fazla esneklik sağlamak için listeye daha fazla sütun eklemeniz gerekebilir. Sıralama ve filtreleme için veri kümesinde bulunan ama gösterilmeyen sütunları seçebilirsiniz.
Görünüm oluşturma
Görünüm oluşturmak istediğiniz Liste veya Kitaplığı açın.
-
Liste veya Kitaplıksekmesine tıklayın ve ardından Görünüm Oluştur'a tıklayın.
-
Görünüm Türü sayfasında, kullanmak istediğiniz görünüme tıklayın. Emin değilseniz, Standart Görünüm’ü seçin.
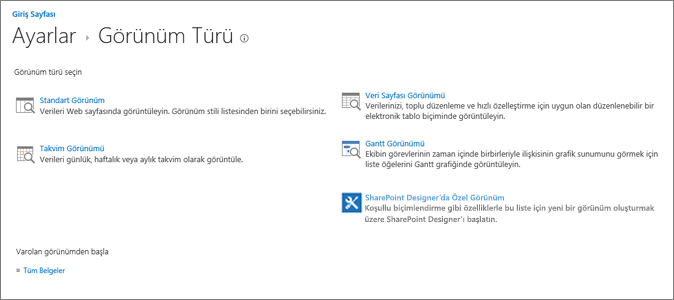
-
Bir Görünüm Adı yazın.
-
Görünüm için web adresini düzenleyin veya varsayılanı kabul edin. Bunu daha sonra geri dönerek değiştirebilirsiniz.
-
Filtre bölümünde Öğeleri yalnızca bu koşul doğru olduğunda göster'i tıklatıp dizine alınmış sütunlardan birine dayandırılan öğelere nasıl filtre uygulanacağını seçin.
Örneğin, yalnızca bugün değişen öğelerin görünümünü oluşturmak için Değişti (Dizinli) sütunu ve eşittir koşulunu seçin ve [Bugün] yazın.
Not: Adının arkasında (Dizinli) olan hiçbir sütun görmezseniz bu liste veya kitaplık için dizine alınmış kullanabileceğiniz bir sütun yok demektir. Önce, Basit ya da birleşik dizin oluşturma eylemini gerçekleştirmeniz gerekir.
-
Her sayfada görüntülenecek öğe sayısını sınırlandırmak için, ekranı aşağı kaydırarak Öğe Sınırı’na gelin ve Görüntülenecek öğe sayısı değerini ayarlayın. Görünüm oluşturduğunuzda, görüntülenecek öğe sayısı varsayılan değeri 30’dur.
-
Sayfada öğe sınırı ayarlandığında seçebileceğiniz iki seçenek vardır:
-
Öğeleri belirtilen boyutlardaki gruplar halinde görüntüle (sayfalandırma için), etkileşimsiz bir şekilde öğelere göz attığınızda yararlı verilerin sayfalar halinde gösterildiği bir görüntü oluşturur.
Sınır ayarınızdan fazla öğe varsa, görüntü sayfalara ayrılır.
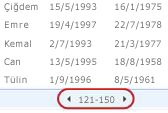
-
Döndürülen toplam öğe sayısını belirtilen miktarla sınırla, filtre işleminizin tüm sonuçlarını döndürebilen veya döndüremeyen kesin bir sınır oluşturur. Bu, görünümünüzü test ederken ve prototip oluştururken veya görünümde yalnızca en üst değerleri almak istediğinizde yararlı olabilir.
-
-
Listenizdeki ögelerden tüm bilgileri dikey bir bölme biçiminde görmek için, Stil altında Önizleme Bölmesi’ni seçebilirsiniz. Önizleme bölmesi, görünüm düzenler veya oluştururken Stil altında seçebileceğiniz Görünüm Stilleri arasındadır.
Sayfanın sol tarafındaki kayan bölgedeki öğe başlığının üzerine gelerek (bu sırada sayfanın sağ tarafında geçerli öğeye ait dikey olarak listelenmiş tüm sütun değerlerini görürsünüz) verilerde daha hızlı dolaşırsınız. Daha az başlangıç öğesi görüntülenir; böylece görünüm daha hızlı görüntülenir. Bu stil, listeniz geniş olduğunda veya çok fazla sütunu olduğunda da yararlıdır ve verileri görmek için yatay kaydırma gerekir.
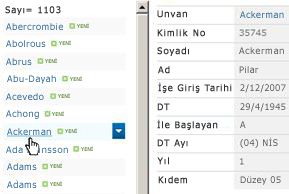
-
Tamam’a tıklayın.
Görünümle yapabileceğiniz daha fazla adım bulunur, ama engellendiyseniz Liste Görünümü Eşiği’ni aşmış olan verileri görüntülemek için bu yeterlidir. Mobil bir cihazda görüntülerken de sıralayabilir veya gruplayabilir, toplamları belirleyebilir, klasörleri genişletebilir ve görünümü en iyi duruma getirebilirsiniz.
Görünümü değiştirme
Görünüm oluşturmak istediğiniz Liste veya Kitaplığı açın.
-
Liste veya Kitaplıksekmesine tıklayın, Geçerli Görünüm altında görünümü seçin veGörünümü Değiştir'e tıklayın.
-
Görünümler bölümüne kadar ekranı aşağı kaydırın ve görünüme tıklayın.
-
Ardından, yukarıdaki Görünüm oluşturma yordamı altında yer alan 5 -9 arası adımlarda açıklandığı gibi ayarları değiştirebilirsiniz.
-
Tamam'a tıklayın.
Çok sayıda ögede hızlı filtre görünümü için filtredeki ilk sütunun dizine alınmış olması gerekir. Görünümde belirtilen diğer sütunlar dizine alınsa da alınamasa da, görünüm bu dizinleri kullanmaz. Filtrenin ilk sütunu, Liste Görünümü Eşiği’nden daha az öge döndürmelidir.
Filtrenin ilk sütunu Liste Görünümü Eşiğinden daha çok öge döndürürse iki veya daha fazla sütunlu filtre kullanabilirsiniz. İki veya daha fazla sütun kullanan filtre uygulanmış görünümü tanımladığınızda, döndürülen ögelerin toplam sayısını sınırlamak için AND işlecini kullanın. Ancak bu durumda bile filtrede ilk sütun olarak daha az miktarda veri döndüren sütunu belirtmeniz gerekir. OR filtresi kullanmak neredeyse her zaman döndürülen öge sayısını artırır ve bu koşullarda verimli olmaz.
Görünümler hakkında daha fazla bilgi için bkz. Liste veya kitaplık görünümü oluşturma, değiştirme veya silme.
Önemli: Performansı geliştirmek için tek bir arama sütununu dizine alsanız bile, Liste Görünümü Eşiği’nin aşılmasını önlemek için dizine alınmış arama sütunu kullanılamaz. Birincil veya ikincil dizin olarak başka türde bir sütun kullanın.
Önemli: Listeyi dizine alanlara göre filtreledikten sonra, listeden veya kitaplıktan silinmiş öğeler için geri dönüşüm kutusunu kontrol edin. Geri dönüşüm kutusu içinde yer alan öğeler Liste Görünümü Eşiği'ne göre sayılır ve geri dönüşüm kutusu'dan kaldırılana kadar arka uç veritabanından silinmezler. Listede ve geri dönüşüm kutusu içinde filtrelenmiş öğelerin toplam sayısı Liste Eşiği sınırını aşıyorsa, tamamlanmamış bir sonuç kümesi elde edebilirsiniz veya engellenmiş olabilir. Daha fazla bilgi için bkz. Geri dönüşüm kutusunu boşaltma veya dosyalarınızı geri yükleme.
Geçerli gün [Bugün] veya geçerli kullanıcıya [Ben] dayalı olarak filtrelemek için kullanabileceğiniz iki anahtar sözcük vardır. Kullanıcı veya tarihe göre değiştikleri için bunlar dinamiktir.
Not: Sütun üst bilgisi kullanılarak filtre uygulanmış [Bugün] veya [Ben] filtrelerini kullanmak mümkün değildir. Bu anahtar sözcükleri kullanarak sütunları filtrelemek için klasik görünüm düzenleyicisini kullanmelisiniz.
Büyük bir kitaplıkta sadece kendi belgelerinizi görmek istiyorsanız [Ben] anahtar sözcüğünü kullanmak faydalı olabilir. [Ben], Oluşturan veya Değiştiren gibi kişiye dayalı sütunlarda çalışır. Örneğin oluşturduğunuz tüm belgeleri görmek için Oluşturan sütunu [Ben] anahtar sözcüğüne eşit bir filtre ayarlayın. Düzenleyiciyseniz ve üzerinde çalıştığınız son dosyaları görmek istiyorsanız, Değiştiren sütununda [Ben] anahtar sözcüğüne eşit olan bir filtre ayarlayın. Her ikisini görmek için Or ile bağlı iki filtre oluşturun.
![[Me] kullanan filtreler](https://support.content.office.net/tr-tr/media/7b829421-7e05-403d-9804-15b1153725e9.PNG)
[Bugün] anahtar sözcüğü, tarih tabanlı sütunlarda çalışır. Bugünün tarihiyle değişen aralıklar elde etmek için matematik kullanabilirsiniz. Örneğin, son 30 günde değiştirilen tüm belgeleri görmek için Tarih sütununda [Bugün] - 30’dan büyük veya buna eşit bir filtre oluşturabilirsiniz. Geçerli günü dışarıda bırakmak için Tarih sütununda [Bugün]’den küçük ikinci bir filtre ayarlayıp bun iki filtreyi And ile bağlayın.
![[Bugün] kullanarak filtreleme](https://support.content.office.net/tr-tr/media/f41e58fc-8744-4f50-939d-3bff475c892d.PNG)
Meta veri sütunu SharePoint veri listesine filtre ekleyebilirsiniz.
Listeniz için meta veri sütunu ekleme
Listeniz gidin ve +Sütun ekle'yi seçin.
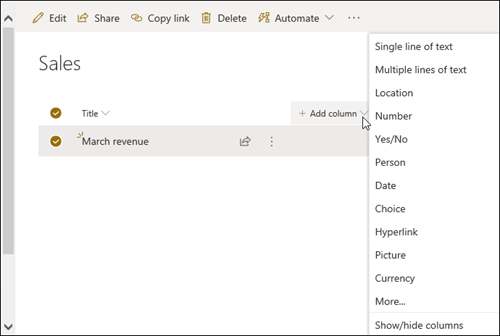
Diğer... öğesini 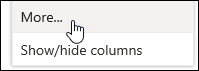
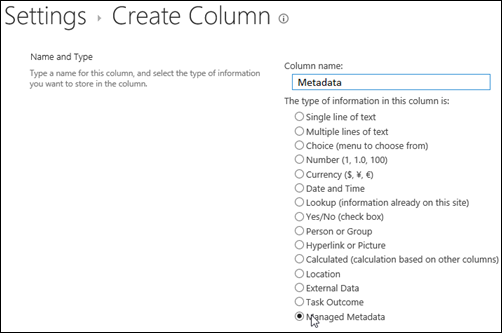
Alternatif olarak, yönetilen bir Meta Veri sütunu oluşturduktan ve listenize öğeler eklediklerinde, liste öğesini düzenle bölmesinde Etiket simgesine 
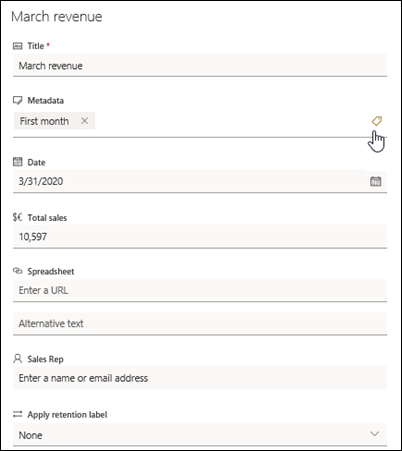
Ağaç görünümü bölmesinde meta veri etiketleri uygulama.
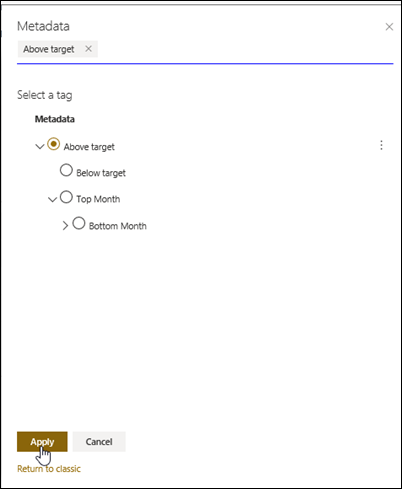
Yönetilen Meta Veri etiketlerinde filtre uygulama
-
Filtre bölmesine erişmek

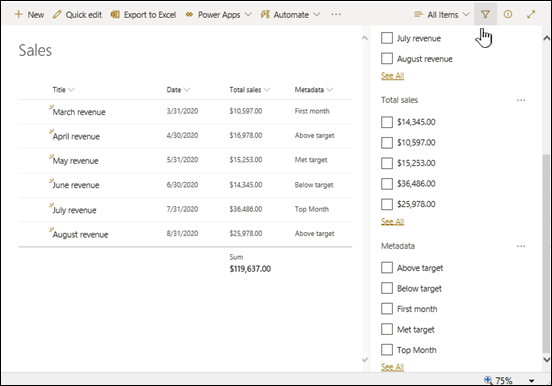
Not: Seçili sütunla ilişkilendirilmiş terimlerin hiyerarşik bir görünümünü sağlayan bölmenin en üstünde yer alan açılan listeden Ağaç Görünümü seçeneğini belirtin.
-
Filtrelemek istediğiniz meta veri etiketlerini seçin.
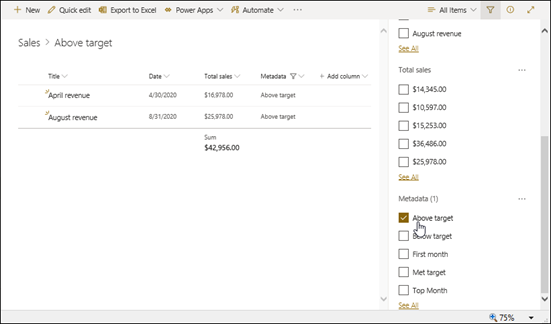
-
Alternatif olarak, Yönetilen Meta Veri sütununda tanımlanmış en az 5 değer varsa, filtre bölmesini görüntülemek için Hepsini Görüntüle bağlantısını seçin.
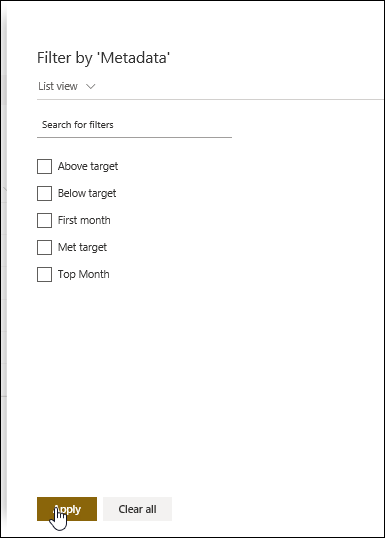
-
Filtrelemek istediğiniz meta veri etiketlerini kontrol edin ve Uygula'ya seçin.
Aşağıda dizine alınmış sütunlarla düzgün çalışacak tipik görünümler ile ilgili bazı öneriler vardır:
|
Filtre ölçütü: |
Dizine alınan: |
Örneğin: |
|---|---|---|
|
En son değiştirilen öğeler |
Değiştirme sütunu |
Yalnızca geçen hafta değişen öğeleri görüntülemek için Değiştirme büyüktür [Bugün]-7 filtresini uygulayın. |
|
Yeni öğeler |
Oluşturma sütunu |
Yalnızca geçen hafta eklenen öğelerin görünümünü oluşturmak için Oluşturma büyüktür [Bugün]-7 filtresini uygulayın. |
|
Öğelerim |
Oluşturan sütunu |
Yalnızca kendi eklediğiniz öğelerin görünümünü oluşturmak için Oluşturan eşittir [Ben] filtresini uygulayın. |
|
Son tarihi bugün olan öğeler |
Bitiş Tarihi sütunu (liste veya kitaplıkta kendi oluşturduğunuz) |
Yalnızca bugünün bitiş tarihine sahip öğelerin görünümünü oluşturmak için Bitiş Tarihi eşittir [Bugün] filtresini uygulayın. |
|
Tartışma panosu güncelleştirmeleri |
Son Güncelleştirme Tarihi sütunu |
Yalnızca geçen ay güncelleştirilen tartışmaların görünümünü oluşturmak için Son Güncelleştirme Tarihi büyüktür [Bugün]-30 filtresini uygulayın. |
|
Belge kitaplığındaki dosyaları arşivleme |
Değiştirme Tarihi |
2016 yılından bu yana değişmeyen (daha sonra arşivlemek istediğiniz) belgelerin görünümünü oluşturmak için, Değiştirme Tarihi küçüktür 31 Aralık 2016 filtresini uygulayın. |
|
Mali verilerin alt kümesini bulma |
Bölge, Yıl (iki basit dizin olarak) |
2015 yılına ait Ege bölgesi mali verilerinin görünümünü oluşturmak için Bölge sütunu Yıl sütununa göre daha az değere sahip olabileceğinden Bölge eşittir "Ege" VE Yıl eşittir 2015 filtresini kullanın. |
|
Meta Verisi |
Yönetilen Meta Veri sütunu |
Yönetilen meta verilerin görünümünü oluşturmak için, liste ve kitaplık filtreleri bölmesinde tanımladığınız meta veri etiketlerini temel alan bir filtreuygulayabilirsiniz. Bilgi için bkz. Liste ve kitaplık filtreleri bölmesi nedir? |
Not: Liste Görünümü Eşiği’nin üzerindeyseniz sütun dizinlerine dayanan filtre uygulanmış bir görünüm oluşturduğunuzda bile bazı ek işlemlerin, listenin veya kitaplığın tamamına erişmesi gerektiğinden bunlar engellenmeye devam edebilir. Bu işlemler şunlardan oluşur: dizin ekleme veya silme, görünüm tanımında sıralama oluşturma; sütun toplamını görüntüleme; hesaplanmış alanları toplama, güncelleştirme ya da silme. Böyle bir durum olduğunda, işlemi sınırların kaldırıldığı Günlük Zaman Penceresi sırasında çalıştırmayı deneyin.
|
Desteklenen Sütun Türleri
|
Desteklenmeyen Sütun Türleri
|
Sizi dinliyoruz
Bu makale yardımcı oldu mu? Olduysa, lütfen bu sayfanın sonunda bunu bize iletin. Yardımcı olmadıysa neyin kafa karıştırıcı veya eksik olduğunu bize söyleyin. Lütfen kullandığınız SharePoint , işletim sistemi ve tarayıcı sürümünüzü de ekleyin. Geri bildiriminizi kullanarak olguları yeniden kontrol edecek, bilgi ekleyecek ve bu makaleyi güncelleştireceğiz.
Ayrıca Bkz.
Görünüm oluşturma, değiştirme veya silme
Görünümde değişiklik yapmak için SharePoint kullanma