Bir sütunu, nasıl göründüğünü değiştirmek için biçimlendirme
Applies To
Microsoft 365’te SharePoint Microsoft ListelerÖğelerin görünümlerini değiştirmek için modern deneyimi kullanarak Listeler SharePoint liste veya kitaplıkta bir sütunu biçimlendirin. Veri çubukları Sayı sütunlarına uygulanabilir. Dolgu rengi Seçim, Tarih ve Evet/Hayır sütunları için kullanılabilir. Seçenek sütunları, seçenek adları için gölgeli, tirnak şekilli arka planlara sahip. Diğer sütun türlerinde, gelişmiş biçimlendirme modu kullanılabilir.
Not: Sütun biçimlendirmeye erişmek için var olan kitaplı kitaplara sütunlar eklemeniz gerekiyor olabilir.
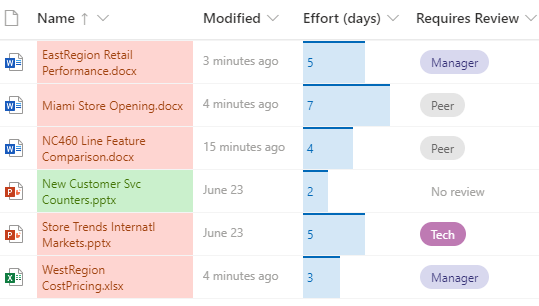
Dolgu rengi & koşullu işaretleme
Dolgu rengi ile farklı seçimleri ve tarihleri vurgulayın. Örneğin, "Gözden Geçirme Gerektirir" adında bir sütun olabilir. Kitaplıkta gözden geçirmesi gereken dosyaları vurgulamak için renk kullanabilirsiniz. Bu örnekte, "Gözden geçirme gerekmiyor" olarak işaretlenen öğelerin yeşil arka planı olurken, gözden geçirme gerektiren dosyaların pembe arka planı vardır.
-
Liste veya kitaplığında, özelleştirmek istediğiniz sütunun sütun üst bilgilerini seçin. (Bu örnekte, Ad sütununu kullanıyoruz).
-
Sütun ayarları'na veardından Bu sütunu biçimlendir'i seçin.
-
Sütun biçimlendir'inaltında Koşullu biçimlendirme'yi seçin,ardından Kuralları yönet öğesini seçin.
-
Koşullu biçimlendirme'ninaltında Kural ekle öğesini seçin.
-
Kural tanımlama: Örneğimiz için Gözden Geçirme Gerektirse inceleme yok , Liste öğesini yeşil olarak göster seçeneğini belirliz.Kaydet'i seçin. Gerektiğinde başka kurallar ekleyin. Kural eklemek için geri okunu seçin, ardından Kural ekle öğesini seçin.
Bu örnekte, Gözden Geçirme Gerektirir öğesinin Gözden Geçirme yok 'a eşit olmadığını varsa,Liste öğesini Şeftali olarak göster'i de ekledik.
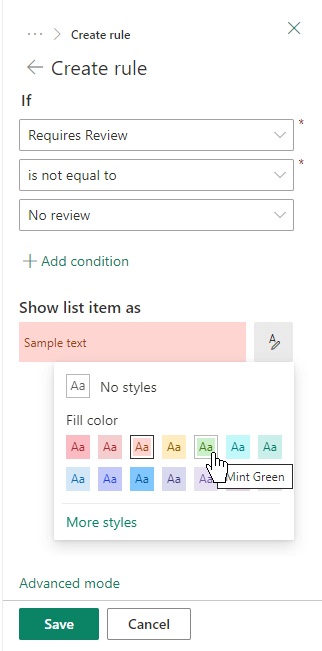
-
Bitirdikten sonra Kaydet'i seçin.
Veri çubukları
Veri çubuklarıyla sayıların görsel olarak karşılaştırması sabilirsiniz. Örneğin, bir sütunu "Efor (gün)" olarak anebilirsiniz. Veri çubuğunun uzunluğu, ilişkili bir görevin ne kadar süreyle olabileceğini gösteriyor olabilir.
-
Liste veya kitaplığında, özelleştirmek istediğiniz sütunun sütun üst bilgilerini seçin.
-
Sütun ayarları'na veardından Bu sütunu biçimlendir'i seçin.
-
Varsayılan paleti kullanmak için Veri çubukları'nın veya Şablonu düzenle'yi seçin.
-
Veri çubuğu şablonu için en küçük ve en büyük değerleri girin.
-
Palet simgesini seçin ve ardından her seçenek için renk tercihinizi belirtin.
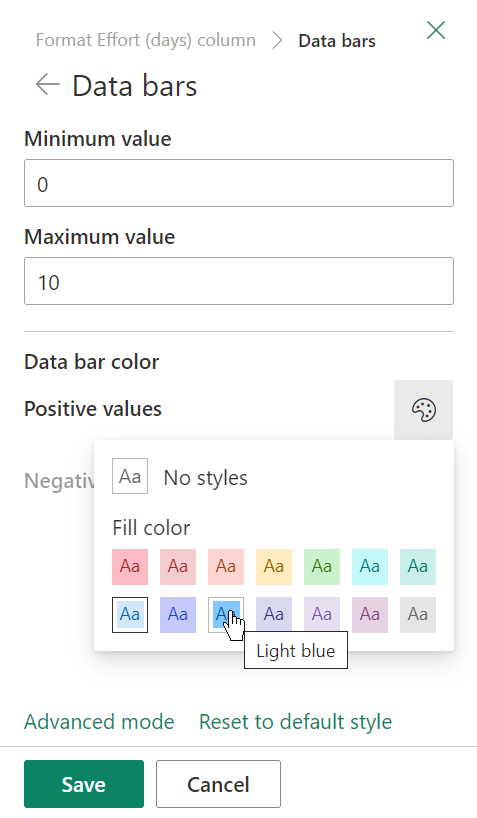
-
Bitirdikten sonra Kaydet'i seçin.
Not: Sütun biçimlendirmenizi daha sonraki bir tarihte temizlemeyi kabul ettiysanız, SharePoint sonra yeniden etkinleştirmeye karar verirsiniz biçimlendirme seçeneklerinizi kaydetmez.
Gelişmiş mod
JSON'u rahat kullanıyorsanız, JSON'u doğrudan Gelişmiş modu kullanarak da eklemeniz gerekir.
-
Liste veya kitaplığında, özelleştirmek istediğiniz sütunun sütun üst bilgilerini seçin.
-
Sütun ayarları'na veardından Bu sütunu biçimlendir'i seçin.
-
Sütun biçimlendir bölmesinin en altında Gelişmiş mod öğesini seçin.
-
Sütuna uygulamak istediğiniz JSON'u girin.
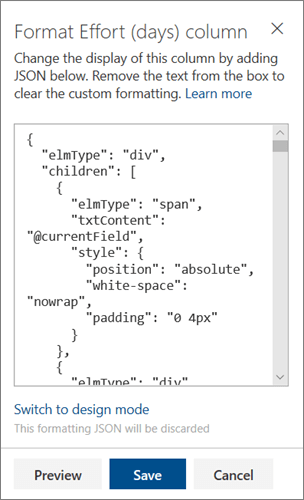
-
Bitirdikten sonra Kaydet 'e tıklayın.
JSON'un sütun biçimlendirmesi için kullanımı hakkında daha fazla bilgi için bkz. JSON sütun biçimlendirmesini SharePoint.










