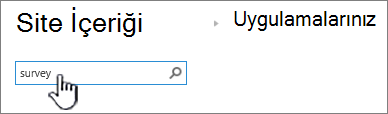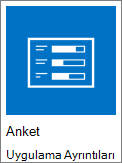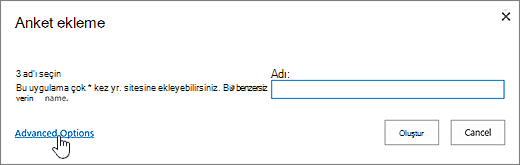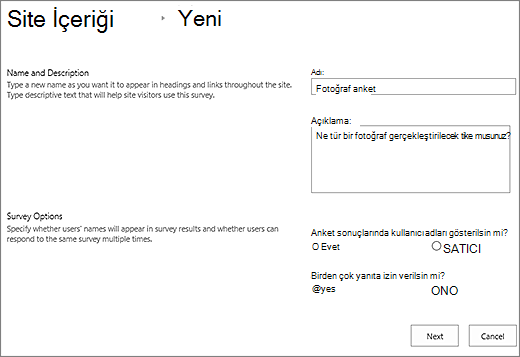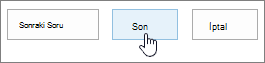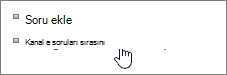Anket oluşturma
Applies To
SharePoint Server Abonelik Sürümü SharePoint Server 2019 SharePoint Server 2016 SharePoint Server 2013 Enterprise Microsoft 365’te SharePoint SharePoint Foundation 2013 SharePoint Server 2010Bir Microsoft SharePoint anketi planlar ve ekleyebilirsiniz; bu, sahibin sorular oluşturmalarına, birden çok kişinin yanıt vermelerine ve sonuçların özetini görmelerine olanak sağlayan özel bir liste hazırlar. Anket yanıtlarını yanıtlamayı ve düzenlemeyi öğrenmek için bkz. Anketi yanıtlama.
Not: Anket oluşturmak için, sitede liste oluşturma izninizin olması gerekir. Alternatif olarak, anketinizi Excel Web App'teoluşturabilirsiniz ve burada sonuçlar, elektronik tablo listesinde değil de Excel elektronik SharePoint derlenmiş olur.
25 Ocak 2017'de müşteri geri bildirimleri sayesinde güncelleştirilmiştir.
Anket oluşturma
Not: Anket, standart SharePoint bir uygulamadır ve sürümler arasında kullanılabilir. Uygulamalar'ın altında bu seçenek yoksa, yöneticinize başvurun.
Web'de anket SharePoint
-
iş veya okul hesabı hesabınızla Microsoft 365’te oturum açın.
-
Sayfanın üst kısmında uygulama başlatıcı simgesi simgesini

-
Araştırmayı oluşturmak istediğiniz siteye gidin.
-
Ayarlar

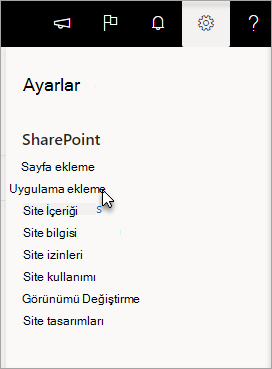
-
Uygulamalarınız sayfasında, arama kutusuna anket girin.
Anket simgesini seçin.
Not: Bu uygulamalara şirket içi veya üçüncü taraf anket uygulamaları izin verdiyebilirsiniz. Hangisinin SharePoint için sistem yöneticinizle görüşün.
-
Araştırma Ekleme kutusunda Gelişmiş Seçenekler'i seçin.
Ayrıca yalnızca bir ad girerek Oluştur'a tıklayınve ayarları değiştirin ve daha sonra sorular ekleyin.
Not: SharePoint kullanıyorsanız ancak ekranların farklı görünüyorsa, yöneticiniz Klasik deneyimde olabilir. Bunun yerine, SharePoint 2016 sekmesinin altındaki adımları izleyin.
-
Anket için bir ad girin.
-
Açıklama alanına araştırmanın açıklamasını girin. Açıklama isteğe bağlıdır.
-
Araştırma Seçenekleri bölümünde, kişilerin adlarının yanıtlarıyla birlikte görünmesini isteyip istemeyyebilirsiniz ve kişilerin ankete birden çok kez yanıt verip verey eyleyeneyle ilgili olup olmadığını belirtin.
-
İleri’yi seçin.
-
Yeni Soru sayfasında, soru metninizi girin ve ardından ilk sorusunun Soru ve Tür bölümünde istediğiniz yanıt türünü seçin.
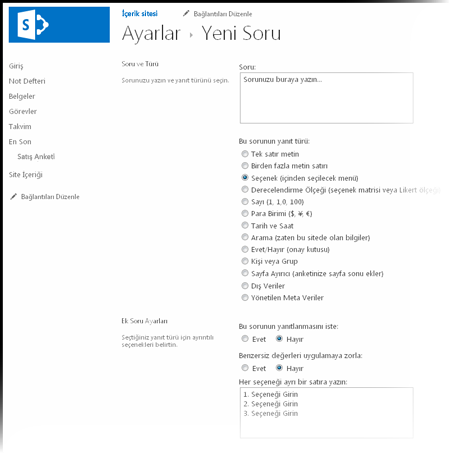
Not: Şu anda ankete ek sütun ekleri ekley hisseden, görüntü için soruları numaralamanın otomatik bir yolu yoktur. Soru numaranızı görmek için, numarayı Soru Adı'nın içine girin. Sorular oluşturulduğunda bunlar sırayla eklenir, ancak ayarlar sayfasından soruların sıralarını değiştirebilirsiniz.
-
Ek Soru Ayarları bölümünde, sorunun yanıtının gerekli olup olmadığını belirtebilirsiniz veya ankete birden çok kez yanıt verebilirsiniz. Sorunun türüne bağlı olarak, seçim yapmak için yanıtlar da girerek varsayılan değeri ayarlayın.
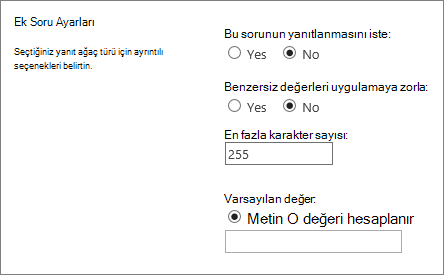
-
Ankette son yanıtın ne olduğu temel alarak farklı sorular sorduğunda dallama mantığı eklemek için önce araştırma oluşturma işini bitirmelisiniz. Ardından Anket Ayarları sayfasına gidip dallama mantığı ekleyebilirsiniz. Daha fazla bilgi için bkz. Ankete dallama mantığı ekleme.
-
Sütun Doğrulama bölümünde, yanıtın geçerli olup olmadığını kontrol etmek için, Formül kutusuna doğrulama için kullanmak istediğiniz formülü girin. Kullanıcı İletisi kutusunda, yanıtın geçerli olduğundan emin olmak için kullanıcının ne yapması gerektiğini açık bırakın. Örneğin, bir çalışandan bir departmanda çalıştığı süreyi girmelerini istiyorsanız, bu sürenin şirket için çalıştığı toplam süreden daha uzun süreyle gerekmey olacağını belirtabilirsiniz. Formüller hakkında daha fazla bilgi için bkz. SharePoint Listelerinde yaygın kullanılan formül örnekleri.
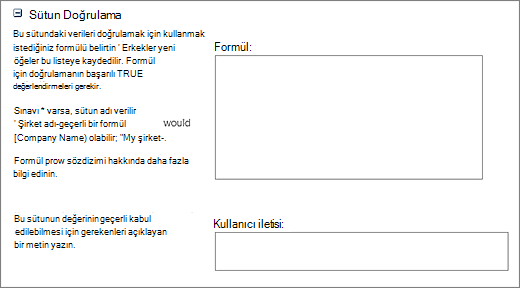
-
Aşağıdakilerden birini yapın:
-
Başka sorular da oluşturmak için Sonraki Soru'yatıklayın ve sıradaki soruyla ilgili bilgileri girin. Siz istediğiniz tüm soruları ekleyene kadar işleme devam edersiniz.
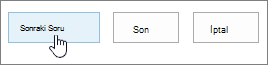
-
Soru eklemeyi bitirdikten sonra Son'a seçin.
-
-
Araştırmanızı görmek için, Hızlı Başlat çubuğundaki En Son'un altında araştırmanın adını seçin.
2016 veya SharePoint 2013'te SharePoint oluşturma
-
SharePoint 'de, anketi eklemek istediğiniz siteye gidin.
-
Uygulama SharePoint , Ayarlar

-
Uygulamalarınız sayfasında, arama kutusuna anket girin.
Anket simgesini seçin.
Not: Bu uygulamalara şirket içi veya üçüncü taraf anket uygulamaları izin verdiyebilirsiniz. Hangisinin kullanımı hakkında öneri almak için sistem SharePoint başvurun.
-
Araştırma Ekleme kutusunda Gelişmiş Seçenekler'i seçin.
Ayrıca yalnızca bir ad girerek Oluştur'a tıklayınve ayarları değiştirin ve daha sonra sorular ekleyin.
-
Anket için bir ad girin.
-
Açıklama alanına araştırmanın açıklamasını girin. Açıklama isteğe bağlıdır.
-
Araştırma Seçenekleri bölümünde, kişilerin adlarının yanıtlarıyla birlikte görünmesini isteyip istemeyyebilirsiniz ve kişilerin ankete birden çok kez yanıt verip verey eyleyeneyle ilgili olup olmadığını belirtin.
-
İleri’yi seçin.
-
Yeni Soru sayfasında, soru metninizi girin ve ardından ilk sorusunun Soru ve Tür bölümünde istediğiniz yanıt türünü seçin.
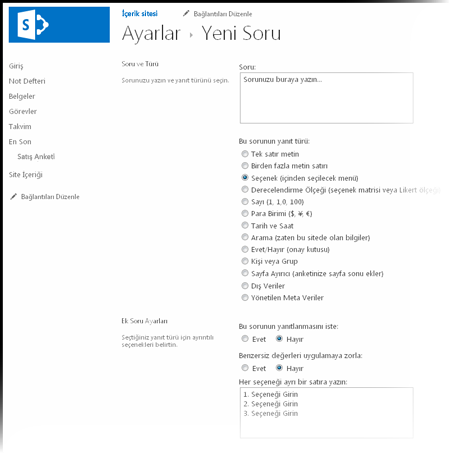
Not: Şu anda ankete ek sütun ekley hisseden görüntüleme için soru numarası eklemenin bir yolu yoktur. Soru numaranızı görmek için, numarayı Soru Adı'nın içine girin. Sorular oluşturulduğunda bunlar sırayla eklenir, ancak ayarlar sayfasından soruların sıralarını değiştirebilirsiniz.
-
Ek Soru Ayarları bölümünde, sorunun yanıtının gerekli olup olmadığı gibi ek ayarları belirtin. Sorunun türüne bağlı olarak, seçim yapmak için yanıtlar ve isteğe bağlı olarak bir varsayılan değer de girsiniz.
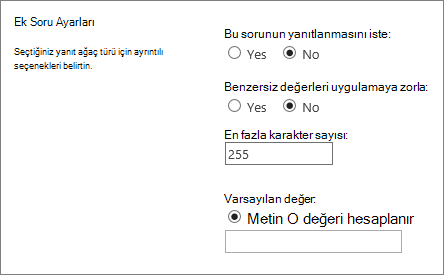
-
Dallama mantığı eklemek gerekirse, yani anket son yanıtın ne olduğu temel alarak farklı sorular sorarsa, önce anketi oluşturmayı bitirmelisiniz. Ardından Anket Ayarları sayfasına gidip dallama mantığı ekleyebilirsiniz. Daha fazla bilgi için bkz. Ankete dallama mantığı ekleme.
-
Sütun Doğrulama bölümünde, yanıtın geçerli olup olmadığını kontrol etmek için, Formül kutusuna doğrulama için kullanmak istediğiniz formülü girin. Kullanıcı İletisi kutusunda, yanıtın geçerli olduğundan emin olmak için kullanıcının ne yapması gerektiğini açık bırakın. Örneğin, bir çalışandan bir departmanda çalıştığı süreyi girmelerini istiyorsanız, bu sürenin şirket için çalıştığı toplam süreden daha uzun süreyle gerekmey olacağını belirtabilirsiniz. Formüller hakkında daha fazla bilgi için bkz. SharePoint Listelerinde yaygın kullanılan formül örnekleri.
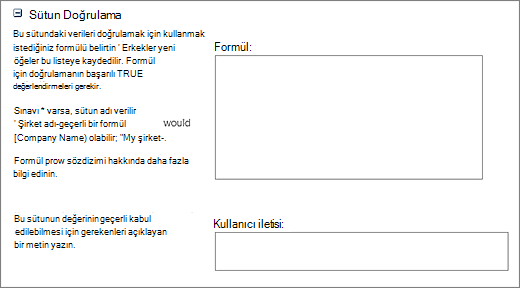
-
Aşağıdakilerden birini yapın:
-
Başka sorular da oluşturmak için Sonraki Soru'yatıklayın ve sıradaki soruyla ilgili bilgileri girin. Siz istediğiniz tüm soruları ekleyene kadar işleme devam edersiniz.
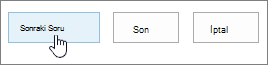
-
Soru eklemeyi bitirdikten sonra Son'a seçin.
-
-
Araştırmanızı görmek için, Hızlı Başlat çubuğundaki En Son'un altında araştırmanın adını seçin.
SharePoint 2010'da anket oluşturma
Not: Anket oluşturmak için, araştırmayı oluştururken sitede liste oluşturma izninizin olması gerekir.
-
Araştırma eklemek istediğiniz siteye gidin.
-
Site Eylemleri Web

-
Tüm Site İçeriği sayfasında, sayfanın sol üst kısmında Oluştur'a tıklayın.
-
Ekranın sol üst köşesindeki Yüklü Öğeleri Ara arama kutusunda, Veri altında, anketi girin veEnter tuşuna basın.

Anket simgesini seçin.
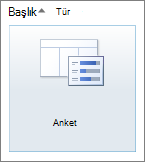
-
Ad kutusuna anket için bir ad girin. Ad gereklidir ve anket sayfasının en üstünde görüntülenir. Ad, anket sayfasının web adresinin de bir parçası olur ve kullanıcıların anketi bulup açmalarını yardım edecek gezinti öğelerinde görüntülenir.
-
Açıklama girmek ve gezinti ve anket seçeneklerini belirtmek için Diğer Seçenekler'i seçin.
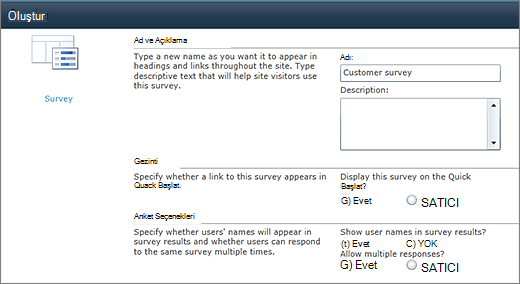
-
Açıklama kutusuna araştırmanın açıklamasını girin. Açıklama isteğe bağlıdır.
-
Hızlı Başlat'ta bu listeye bağlantı eklemek için, Gezinti bölümünde Evet'i seçin.
-
Araştırma Seçenekleri bölümünde, kişilerin adlarının yanıtlarıyla birlikte görünmesini isteyip istemeyyebilirsiniz ve kişilerin ankete birden çok kez yanıt verip verey eyleyeneyle ilgili olup olmadığını belirtin.
-
Oluştur’u seçin.
-
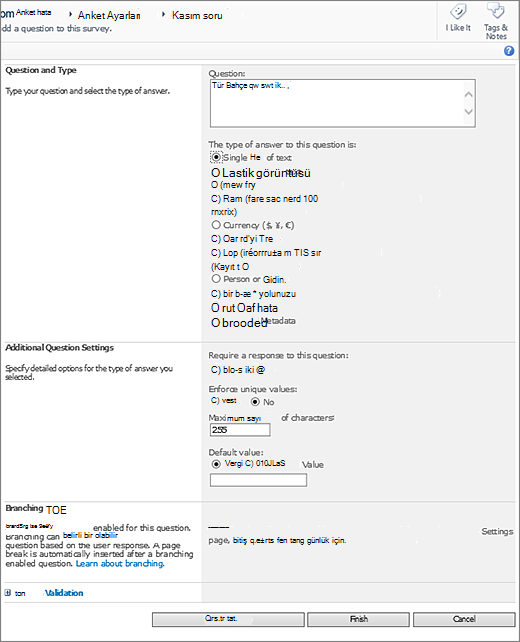
-
Yeni Soru sayfasında, soru metninizi girin ve ardından ilk sorusunun Soru ve Tür bölümünde istediğiniz yanıt türünü seçin.
-
Ek Soru Ayarları bölümünde, sorunun yanıtının gerekli olup olmadığı gibi ek ayarları belirtin. Sorunun türüne bağlı olarak, seçim yapmak için yanıtlar ve isteğe bağlı olarak bir varsayılan değer de girsiniz.
-
Sütun Doğrulama bölümünde, yanıtın geçerli olup olmadığını kontrol etmek için, Formül kutusuna doğrulama için kullanmak istediğiniz formülü girin. Kullanıcı İletisi kutusunda, yanıtın geçerli olduğundan emin olmak için kullanıcının ne yapması gerektiğini açık bırakın. Örneğin, bir çalışandan bir departmanda çalıştığı süreyi girmelerini istiyorsanız, bu sürenin şirket için çalıştığı toplam süreden daha uzun süreyle gerekmey olacağını belirtabilirsiniz. Formüller hakkında daha fazla bilgi için bkz. SharePoint Listelerinde yaygın kullanılan formül örnekleri.
-
-
Aşağıdakilerden birini yapın:
-
Başka sorular da oluşturmak için Sonraki Soru'yatıklayın ve sıradaki soruyla ilgili bilgileri girin. Siz istediğiniz tüm soruları ekleyene kadar işleme devam edersiniz.
-
Soru eklemeyi bitirdikten sonra Son'a seçin.
İpucu: Gerekirse daha sonra sorular ekleyebilir veya değiştirebilirsiniz.
-
-
Anket Ayarları sayfasına geri dönerken, araştırmanızı sayfanın sol sayfasındaki Hızlı Başlat çubuğunda görmüyorsanız ve bu adımları takip etmek istiyorum.
-
Başlık, açıklama ve gezinti'yi seçin.
-
Hızlı Başlat'ta, Bu anketi görüntüle'nin altında Evet'i seçin.
Ayrıca, adı değiştirebilir, açıklama ekleyebilir, sonuçlarda kullanıcı adlarını gösterebilir ve sınaysanız burada birden çok yanıta izin ve verirsiniz.
-
Kaydet'i seçin.
-
-
Araştırmanızı görmek için, sayfanın en üstünde yer alan breadcrumb gezintisinde veya sol tarafta Hızlı Başlat çubuğunda adını seçin.
-
Anketteki verilerin Office istemcilerde çevrimdışı olarak görüntüleme veya çözümleme için kullanılabilir durumda kullanılabilir duruma getirmesini istiyorsanız, Ayarlar öğesini seçin ve sonra da Anket Ayarları öğesini seçin. Gelişmiş Ayarlar'ıseçin ve Office İstemci Kullanılabilirliği bölümünde Evet'i seçin.
SharePoint 2007'de anket oluşturma
Not: Anket oluşturmak için, araştırmayı oluştururken sitede liste oluşturma izninizin olması gerekir.
-
Tüm Site İçeriğini Görüntüle'yiseçin ve ardından Tüm Site İçeriği sayfasında Oluştur'a tıklayın.
İpucu: Çoğu durumda, bu adımı tamamlamak için bunun yerine Site
-
İzleme altında Anket'i seçin.
-
Ad kutusuna anket için bir ad girin. Ad zorunludur.
Ad, anket sayfasının en üstünde görüntülenir. Ad, anket sayfasının web adresinin bir parçası olur ve kullanıcıların anketi bulup açmalarını yardımcı olan gezinti öğelerinde görüntülenir.
-
Açıklama kutusuna araştırmanın açıklamasını girin. Açıklama isteğe bağlıdır.
-
Hızlı Başlat'ta bu listeye bağlantı eklemek için, Gezinti bölümünde Evet'i seçin.
-
Araştırma Seçenekleri bölümünde, kişilerin adlarının yanıtlarıyla birlikte görünmesini isteyip istemeyyebilirsiniz ve kişilerin ankete birden çok kez yanıt verip verey eyleyeneyle ilgili olup olmadığını belirtin.
-
İleri’yi seçin.
-
Yeni Soru sayfasında, soru metninizi girin ve ardından ilk sorusunun Soru ve Tür bölümünde istediğiniz yanıt türünü seçin.
-
Ek Soru Ayarları bölümünde, sorunun yanıtının gerekli olup olmadığı gibi ek ayarları belirtin. Sorunun türüne bağlı olarak, seçim yapmak için yanıtlar ve isteğe bağlı olarak bir varsayılan değer de girsiniz.
-
Aşağıdakilerden birini yapın:
-
Başka sorular oluşturmak için Sonraki Soru öğesini seçinve ardından sıradaki soruyla ilgili bilgileri girin. Siz istediğiniz tüm soruları ekleyene kadar işleme devam edersiniz.
-
Soru eklemeyi bitirdikten sonra Son'a seçin.
İpucu: Gerekirse daha sonra sorular ekleyebilir veya değiştirebilirsiniz.
-
-
Araştırmanızı görmek için, sayfanın en üstünde yer alan breadcrumb gezintisinde, adını seçin.
Sorular, siz onları oluşturdukken sırayla listelenir, ancak bazen sırayı değiştirmeniz gerekir. Örneğin, Dallama mantığını kullanıyor ve bir konuya ilişkin tüm soruların dallara daldan önce sorulmadan önce istensin. Sırayı değiştirmek için aşağıdaki adımları izleyin.
-
Soru sıralarını değiştirmek istediğiniz ankete gidin.
-
Araştırmanın üst bilgisinde Ayarlar öğesini ve ardındanAnket Ayarları'ı seçin.
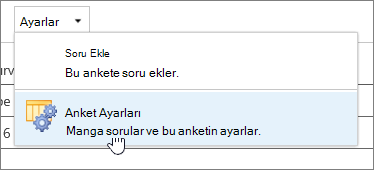
-
Ayarlar iletişim kutusunda, sayfayı aşağı kaydırın ve Soruların sıralarını değiştir'i seçin.
-
Sütun Sıralamayı Değiştir iletişim kutusunda, soruları istediğiniz sırada koymak için Konum (Üstten) öğesinin altındaki sayıları seçin.
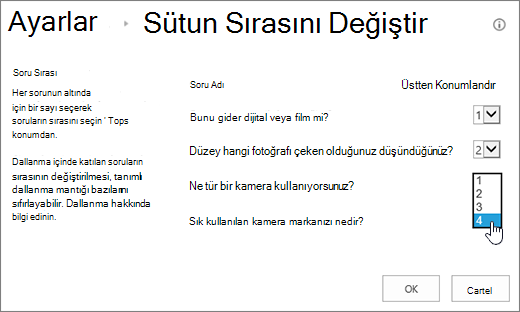
-
Tamam'ıseçin ve Hızlı Başlat çubuğunun altında veya breadcrumbs içinde anket adını seçin.
Araştırmayı yeniden kullanmak ancak eski yanıtları kaldırmak için, Site Yöneticisi'ni kullanarak soruları kaybetmeden verileri kaldırın.
Daha fazla bilgi için Bkz. Var olan bir anketten tüm verileri silme.
Genel SharePoint araştırma sitenizin bir parçası olduğu için, liste ve kitaplıkları gören herkes anketi görebilir. Araştırmayı yanıtlayabilecek kullanıcılarının katkıda bulunarak katkıda bulunabilirsiniz. İzinler hakkında daha fazla bilgi için bkz. Liste veya kitaplığın izinlerini düzenleme.
Araştırmayı Uygulama Bölümü olarak ekerek giriş sayfanıza koyabilirsiniz. Daha fazla bilgi için bkz. Sayfaya Uygulama Bölümü ekleme.
Anketin bağlantısını e-posta veya IM ile göndermek için, tarayıcının adres çubuğundan URL'yi seçin ve kopyalayın ve iletinize yapıştırın.
Diğer anket ile ilgili konular
İşte araştırmanızı planlamanıza, yönetmenize, izinlerini görüntülemenize ve daha fazlasını görüntülemenize yardımcı olacak bazı ek konular:
Bize yorumunuzu iletin
Bu makale yardımcı oldu mu? Olduysa, lütfen bu sayfanın sonunda bunu bize iletin. Karışıksa neyin kafa karıştırıcı veya eksik olduğunu bize haber ver. Bir arama yaparak buraya ulaştıysanız ve istediğiniz bilgiler bunlar değilse, neyi aradığınızı bize iletin. Geri bildiriminizi kullanarak adımlarımızı yeniden kontrol edecek ve bu makaleyi güncelleştireceğiz.