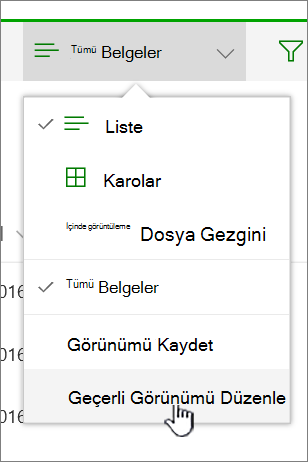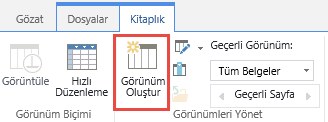Gruplandırma , bir sütun değerine göre öğeler veya belgeler gibi bir araya toplanıyor. Bir görünümü gruplandırdığınızda, yalnızca verilerin görüntülenme şeklini yeniden düzenler; görünüme içerik eklemez veya kaldırmaz.
Yalnızca gruplandırma üst bilgisini görüntülemeyi seçebilir veya seçimi genişleterek bir grup başlığı altında tüm öğeleri veya belgeleri gösterebilirsiniz.
Görünümü gruplandırmanın iki yolu vardır:
-
Bir sütunda hızlı gruplandırma ,
-
veya bir görünümde oluşturulan daha esnek, kalıcı gruplandırmalar.
SharePoint listenizde veya kitaplığınızda hızlı gruplandırma
Microsoft 365’te SharePoint veSharePoint Server 2019 'da, bu sütunun üst bilgisini seçip [sütun adına] göre gruplandır'ı seçerek tek bir sütuna göre gruplandırabilirsiniz.
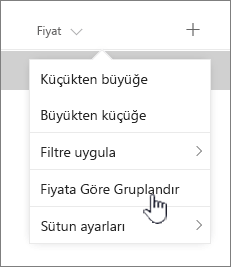
SharePoint sütunun seçimini önceden seçer ve ardından tüm verileri bu sütunun verilerindeki farklılıklara göre gruplandırın. Gruplandırma işlemini geri almak için sütun üst bilgisini ve ardından Gruplandırma ölçütü'ne yeniden tıklayın.
Bir sütun aşağıdaki veri türlerinden birini içeriyorsa, bu sütun gruplandırılamaz
-
Birden fazla satır metin
-
Birden çok değere izin verilen seçenek
-
Köprü
-
Görüntü
Görünümdeki belgeleri veya öğeleri gruplandırma
Görünüm oluştururken veya düzenlerken, bir veya iki sütunda gruplandırma belirtebilirsiniz. İsterseniz gruplandırma işlemini filtrelerle veya sıralamayla da birleştirebilirsiniz.
Yeni bir görünüm oluşturmanız gerekmiyorsa ancak yalnızca baktığınız mevcut görünümü düzenlemek istiyorsanız 3. adıma geçin.
-
Görünüm seçeneklerini > Görünümü farklı kaydet'i seçin.
-
Görünüme bir ad verin ve görünümün genel olmasını isteyip istemediğinizi seçin; böylece bu liste veya kitaplığın diğer kullanıcıları da görünümü görebilir.
-
Geçerli görünümü düzenle > Görünüm seçenekleri'ni seçin.
-
Aşağı kaydırın ve Gruplandır'ı genişletin. Gruplandırma Ölçütü bölümünde, Sütuna göre ilk gruplandır'ın altında, listeyi açın ve bir sütun adı seçin.
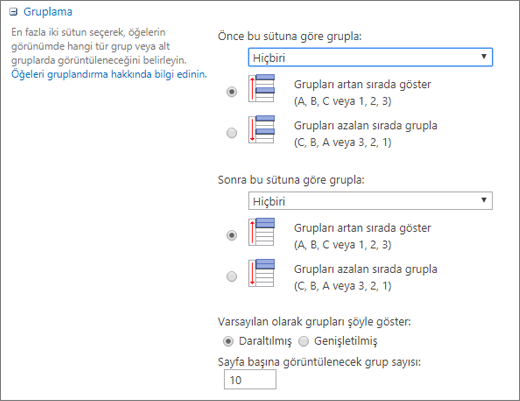
-
Grupları artan düzende göster'e veya Grupları azalan sırada göster'e tıklayın.
-
Başka bir sütuna göre de gruplandırmak istiyorsanız, Sonra sütuna göre gruplandır'ın altında başka bir sütun adı seçin. Ardından artan düzen ile azalan düzen arasında seçim yapın.
-
Sayfanın üstüne veya altına kaydırın ve Tamam'ı seçin.
Listenize gruplama uygulanmış olarak gösterilir.
Not: Yönetilen Meta Veri alanlarına göre gruplandırma yaparken, gruplandırmada birden fazla Yönetilen Meta Veri alanının kullanılması, gruplandırma özelliğinin etkinleştirildiği kitaplık görünümü için sayfa yüklemelerinde performans etkisine neden olabilir. (Örneğin: Sütun 1 ve Sütun 2, Yönetilen Meta Veri alanlarıdır. Önce Sütun 1'e, sonra sütun 2'ye göre gruplandıracaksınız. Bu büyük olasılıkla sayfanın performansını etkiler).
Görünümü sıralama, filtreleme ve gruplandırma
Gruplandırma ile verilerinizi sıralama ve filtrelemeyi birleştirebilirsiniz. Gruplandırmak istediğiniz sütunu seçip filtreleme ve sıralamayı ayarlamak en iyisidir. Gruplandırma ayarlarken artan veya azalan düzen belirtirsiniz, bu nedenle aynı alanda sıralama da oluşturmanız gerekmez. Ancak, grup sayısını daraltmak için gruplarınızda bir filtre oluşturmak isteyebilirsiniz.
Görünümü sıralamayı öğrenmek için bkz. SharePoint görünümünü değiştirmek için sıralamayı kullanma.
Görünümü filtrelemeyi öğrenmek için bkz. SharePoint görünümünü değiştirmek için filtrelemeyi kullanma.
Sizi dinliyoruz
Bu makale yardımcı oldu mu? Olduysa, lütfen bu sayfanın sonunda bunu bize iletin. Yardımcı olmadıysa neyin kafa karıştırıcı veya eksik olduğunu bize söyleyin. Lütfen kullandığınız SharePoint , işletim sistemi ve tarayıcı sürümünüzü de ekleyin. Geri bildiriminizi kullanarak olguları yeniden kontrol edecek, bilgi ekleyecek ve bu makaleyi güncelleştireceğiz.
Görünümdeki belgeleri veya öğeleri gruplandırma
Görünüm oluştururken veya düzenlerken, bir veya iki sütunda gruplandırma belirtebilirsiniz. Gruplandırma ile filtreleri veya sıralamayı da birleştirebilirsiniz.
Yeni bir görünüm oluşturmanız gerekmiyorsa ancak yalnızca baktığınız mevcut görünümü düzenlemek istiyorsanız 3. adıma geçin.
-
Liste veya kitaplık açıkken Kitaplık sekmesini ve ardından Görünüm Oluştur'u seçin.
-
Oluşturduğunuz görünümü açıklamak için alanları doldurun.
-
Kitaplık sekmesini ve ardından Görünümü Değiştir'i seçin.
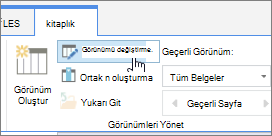
-
Aşağı kaydırın ve Gruplandır'ı genişletin. Gruplandırma Ölçütü bölümünde, Sütuna göre ilk gruplandır'ın altında, listeyi açın ve bir sütun adı seçin.
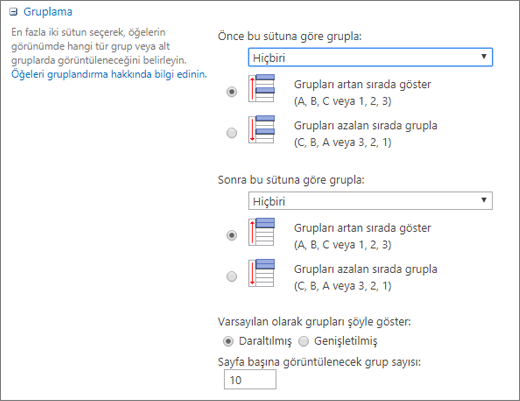
-
Grupları artan düzende göster'e veya Grupları azalan sırada göster'e tıklayın.
-
Başka bir sütuna göre de gruplandırmak istiyorsanız, Sonra sütuna göre gruplandır'ın altında başka bir sütun adı seçin. Ardından artan düzen ile azalan düzen arasında seçim yapın.
-
Sayfanın üstüne veya altına kaydırın ve Tamam'ı seçin.
Listenize gruplama uygulanmış olarak gösterilir.
Not: Yönetilen Meta Veri alanlarına göre gruplandırma yaparken, gruplandırmada birden fazla Yönetilen Meta Veri alanının kullanılması, gruplandırma özelliğinin etkinleştirildiği kitaplık görünümü için sayfaların yükleri üzerinde performans etkisine neden olabilir. (Örneğin: Sütun 1 ve Sütun 2, Yönetilen Meta Veri alanlarıdır. Önce Sütun 1'e, sonra sütun 2'ye göre gruplandıracaksınız. Bu büyük olasılıkla sayfanın performansını etkiler).
Sıralama, filtreleme ve gruplandırma
Gruplandırma ile verilerinizi sıralama ve filtrelemeyi birleştirebilirsiniz. İlk olarak gruplandırmak istediğiniz sütunu seçmek ve ardından filtreleme ve sıralamayı ayarlamak en iyisidir. Gruplandırma ayarlarken artan veya azalan düzen belirtirsiniz, bu nedenle aynı alanda sıralama da oluşturmanız gerekmez. Ancak, grup sayısını daraltmak için gruplarınızda bir filtre oluşturmak isteyebilirsiniz.
Görünümü sıralamayı öğrenmek için bkz. SharePoint görünümünü değiştirmek için sıralamayı kullanma.
Görünümü filtrelemeyi öğrenmek için bkz. SharePoint görünümünü değiştirmek için filtrelemeyi kullanma.
Sizi dinliyoruz
Bu makale yardımcı oldu mu? Olduysa, lütfen bu sayfanın sonunda bunu bize iletin. Yardımcı olmadıysa bize neyi daha iyi anlamak istediğinizi veya neyin eksik olduğunu söyleyin. Lütfen kullandığınız SharePoint , işletim ve tarayıcı sürümlerini ekleyin. Geri bildiriminizi kullanarak olguları yeniden kontrol edecek, bilgi ekleyecek ve bu makaleyi güncelleştireceğiz.