Sıralama, sütun verilerine göre verilerinizi belirli bir düzende düzenlemenize yardımcı olur. Sıralarken, görünümde görüntülenen içeriği eklemeden veya kaldırmadan yalnızca verilerin görüntülenme görünümünü yeniden sıralarsiniz.
Görünümü sıralamanın iki yolu vardır:
-
Görünümden hızlı sıralama,
-
ve görünümde oluşturulan daha esnek ve kalıcı bir sıralama .
Görünümün içinde verileri hızlı bir şekilde sıralama
Herhangi bir görünümde, liste veya kitaplık sütununu seçin ve bir sıralama seçin.
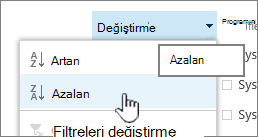
Sıralamak istediğiniz sütunu, ancak bir defada yalnızca bir sütun seçebilirsiniz. Listeyi veya kitaplığı kapatsanız bile, görünümü kaydetmedikçe sütun varsayılan görünüm sırasına döner.
Sıralanmış görünüm oluşturma
Görünümü oluşturur veya düzenlerken, bir veya iki sütuna göre sıralama belirtebilirsiniz. Görünümde görünmeseler bile sütunlara göre sıralayabilirsiniz. Sıralama ayarlamak için şu adımları izleyin:
-
Sağ üst yakın olan menü çubuğunda Görünüm seçeneklerini değiştir'i seçin >Görünümü farklı kaydet'i seçin ve bir ad girin:
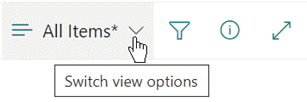
(Seçtiğiniz sıralama, görünümle birlikte kaydedilir.)
-
Görünüm oluşturma veya düzenleme sayfasında, Aşağı Kaydır'a gidin. Sırala bölümünde Önce sütuna göre sırala açılan liste öğesini seçin ve bir alan seçin. Bu alan, liste veya kitaplığınız için kullanılabilen birçok sütundan biridir ve görünümde yer alan veya hiç kimsenin çalışmay olduğu bir alan olabilir.
-
Öğeleri artan düzende göster'i veya Öğeleri azalan düzende göster'i seçin.
-
Sayfanın en üstüne veya en altına gidin ve Tamam'ı seçin.
Sıralanmış görünümü değiştirme
-
Listeyi veya kitaplığı açın.
-
Görünüm seçeneklerini değiştir'ive ardından Geçerli görünümü düzenle'yi seçin.
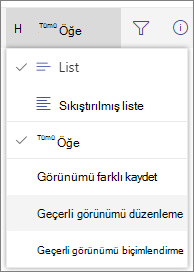
-
Aşağı kaydırarak Sırala bölümüne gidin.
-
Ardından, yukarıdaki Sıralanmış görünüm oluşturma yordamında yer alan 2 ile 4 arasında adımlarda belirtildiği gibi ayarları değiştirebilirsiniz.
Bir sütun düzgün sıralanamasa
Bir sütun doğru sıralanamasa, bunun nedeni sütunun aslında içerdiğinden farklı bir tür veri için ayarlanmış olmasıdır.
Örneğin, Sayılar veMetin veri türleri farklıdır ve her tür farklı sıralanmıştır. Metin sütunu sözcükler yerine sayı içeriyorsa, bu sütunu sıralayırsanız, sayı aşağıdaki gibi yanlış sıralanmış olur:
1, 11, 12, 2, 21, 22, 3, 4, 5, 6, 7, 8, 9 ...
Bu durumu, aşağıda açıklandığı gibi sütunun temel Tür ayarını değiştirerek düzeltebilirsiniz:
Sütunun Türünü değiştirarak doğru sıralanmış olarak değiştirme
-
Değiştirmek istediğiniz sütunun başlığını seçin ve sonra Da Sütun Başlıkları'Ayarlar >seçin.
-
Tür altında,aşağı dönük oku seçerek seçenekler menüsünü açın.
-
Sütundaki veri türüne en uygun seçeneği belirtin.
Dikkat: Sütunun sütunda bulunduracakları bilgi türünü değiştirirken, sütunda bazı var olan veriler kaybolabilir. Ancak sütundaki gerçek veriyle eşleşen bir seçenek tercih ediyorsanız, veri kaybı olasılığı ortaya çıkabilir. Örneğin, daha önce adı atılan örnekte, sayılarla dolu bir Tek satır metin sütun metne sahipsiniz ve türü Sayılar olarak değiştiriyebilirsiniz; sütun verileri büyük olasılıkla gözden kaybolmacaktır.
-
Kaydet'i seçin.
-
Sütunun beklediğiniz gibi olduğundan emin olmak için sıralamayı sınayın.
Klasörler diğer öğelerle birlikte nasıl sıralanmış?
Varsayılan olarak klasörler, klasörün adı ne olursa olsun tüm dosya veya öğelerin (artan sıralamada) üstünde veya tüm dosya veya öğelerin (azalan sıralamada) altında gösterilir.
Sıralamanın görünüm içindeki klasörlerin konumunu da etkilemesini istemiyorsanız, Yalnızca belirtilen ölçütlere göre sırala (klasörler öğelerden önce görünse bile) öğesini seçin.
Sıralamak istediğim sütun listede yok
Sütun aşağıdaki veri türlerinden birini içeriyorsa, sıralanamaz:
-
Birden fazla satır metin
-
Seçim, birden çok değere izin verilen yer
-
Köprü
-
Resim
Sıralanmış veri görünümlerinizi filtreleme ve grupla
Sıralamayı filtrelenmiş ve/veya gruplanmış görünümle birleştirabilirsiniz. Gruplama, üst bilgilerin altındaki sıralanmış alanları daraltmanızı sağlar ve büyük bir öğe listesini daraltmak için filtreleme kullanılabilir.
Görünümde verileri gruplama hakkında bilgi için bkz. Görünümde verileri gruplama SharePoint kullanma.
Görünümde verilere filtre uygulama hakkında bilgi edinmek için bkz. Görünümde verileri filtrelemek SharePoint kullanma.
Görünümü sıralamanın iki yolu vardır:
-
Görünümden hızlı sıralama,
-
ve görünümde oluşturulan daha esnek ve kalıcı bir sıralama .
Görünümün içinde verileri hızlı bir şekilde sıralama
Herhangi bir görünümde, liste veya kitaplık sütununu seçin ve bir sıralama seçin.
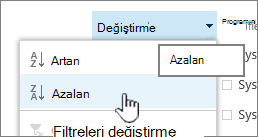
Sıralamak istediğiniz sütunu, ancak bir defada yalnızca bir sütun seçebilirsiniz. Listeyi veya kitaplığı kapatsanız bile, görünümü kaydetmedikçe sütun varsayılan görünüm sırasına döner.
Sıralanmış görünüm oluşturma
Görünümü oluşturur veya düzenlerken, bir veya iki sütuna göre sıralama belirtebilirsiniz. Görünümde görünmeseler bile sütunlara göre sıralayabilirsiniz. Sıralama ayarlamak için şu adımları izleyin:
-
Kitaplık sekmesini seçin ve ardından Görünüm oluştur öğesini seçin.
-
Görünüm oluşturma veya düzenleme sayfasında, Aşağı Kaydır'a gidin. Sırala bölümünde Önce sütuna göre sırala açılan liste öğesini seçin ve bir alan seçin. Bu alan, liste veya kitaplığınız için kullanılabilen birçok sütundan biridir ve görünümde yer alan veya hiç kimsenin çalışmay olduğu bir alan olabilir.
-
Öğeleri artan düzende göster'i veya Öğeleri azalan düzende göster'i seçin.
-
Sayfanın en üstüne veya en altına gidin ve Tamam'ı seçin.
Sıralanmış görünümü değiştirme
-
Listeyi veya kitaplığı açın.
-
Kitaplık sekmesini seçin ve ardından Görünümü Değiştir'i seçin.
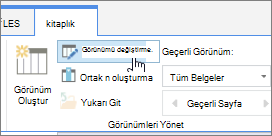
-
Aşağı kaydırarak Sırala bölümüne gidin.
-
Ardından, yukarıdaki Sıralanmış görünüm oluşturma yordamında yer alan 2 ile 4 arasında adımlarda belirtildiği gibi ayarları değiştirebilirsiniz.
Bir sütun düzgün sıralanamasa
Bir sütun doğru sıralanamasa, bunun nedeni sütunun aslında içerdiğinden farklı bir tür veri için ayarlanmış olmasıdır.
Örneğin, Sayılar veMetin veri türleri farklıdır ve her tür farklı sıralanmıştır. Metin sütunu sözcükler yerine sayı içeriyorsa, bu sütunu sıralayırsanız, sayı aşağıdaki gibi yanlış sıralanmış olur:
1, 11, 12, 2, 21, 22, 3, 4, 5, 6, 7, 8, 9 ...
Bu durumu, aşağıda açıklandığı gibi sütunun temel Tür ayarını değiştirerek düzeltebilirsiniz:
Sütunun Türünü değiştirarak doğru sıralanmış olarak değiştirme
-
Değiştirmek istediğiniz sütunun başlığını seçin ve sonra Da Sütun Başlıkları'Ayarlar >seçin.
-
Tür altında,aşağı dönük oku seçerek seçenekler menüsünü açın.
-
Sütundaki veri türüne en uygun seçeneği belirtin.
Dikkat: Sütunun sütunda bulunduracakları bilgi türünü değiştirirken, sütunda bazı var olan veriler kaybolabilir. Ancak sütundaki gerçek veriyle eşleşen bir seçenek tercih ediyorsanız, veri kaybı olasılığı ortaya çıkabilir. Örneğin, daha önce adı atılan örnekte, sayılarla dolu bir Tek satır metin sütun metne sahipsiniz ve türü Sayılar olarak değiştiriyebilirsiniz; sütun verileri büyük olasılıkla gözden kaybolmacaktır.
-
Kaydet'i seçin.
-
Sütunun beklediğiniz gibi olduğundan emin olmak için sıralamayı sınayın.
Klasörler diğer öğelerle birlikte nasıl sıralanmış?
Varsayılan olarak klasörler, klasörün adı ne olursa olsun tüm dosya veya öğelerin (artan sıralamada) üstünde veya tüm dosya veya öğelerin (azalan sıralamada) altında gösterilir.
Sıralamanın görünüm içindeki klasörlerin konumunu da etkilemesini istemiyorsanız, Yalnızca belirtilen ölçütlere göre sırala (klasörler öğelerden önce görünse bile) öğesini seçin.
Sıralamak istediğim sütun listede yok
Sütun aşağıdaki veri türlerinden birini içeriyorsa, sıralanamaz:
-
Birden fazla satır metin
-
Seçim, birden çok değere izin verilen yer
-
Köprü
-
Resim
Sıralanmış veri görünümlerinizi filtreleme ve grupla
Sıralamayı filtrelenmiş ve/veya gruplanmış görünümle birleştirabilirsiniz. Gruplama, üst bilgilerin altındaki sıralanmış alanları daraltmanızı sağlar ve büyük bir öğe listesini daraltmak için filtreleme kullanılabilir.
Görünümde verileri gruplama hakkında bilgi için bkz. Görünümde verileri gruplama SharePoint kullanma.
Görünümde verilere filtre uygulama hakkında bilgi edinmek için bkz. Görünümde verileri filtrelemek SharePoint kullanma.










