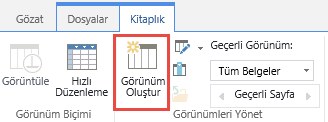Liste veya kitaplık görünümü oluşturma, değiştirme veya silme
Applies To
SharePoint Server Abonelik Sürümü SharePoint Server 2019 SharePoint Server 2016 Microsoft 365’te SharePoint Microsoft ListelerSizin için en önemli öğeleri (belirli sütunlar gibi) düzenlemek ve göstermek, filtreleme veya sıralama eklemek ya da daha ilgi çekici bir stile sahip olmak için kitaplıkların ve listelerin özel görünümlerini oluşturabilirsiniz. Kişisel bir görünüm (yalnızca sizin görebildiğiniz) oluşturabilir veya bunu yapma izniniz varsa, listeyi kullanan herkesin görmesi için bir genel görünüm oluşturabilirsiniz.
Çoğu listede, listeye ilk gittiğiniz sırada gördüğünüz varsayılan görünümün yanı sıra başka görünümler de vardır. Diğer görünümleri görmek için komut çubuğunun sağ üst tarafındaki Görünüm seçenekleri menüsünü seçin ve ardından istediğiniz görünümü seçin.
Not: Görünüm seçenekleri menüsündeki özellikler sürekli güncelleştirildiğinden, gördüğünüz bazı seçenekler sahip olduğunuz sürüme bağlı olarak farklı olabilir.
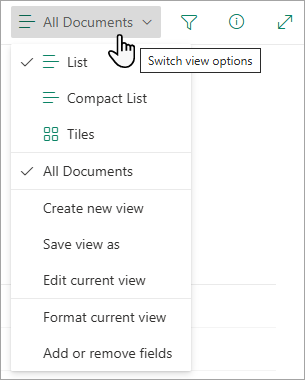
Sütunları düzenlemek ve gizlemek veya göstermek için Microsoft 365 listelerin veya kitaplıkların yeni görünümlerini oluşturun. Bir görünüm varsayılan görünümdür. Eklediğiniz ek görünümler Görünüm seçenekleri menüsünden kullanılabilir. Sütun üst bilgileri veya filtreler bölmesinden yaptığınız farklı sıralama, filtreleme ve gruplandırma seçimlerini kaydetmek için bir görünüm oluşturabilirsiniz. Gösterdiğiniz veya gizlediğiniz sütunlar ve sütun genişlikleri de görünümle birlikte kaydedilir.
Not: Galeri görünümü seçeneği yalnızca SharePoint Online'da kullanılabilir.

Not: Listeler için görsel güncelleştirmeler dünya çapında aşamalı olarak dağıtılır. Bu, deneyiminizin bu videoda gösterilenden ve bu makalede açıklanandan farklı olabileceği anlamına gelir.
-
Listenizin komut çubuğunda Tüm belgeler > Görünüm seçenekleri'ni seçin.
-
Geçiş yapmak istediğiniz görünümün adını seçin. Liste, Sıkıştırılmış Liste veya Kutucuklar görünümü seçenekleri arasından seçim yapabilirsiniz.
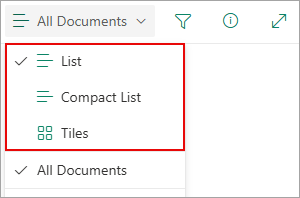
-
Kılavuz görünümü modundayken Sabit yükseklik ve Otomatik sığdırma yüksekliği seçeneklerini görürsünüz:
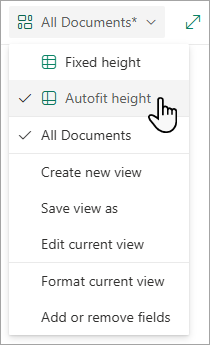
-
Kılavuz görünümü modunda olmadığınızda farklı görünüm türleri görürsünüz: Liste, Sıkıştırılmış liste ve Kutucuklar. Tüm belgeler seçeneğinin altında, kullanılabilir görünümleri seçebilirsiniz.
Ayrıca, sütun üst bilgilerinden veya filtreler bölmesinden yaptığınız farklı sıralama, filtre veya grup seçimlerini seçerek gördüğünüz görünümü özelleştirebilirsiniz. Gördüklerinizi beğendiğinizde, yeni görünümünüzü kaydedebilirsiniz.
İpucu: Kılavuz görünümü modunda sütunları farklı konumlara taşıyarak sütunları yeniden sıralayabilirsiniz.
-
Listenizin komut çubuğunda Tüm belgeler > Görünüm seçenekleri'ni seçin.Görünüm seçenekleri görünmüyorsa, listeyi düzenlemediğinizden veya bir veya daha fazla öğe seçmediğinizden emin olun. Ayrıca, izniniz olmayabilir. Bu durumda,Microsoft 365 yöneticinize veya site veya liste sahiplerine başvurun.
-
Yeni görünüm oluştur'u seçin.
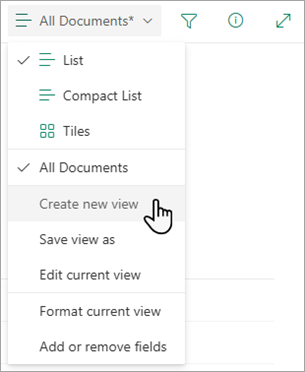
Önemli: Yeni görünüm oluştur'u görmüyorsanız bu, en son güncelleştirmelerin henüz size ulaşmadığı anlamına gelir. Yukarıdaki videoyu izleyin, bu makalenin "Görünümü değiştirme" bölümüne bakın veya Liste görünümünü düzenleme bölümünü okuyun.
-
Görünüm oluştur iletişim kutusu görüntülenir. Görünüm adı'nın altında, görünümünüz için bir ad girin. Farklı göster'in altında, oluşturmak istediğiniz görünüm türü için Liste,Takvim veya Galeri'yi seçin.
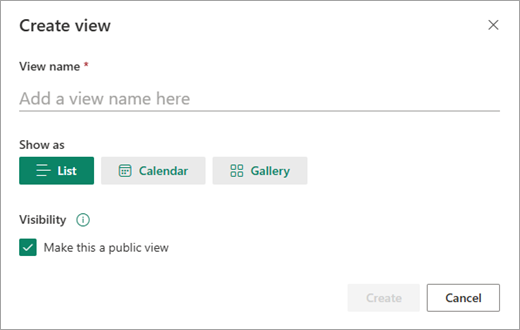
-
Takvim'i seçerseniz, Görünüm oluştur iletişim kutusunda takviminizi nasıl oluşturabileceğinize ilişkin daha fazla seçenek görüntülenir. Takvime bir Başlangıç tarihi ve Bitiş tarihi girin.
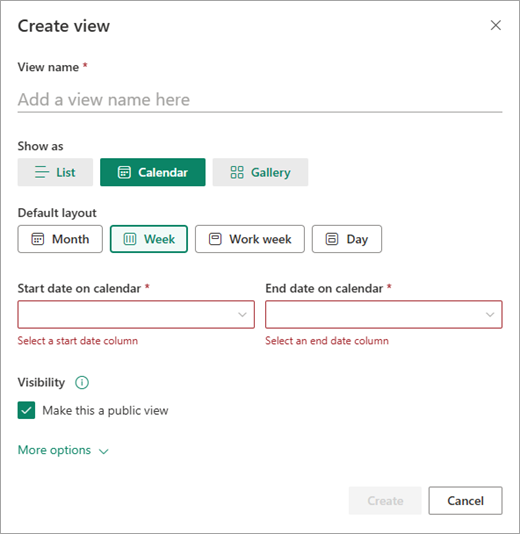
-
Takvimdeki öğelerin başlığının nasıl görüneceğini değiştirmek için Diğer seçenekler'i seçin ve ardından Takvimdeki öğelerin başlığı ve Alt Başlık altındaki açılan listelerden istediğiniz seçenekleri belirleyin.
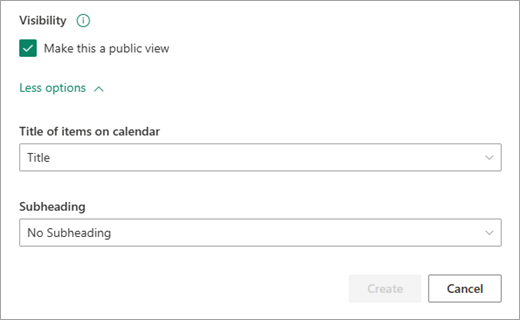
-
İşiniz bittiğinde Oluştur'u seçin.
-
Listenizin komut çubuğunda Tüm belgeler > Görünüm seçenekleri'ni seçin.
Görünüm seçenekleri > Tüm belgeler görünmüyorsa, listeyi düzenlemediğinizden veya bir veya daha fazla öğe seçmediğinizden emin olun. Ayrıca, izniniz olmayabilir. Bu durumda,Microsoft 365 yöneticinize veya site veya liste sahiplerine başvurun.
-
Görünümü farklı kaydet'i seçin.
-
Yeni adı girin ve Kaydet'i seçin.
Bazı değişiklikleri doğrudan liste görünümünüzde yapabilirsiniz. Bunu yapmak için sütun adına tıklayın. Öğelerin sırasını değiştirebilir, filtreleyebilir, gruplandırabilir, sütun ekleyebilir ve diğer sütun ayarlarını değiştirebilirsiniz. İşiniz bittiğinde Görünüm seçenekleri'ne ve ardından Görünümü farklı kaydet'e tıklayın. Görünümü geçerli adıyla kaydedin veya yeni bir görünüm oluşturmak için yeni bir ad girin.
Daha fazla bilgi için yukarıdaki videoyu watch veya listenin görünümünü düzenleme bölümüne bakın.
Daha gelişmiş seçenekleri görmek için:
-
Listenizin komut çubuğunda Tüm belgeler > Görünüm seçenekleri'ni seçin.
Görünüm seçenekleri > Tüm belgeler görünmüyorsa, listeyi düzenlemediğinizden veya bir veya daha fazla öğe seçmediğinizden emin olun. Ayrıca, izniniz olmayabilir. Bu durumda,Microsoft 365 yöneticinize veya site veya liste sahiplerine başvurun.
-
Değiştirmek istediğiniz görünümün adını seçin.
-
Tüm belgeler> Görünüm seçenekleri'ni yeniden seçin ve ardından Geçerli görünümü düzenle'yi seçin.
-
Görünümü Düzenle sayfasında değişikliklerinizi yapın. Sütunları ekleyebilir veya kaldırabilir, sıralama veya filtreleme ölçütleri ekleyebilir, klasörleri yapılandırabilir ve daha fazlasını yapabilirsiniz.
-
Değişikliklerinizi bitirdiğinizde Tamam'ı seçin.
-
Listenizin komut çubuğunda Tüm belgeler>Görünüm seçenekleri'ni seçin.
-
Varsayılan yapmak istediğiniz görünümün adını seçin.
-
Tüm belgeler> Görünüm seçenekleri'ni yeniden seçin ve ardından Geçerli görünümü düzenle'yi seçin.
-
Görünümü Düzenle sayfasında, Bunu varsayılan görünüm yap onay kutusunu ve ardından Tamam'ı seçin.
-
Listenizin komut çubuğunda Tüm belgeler > Görünüm seçenekleri'ni seçin.
-
Silmek istediğiniz görünümün adını seçin.
-
Tüm belgeler> Görünüm seçenekleri'ni yeniden seçin ve ardından Geçerli görünümü düzenle'yi seçin.
-
Görünümü Düzenle sayfasında Sil'i ve ardından Tamam'ı seçin.
-
Listenizin komut çubuğunda Tüm belgeler > Seçenekleri görüntüle'yi ve ardından Kutucuklar'ı seçin.
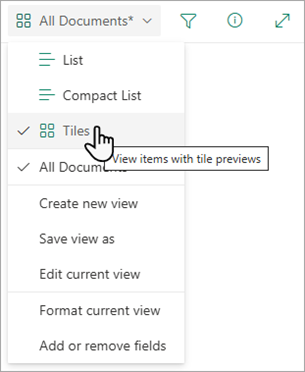
-
Geçerli görünümü biçimlendir'i ve ardından BelgeKartı Designer'nı seçin.
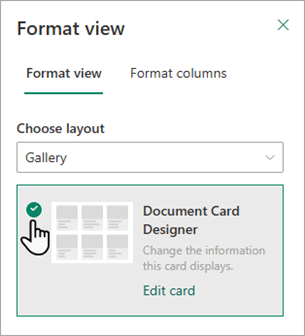
-
Her kartta görünmesini istediğiniz bilgileri ayarlamak için Belge Kartı Designer penceresini kullanın.
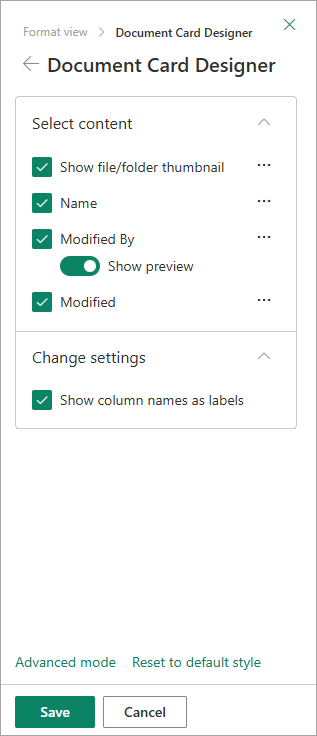
Not: Telefonlar ve diğer mobil cihazlar tarafından erişilecek görünümler oluşturuyorsanız, mobil cihazların özelliklerini göz önünde bulundurmanız gerekir. Daha fazla bilgi için bkz. Mobil cihazlar için SharePoint sitesi yapılandırma.
Görünüm oluşturmak için:
-
Görünüm oluşturmak istediğiniz liste veya kitaplığa gidin, Liste veya Kitaplık sekmesine tıklayın ve görünüm oluştur'u seçin.
Not: Görünüm Oluştur devre dışı bırakıldıysa, görünüm oluşturma izniniz yoktur. Kişisel ve genel görünümler oluşturmak için ihtiyacınız olan izinler hakkında bilgi için aşağıdaki "Görünüm ayarları" bölümüne bakın.
-
Ayarlar sayfasında bir görünüm türü seçin.
-
Görünüm Adı kutusuna görünümünüzün adını yazın. Bunu liste veya kitaplık için varsayılan görünüm yapmak istiyorsanız Bunu varsayılan görünüm yap'ı seçin. Liste veya kitaplık için varsayılan görünüm yalnızca genel görünüm olabilir.
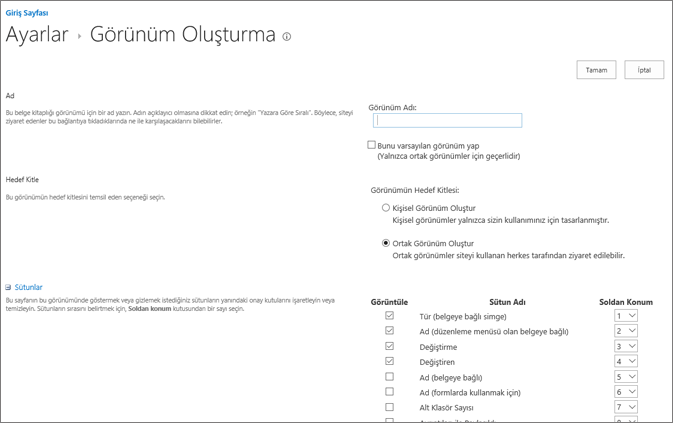
-
İzleyici bölümünde, İzleyiciyi Görüntüle'nin altında Kişisel görünüm oluştur'u veya Genel görünüm oluştur'u seçin. Yalnızca kendiniz için bir görünüm istediğinizde kişisel görünüm oluşturun. Listeyi kullanan herkesin görmesini istediğinizde genel görünüm oluşturun.
Not: Genel Görünüm Oluştur devre dışı bırakılırsa, bu liste veya kitaplık için genel görünüm oluşturma izniniz yoktur.
-
Sütunlar bölümünde, görünümde istediğiniz sütunları seçin ve görünmesini istemediğiniz sütunları temizleyin. Sütun numaralarının yanında, sütunların görünümde görünmesini istediğiniz sırayı seçin.
-
Görünümünüzün Sırala ve Filtrele gibi diğer ayarlarını yapılandırın ve sayfanın en altında Tamam'ı seçin. Seçebileceğiniz tüm ayarların açıklamaları için aşağıdaki "Görünüm ayarları" bölümüne bakın.
Görünümü varsayılan görünüm yapmak, sütunları eklemek veya kaldırmak ve görünümdeki öğelerin sıralama düzenini değiştirmek gibi bir görünümü değiştirmek için aşağıdaki adımları kullanın.
Not: Görünüm oluşturulduktan sonra görünüm türünü değiştiremezsiniz (örneğin, Standart Görünüm'den Veri Sayfası Görünümü'ne veya Gantt görünümünden Takvim görünümüne veya tam tersi) geçiş yapamazsınız. İstediğiniz görünüm türüyle yeni bir görünüm oluşturmanız gerekir. Ancak, yalnızca liste veya kitaplıklardaki sütunları ve satırları hızlı bir şekilde düzenlemek istiyorsanız, Kılavuz görünümünde düzenle'yi kullanarak Standart Görünüm'ü geçici olarak Veri Sayfası Görünümü olarak değiştirebilirsiniz. Bunu yapmak için şeritteki Liste veya Kitaplık sekmesine gidin ve Kılavuz görünümünde düzenle'yi seçin. İşiniz bittiğinde, görünüm önceki görünüme geri döner. Öğelerin gruplandırıldığı görünümler için Kılavuz görünümünde düzenle'yi kullanamazsınız. Veri Sayfası görünümü hakkında daha fazla bilgi için aşağıdaki Seçebileceğiniz görünüm türleri bölümündeki Veri Sayfası görünümü bölümüne bakın.
-
Görünümü değiştirmek istediğiniz liste veya kitaplığa gidin ve Liste veya Kitaplık sekmesine tıklayın.
-
Görünümü Değiştir'e tıklayın.
Not: Görünümü Değiştir devre dışı bırakılırsa geçerli görünümü değiştirme izniniz yoktur. Ancak kişisel görünümlerinizi değiştirebilirsiniz. Kişisel ve genel görünümler oluşturmak için ihtiyacınız olan izinler hakkında bilgi için makalenin devamındaki Görünüm ayarları bölümüne bakın.
-
Geçerli Görünüm açılan listesinden değiştirmek istediğiniz görünümü seçin.
-
Değişikliklerinizi yapın ve sayfanın alt kısmındaki Tamam'ı seçin. Değiştirmek isteyebileceğiniz tüm ayarların açıklamaları için aşağıdaki Görünüm ayarları'na bakın.
Not: Geçerli Görünüm açılan listesindeki görünümler alfabetik olarak sıralanır ve değiştirilemez. Ancak, görünümünüzün adını değiştirerek ilk harfin istediğiniz alfabetik sırada olmasını sağlayabilirsiniz.
Bir görünümü silmek için aşağıdaki adımları kullanın.
-
Bir görünümü silmek istediğiniz listeye veya kitaplığa gidin ve Liste veya Kitaplık sekmesini seçin.
-
Geçerli Görünüm açılan listesinden silmek istediğiniz görünümü seçin.
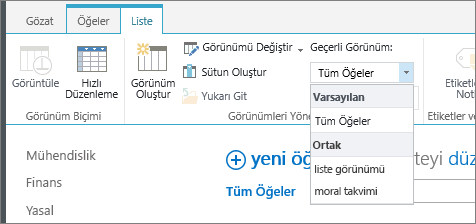
-
Görünümü Değiştir'i seçin.
Not: Görünümü Değiştir devre dışı bırakılırsa, geçerli görünümü değiştirmek için gerekli izinlere sahip değilsinizdir. Ancak kişisel görünümlerinizi değiştirebilirsiniz. Kişisel ve genel görünümler oluşturmak için ihtiyacınız olan izinler hakkında bilgi için bu makalenin devamındaki "Görünüm ayarları" bölümüne bakın.
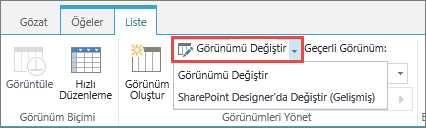
-
Ayarlar sayfasını aşağı kaydırarak Görünümler bölümüne gelin ve silmek istediğiniz görünümü seçin.
-
Görünümün üst alanında Sil'i seçin.
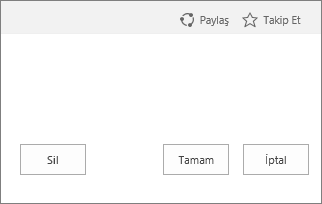
Not: Sil seçeneği bir seçenek değilse, bu bir liste veya kitaplık için varsayılan görünüm olabilir ve varsayılan görünümü silemezsiniz. Önce başka bir görünümü değiştirmeli ve bunu varsayılan yapmalısınız.
-
İstendiğinde Tamam'ı seçin.
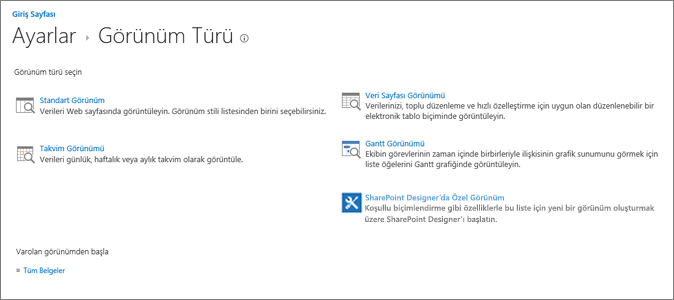
Not: Oluşturulduktan sonra, bir görünümün biçimini (örneğin, bir takvimden Gantt görünümüne) değiştiremezsiniz. Ancak, kullanmak istediğiniz her yeni biçim için aynı verilerin ek görünümlerini oluşturabilirsiniz.
Aralarından seçim yapabileceğiniz görünüm türleri şunlardır:
Standart Görünüm Bu görünüm, liste ve kitaplık öğelerinizi bir satırdan sonra görüntüler. Standart görünüm, çoğu liste ve kitaplık türü için varsayılandır. Görünümü, örneğin görünüme sütun ekleyerek veya kaldırarak birçok farklı yolla özelleştirebilirsiniz.
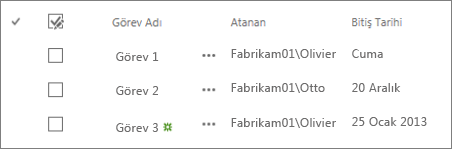
Takvim Görünümü Bu görünüm, listenizi ve kitaplığınızı duvar takvimine benzer biçimde görüntüler. Bu biçimde günlük, haftalık veya aylık görünümler uygulayabilirsiniz. Liste veya kitaplıktaki öğeleri kronolojik olarak görmek istiyorsanız bu görünüm yararlı olabilir. Bu görünümü kullanmak için, listenizin veya kitaplığınızın takvim öğeleri için başlangıç tarihleri ve bitiş tarihleri içeren sütunlar içermesi gerekir.
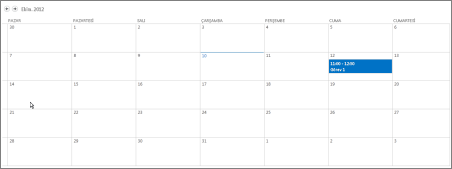
Veri Sayfası Görünümü Bu görünüm, liste ve kitaplık öğelerini elektronik tabloya benzer şekilde bir kılavuzda görüntüler. Hızlı Düzenleme olarak da bilinen bu görünüm, bir liste veya kitaplıktaki birçok öğeyi aynı anda düzenlemeniz gerekiyorsa yararlı olabilir. Verilerinizi bir elektronik tabloya veya veritabanı programına aktarmak istiyorsanız bu görünüm de yararlıdır. Veri Sayfası Görünümü'nde bazı sınırlamalar vardır. Örneğin, tüm Excel işlevleri kullanılamaz. Sütundaki bir öğe gri gösteriliyorsa, bu sütun türü düzenlenemez.
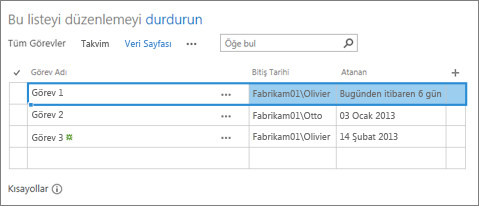
Gantt Görünümü Bu görünüm, ilerleme durumunu izleyen çubuklarda liste ve kitaplık öğelerini görüntüler. Gantt görünümü projeleri yönetmenize yardımcı olabilir. Örneğin, hangi görevlerin birbiriyle örtüştüğüne bakmak ve genel ilerleme durumunu görselleştirmek için bu görünümü kullanabilirsiniz. Bu görünümü kullanmak için listenizin veya kitaplığınızın başlangıç tarihleri ve bitiş tarihleri olan sütunlar içermesi gerekir.
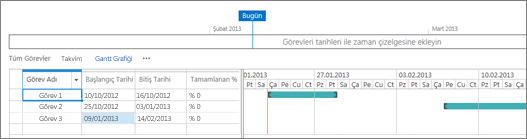
Access Görünümü Liste veya kitaplığı temel alan formlar ve raporlar oluşturmak için Microsoft Access'i kullanın. Yalnızca Microsoft Access yüklü olduğunda kullanılabilir.
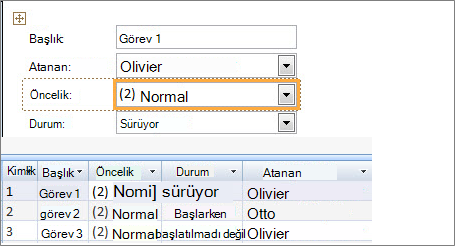
SharePoint Designer'da Özel Görünüm Gelişmiş özel görünümler oluşturmak için SharePoint Designer uygulamasını başlatın ve kullanın. Bunun için gelişmiş izinler ve SharePoint Designer gerekir.
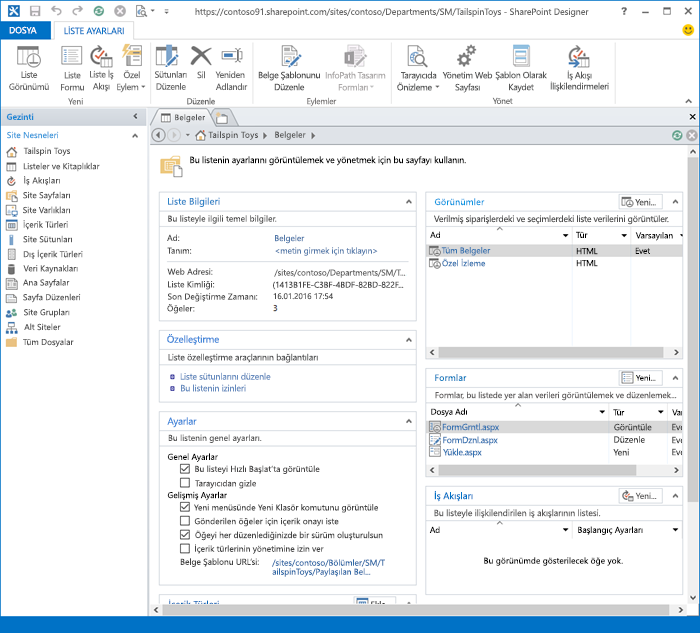
Mevcut görünüm Mevcut görünüm neredeyse istediğiniz görünümse, yeni görünümünüzü oluşturmak için başlangıç noktası olarak mevcut bir görünümü kullanarak zaman kazanabilirsiniz. Var olan bir görünümden başla başlığının altında geçerli görünümlerinizin listesini görürsünüz. Yeni görünüm oluşturmak için bir görünüm seçin.
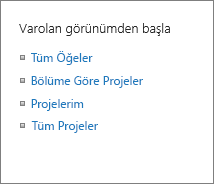
Görünümler, bir liste veya kitaplıkta ihtiyacınız olan bilgileri hızlı bir şekilde bulmanızı kolaylaştırmaya yardımcı olacak birçok ayara sahiptir. SharePoint görünümlerin ayarları aşağıdadır. Tüm ayarlar tüm görünüm türleri için kullanılamaz. Takvim görünümlerinin ayarları diğer görünüm türlerinden farklıdır.
Görünümdeki en fazla öğe sayısı 5000'dir. Filtre ve öğe sınırı ayarlarını kullanarak görünümdeki öğe sayısını yönetebilirsiniz. Daha fazla bilgi için bkz. Büyük listeleri ve kitaplıkları yönetme.
-
Varsayılan görünüm Tüm listelerin ve kitaplıkların varsayılan görünümü vardır. Bu görünüm, kişilerin liste veya kitaplığa gittiği zaman gördüğü görünümdür. Bu liste veya kitaplık için varsayılan görünümü herhangi bir genel görünümle değiştirebilirsiniz. ancak kişisel görünümü varsayılan görünüm olarak ayarlayamazsınız. Varsayılan görünüm olan bir görünümü silmek için, önce başka bir genel görünümü söz konusu liste veya kitaplık için varsayılan yapmalısınız.
Not: Bunu varsayılan görünüm yap, görünüm oluşturma veya düzenleme sayfalarında görüntülenmezse, genel görünüm oluşturma izniniz yoktur veya görünüm kişisel bir görünümdür. Genel görünüm oluşturmak için, liste veya kitaplığın Designer grubunda olmanız veya eşdeğer izinlere sahip olmanız gerekir. Daha fazla bilgi için bkz. SharePoint'te izin düzeylerini anlama.
-
Hedef Kitle Görünüm oluşturduğunuzda, görünümün hedef kitlesini Kişisel Görünüm veya Genel Görünüm olarak ayarlayabilirsiniz. Kişisel görünüm, yalnızca sizin görebileceğiniz bir görünümdür. Genel görünüm, herkesin görebileceği bir görünümdür.
Kişisel görünümü genel görünüme veya genel görünüme kişisel görünüm olarak değiştiremezsiniz. Genel görünümü, kişisel veya genel görünümler için başlangıç noktası olarak kullanabilirsiniz. Kişisel görünümü yalnızca kişisel görünümler için başlangıç noktası olarak kullanabilirsiniz.
Görünüm oluşturmaya çalıştığınızda Görünüm Oluştur devre dışı bırakılırsa, görünüm oluşturmak için uygun izinlere sahip olmazsınız. Görünüm Oluştur kullanılabilir durumdaysa ancak Genel Görünüm Oluştur seçeneği devre dışıysa, Designer grubunda veya eşdeğer izinlerde olmanız gerekir. Kişisel Görünüm Oluştur ile, liste veya kitaplık için Üye grubunda olmanız veya eşdeğer izinlere sahip olmanız gerekir.
-
Sütunlar Görünümdeki sütunlar, liste veya kitaplık öğeleri için görmeniz gereken bilgileri içerir. Filtreler gibi diğer görünüm özellikleriyle birlikte sütunlar, yalnızca işiniz için en önemli bilgileri görmenize yardımcı olabilir. Bu, özellikle liste veya kitaplıkta çok fazla öğe varsa yararlıdır. Özel görünümler oluşturmak için sütunlarla çalışma hakkında daha fazla bilgi için bkz. Listede veya kitaplıkta sütun oluşturma.
-
Gantt Sütunları Gantt görünümünde olacak sütunları seçin. Başlık gerekli bir metin alanıdır. Başlangıç Tarihi ve Son Tarih gerekli tarih alanlarıdır. Başlık gibi bir sütun seçtiğinizde, açılan listede hiçbir seçenek görüntülenmiyorsa, bu görünümü desteklemek için sütunu oluşturmanız gerekir.
-
Tür Öğelerin görünümde görüntülenme sırasını ayarlayın. En fazla iki ölçüte sahip olabilirsiniz. Örneğin, görev listesindeki öğeleri önceliğe ve son tarihe göre sıralanmış olarak gösterin.
-
Filtre Liste veya kitaplık sütunlarındaki bilgilerle filtreleyerek bir liste veya kitaplıktaki öğelerin bir alt kümesini görüntülemek için görünümü yapılandırın. Örneğin, bir görünüm, belgeleri belirli bir projeye yönelik bir kitaplıkta gösterebilir.
İpucu: Tarihin bugünle eşleştiğinde öğeleri göstermek için [Bugün] gibi hesaplamalar kullanan hesaplanmış sütunları veya filtreleri veya görünümün kullanıcısının öğelerini göstermek için [Ben] kullanabilirsiniz. Basit denklemleri işlevlerle de birleştirebilirsiniz. Örneğin, son yedi gün içinde oluşturulan öğeleri göstermek için Oluşturuldu sütununa filtreleyin, işleci küçük olarak ayarlayın ve değeri [Bugün]-7 (boşluk yok) olarak ayarlayın. Daha fazla bilgi için bkz. Listelerdeki yaygın formül örnekleri.
-
Tablo görünümü Kullanıcıların toplu işlemler gerçekleştirmek üzere birden çok liste veya kitaplık öğesi seçebilmesi için her öğe için onay kutuları sağlar. Bu, liste veya kitaplıktaki birçok öğenin değiştirilmesi gerekiyorsa çok zaman kazandırabilir. Örneğin, bir kullanıcı birden çok belgeyi seçip kullanıma alabilir.
-
Gruplandırma Ölçütü Liste ve kitaplık öğelerini sütunlardaki bilgilere göre gruplandırın. Örneğin, bir görev listesindeki öğeleri önceliğe ve tamamlanma yüzdesine göre gruplandırın.
-
Toplamlar Görünümdeki sütunların özet hesaplamalarını görüntüler; örneğin: sayı, ortalama, maksimum, en düşük. Örneğin, bir belge kitaplığında başlık sütununu Sayı olarak ayarlayarak, görünümde ve görünümdeki gruplarda belge sayısını görüntüler. Toplamlar için kullanılabilen sütunlar ve her sütun için kullanılabilen ayarlar, sayı gibi sütunun türüne ve görünümün oluşturulduğu liste veya kitaplığın türüne bağlı olarak farklılık gösterir.
-
Üslup Bülten gibi görünümün düzenini belirler. Tüm stiller tüm görünüm türleri için kullanılamaz.
-
Temel Tablo Öğeleri satırlar halinde görüntüler.
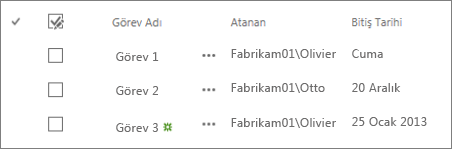
-
Kutulu Listedeki öğeleri kartvizitlere benzer bir düzen kullanarak görüntüler. Bu stil yalnızca listeler için kullanılabilir.
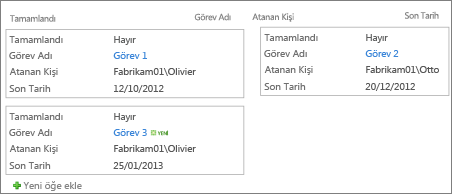
-
Kutulu, etiketsiz Kutulu stile benzer, ancak sütunların etiketleri görünümde değildir. Bu stil yalnızca listeler için kullanılabilir.
-
Temerrüt Varsayılan görünüm, liste veya kitaplığın türüne ve yapılandırmasına bağlı olarak değişir.
-
Belge ayrıntıları Kitaplıktaki dosyaları kartvizitlere benzer bir düzen kullanarak görüntüler. Bu stil çoğu kitaplıkta kullanılabilir ancak listelerde kullanılamaz.
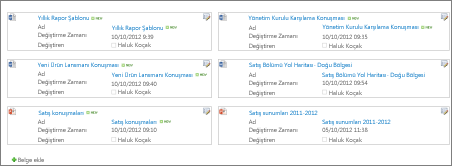
-
Bülten Satırların arasında çizgiler bulunan satırlardaki öğeleri görüntüler.
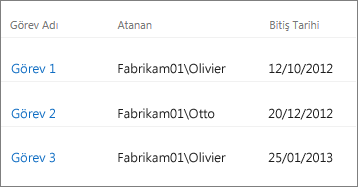
-
Bülten, satır yok Öğeleri, satırlar arasındaki çizgiler olmadan, değişen gölgeli satırlarda görüntüler.
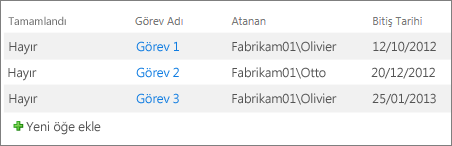
-
Preview Pane Sayfanın sol tarafındaki öğelerin adını görüntüler. Öğenin adına işaret ettiğinizde, görünüm için seçilen sütunlar sayfanın sağ tarafında görüntülenir.
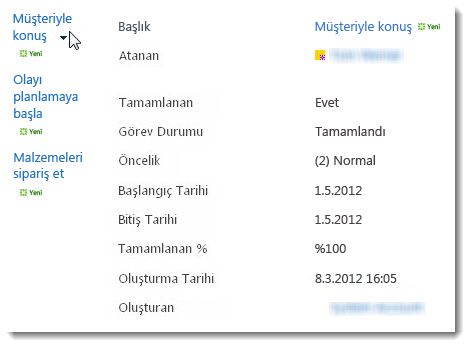
-
Gölgeli Öğeleri değişen gölge satırları halinde görüntüler.
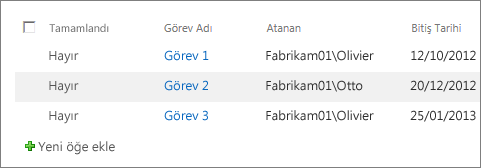
-
-
Klasörler Liste veya kitaplık klasörlerini öğelerle birlikte görünümde görüntülemek için Klasörlerdeki öğeleri göster'i seçin. Görünümde yalnızca düz görünüm olarak da adlandırılan liste veya kitaplık öğelerini görüntülemek için Klasör içermeyen tüm öğeleri göster'i seçin. Ayrıca, oluşturduğunuz görünümün tüm klasörlerde, yalnızca üst düzey klasörde veya belirli bir içerik türü klasörlerinde geçerli olup olmadığını seçebilirsiniz.
-
Öğe sınırı Her görünümde aynı anda kaç öğenin (toplu) görüntüleneceğini veya görünümün görüntüleneceği toplam öğe sayısını belirtebilirsiniz. Bir görünümdeki öğe grubu ne kadar büyükse, tarayıcıda indirilmesi o kadar uzun sürer.
-
Mobil Bu görünümün mobil cihazlar için olduğunu, mobil cihazlar için varsayılan mobil görünüm olduğunu ve bu görünüm için liste görünümü Web Bölümünde görüntülenecek öğe sayısını belirtebilirsiniz. Bu seçenek tüm listeler ve kitaplıklar için kullanılamaz. Görünümün genel görünüm olması gerekir.